Il est souvent nécessaire d'inclure une valeur temporelle sous forme de texte dans l'image d'une carte exportée ou imprimée ou dans une vidéo. En fonction du mode que vous préférez pour utiliser les données de date, vous pouvez ajouter le texte de date en mode Données ou en mode Mise en page.
Affichage du texte de date en mode Données
Lorsque vous imprimez ou exportez des cartes sous la forme d'images ou de vidéos à partir du mode Données, vous pouvez afficher la date dans la sortie. Le texte de date superposé est mis à jour en fonction de la date affichée dans la fenêtre Curseur temporel.
- Définissez une visualisation temporelle via l'activation des propriétés de temps des données et l'utilisation du curseur temporel.
- Ouvrez la fenêtre Curseur temporel en cliquant sur le bouton Curseur temporel de la barre d'outils Outils.
- Cliquez sur le bouton Options
 de la fenêtre Curseur temporel pour ouvrir la boîte de dialogue Options du curseur temporel.
de la fenêtre Curseur temporel pour ouvrir la boîte de dialogue Options du curseur temporel.
- Cliquez sur l'onglet Affichage temporel et cochez la case Indiquer l'heure sur l'affichage de la carte.
Par défaut, le format du texte de date est défini sur le format de date et d'heure d'affichage du curseur temporel.
- Vous pouvez également cliquer sur le bouton Apparence pour définir les propriétés d'affichage du texte de date dans la boîte de dialogue Apparence du texte temporel.
- Pour changer ou remplacer le format du texte de date dans l'affichage, vous pouvez fournir votre propre format de texte de date dynamique dans le contrôle Texte.
- Pour changer le symbole textuel, cliquez sur le bouton Changer de symbole pour ouvrir la boîte de dialogue Sélecteur de symboles. Vous pouvez alors choisir la police, la taille, la couleur, etc, du texte de date à afficher.
- Pour ajouter une bordure ou un cadre d'arrière-plan au texte de date, vous utilisez les paramètres Bordure et Arrière-plan de l'onglet Cadre de la boîte de dialogue Propriétés du texte de date.
- Pour changer la position du texte de date par rapport à l'affichage, définissez la valeur souhaitée dans le paramètre Point d'ancrage de l'onglet Taille et position de la boîte de dialogue Apparence du texte temporel.
Affichage du texte de date en mode Mise en page dans ArcMap
Lorsque vous travaillez en mode Mise en page dans ArcMap, vous pouvez inclure un texte de date qui s'affiche dans la vidéo ou l'image d'une carte exportée ou imprimée. Cela est possible en utilisant du texte dynamique sur la mise en page ArcMap.
Si vous travaillez avec des données temporelles dans ArcMap, vous pouvez utiliser le mode Mise en page pour ajouter d'autres éléments graphiques, tels que la légende et le titre de la carte, à la visualisation temporelle.
- Pour en savoir plus sur l'utilisation du texte dynamique
- Pour en savoir plus sur l'utilisation des mises en page
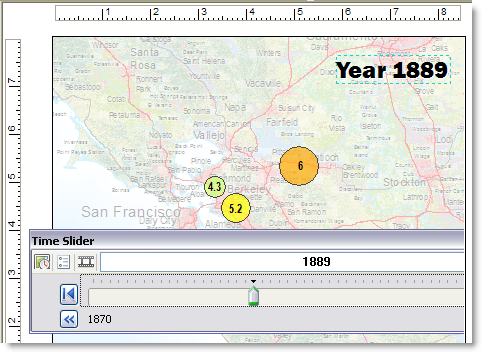
- Définissez une visualisation temporelle via l'activation des propriétés de temps des données et l'utilisation du curseur temporel.
- Définissez le mode Mise en page de l'application ArcMap en cliquant sur Affichage dans le menu principal, puis sur Mode Mise en page.
- Si la mise en page ne convient pas à votre carte de type image, vous pouvez en personnaliser les dimensions à l'aide de la boîte de dialogue Mise en page et configuration de l’impression.
Pour en savoir plus sur la modification de la taille d'une mise en page
- Après avoir défini la taille de page souhaitée, ajustez la forme du bloc de données. Si vous ne voulez pas d'espace blanc autour de votre carte de type image, vous pouvez redimensionner le bloc de données afin qu'il soit à la même taille ou légèrement plus grand que la mise en page, comme indiqué dans l'image exemple ci-dessus. Lorsque vous imprimez ou exportez, l'image en sortie est découpée à la limite de la page.
- Insérez un texte dynamique de date du bloc de données à côté de ou sur la carte de type image en cliquant sur Insérer > Texte dynamique > Heure du bloc de données.
Le texte graphique apparaît sur la mise en page et affiche la date comme indiquée dans la fenêtre Curseur temporel.
- Déplacez le nouveau texte graphique vers la position souhaitée et modifiez la taille et la couleur de la police de caractères à l'aide de la boîte de dialogue de propriétés de l'élément. Vous pouvez également modifier le format de la date affichée sous forme de texte dynamique.
Pour en savoir plus sur l'utilisation du texte dynamique