ArcMap offre deux moyens d'afficher une carte : mode Données et mode Mise en page.
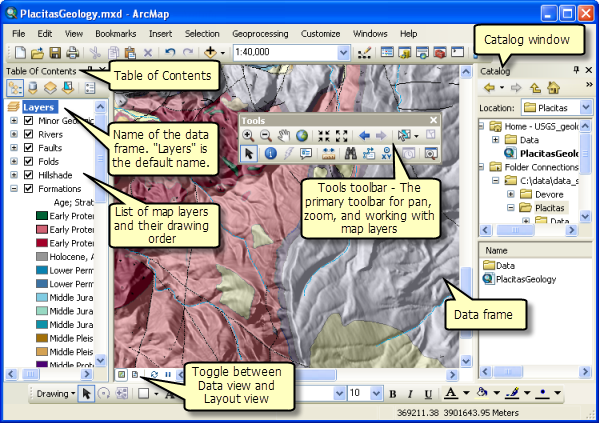
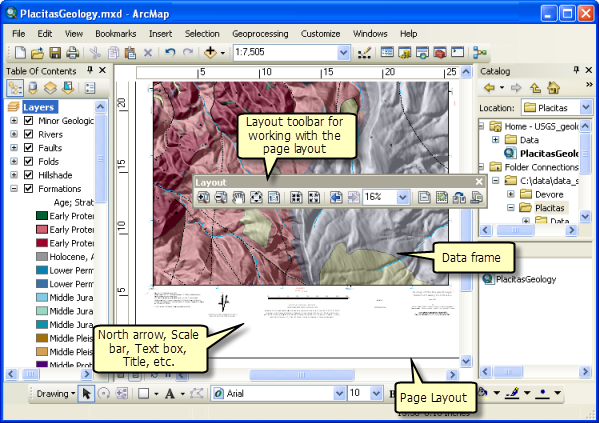
Chaque mode vous permet d'afficher une carte et d'interagir avec elle, mais de différentes façons. Le mode Données fournit une fenêtre géographique permettant d'explorer, d'afficher et d'interroger les données figurant sur une carte. Vous utilisez des coordonnées et des mesures réelles en mode Données.
En mode Mise en page, vous travaillez avec les éléments de mise en page, tels que les titres, les flèches indiquant le nord et les barres d'échelle, ainsi que le bloc de données, qui sont tous organisés dans une page. En mode Mise en page, vous travaillez principalement dans l'espace de page (en général, en pouces ou centimètres) sauf lorsque vous effectuez des interactions avec un bloc de données dans votre mise en page.
Basculement entre le mode Données et le mode Mise en page
Utilisez les boutons situés dans la partie inférieure de la fenêtre ArcMap pour basculer entre le mode Données  et le mode Mise en page
et le mode Mise en page  .
.
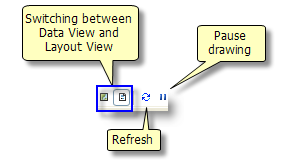
Vous pouvez également utiliser ce menu pour actualiser votre affichage cartographique et activer/désactiver l'affichage.
Vous pouvez également basculer entre les affichages en cliquant sur Affichage > Mode Données ou Affichage > Mode Mise en page dans le menu principal d'ArcMap.
Navigation dans un bloc de données
La barre d'outils Outils est l'un des principaux moyens pour interagir avec les informations géographiques affichées dans le bloc de données. Elle contient des outils pour utiliser le contenu du bloc de données actif, par exemple, pour déplacer votre carte ou effectuer un zoom, identifier des entités et mesurer des distances.

Fonctions sur la barre d'outils Outils
| Bouton | Nom | Fonction |
|---|---|---|
 | Zoom avant | Permet d'effectuer un zoom avant sur une fenêtre géographique en cliquant sur un point ou en dessinant un cadre. |
 | Zoom arrière | Permet d'effectuer un zoom arrière à partir de la fenêtre géographique en cliquant sur un point ou en dessinant un cadre. |
 | Déplacer | Permet de vous déplacer sur le bloc de données. |
 | Vue générale | Permet d'effectuer un zoom sur l'étendue totale de votre carte. |
 | Zoom avant constant | Permet d'effectuer un zoom avant sur le centre de votre bloc de données. |
 | Zoom arrière constant | Permet d'effectuer un zoom arrière sur le centre de votre bloc de données. |
 | Retour | Permet de revenir au cadrage précédent. |
 | Avant | Permet de passer au cadrage suivant. |
 | Sélectionner des entités | Permet de sélectionner des entités graphiquement, en cliquant ou en faisant glisser une zone autour d'elles. Vous pouvez également utiliser les outils Sélectionner par polygone, Lasso, Cercle et Ligne pour sélectionner des entités à l'aide de graphiques affichés à l'écran. |
 | Annuler la sélection | Désélectionne toutes les entités actuellement sélectionnées dans le bloc de données actif. |
 | Sélectionner les éléments | Permet de sélectionner, redimensionner et déplacer le texte, les graphiques et d'autres objets placés sur la carte. |
 | Identifier | Identifie l'entité géographique ou le site sur lequel vous cliquez. |
 | Hyperlien | Active les hyperliens des entités. |
 | Fenêtre contextuelle HTML | Active les fenêtres contextuelles HTML des entités. |
 | Mesure | Mesure des distances et des surfaces sur votre carte. |
 | Rechercher | Recherche des entités sur la carte. |
 | Rechercher un itinéraire | Permet de calculer des itinéraires point à point et des trajets. |
 | Aller à l'emplacement XY | Permet d'entrer un emplacement x,y afin de l'afficher. |
 | Ouvrir la fenêtre du curseur temporel | Ouvre une fenêtre de curseur temporel pour l'utilisation de tables et de couches temporelles. |
 | Fenêtre de vue figée | Vous permet de créer une nouvelle fenêtre de vue figée en dessinant un rectangle. |
Vous pouvez également utiliser la souris et le clavier, ainsi que d'autres raccourcis, pour accéder au mode Données. Par exemple, vous pouvez utiliser la molette pour faire un zoom avant ou arrière sur votre carte. Pour plus d'informations, reportez-vous à la rubrique Moyens rapides pour accéder aux blocs de données et aux mises en page.
Navigation en mode Mise en page
Lorsque vous travaillez avec une mise en page, vous travaillez dans les unités de la page (par exemple, en pouces ou en centimètres). La barre d'outils Mise en page fournit des outils de navigation pour travailler en mode Mise en page.

Outils de navigation sur la barre d'outils Mise en page
| Bouton | Nom | Fonction |
|---|---|---|
 | Zoom avant | Cliquez sur un point ou dessinez un cadre pour effectuer un zoom avant sur la mise en page. |
 | Zoom arrière | Cliquez sur un point ou dessinez un cadre pour effectuer un zoom arrière sur la mise en page. |
 | Déplacer | Permet de déplacer la mise en page. |
 | Zoom page entière | Permet d'effectuer un zoom sur l'étendue de mise en page complète. |
 | Zoom à 100 % | Permet d'effectuer un zoom à l'échelle de page 1:1. |
 | Zoom avant constant | Permet d'effectuer un zoom avant sur le centre de votre mise en page. |
 | Zoom arrière constant | Permet d'effectuer un zoom arrière depuis le centre de votre mise en page. |
 | Revenir au cadrage précédent | Permet de revenir au cadrage précédent. |
 | Aller au cadrage suivant | Permet de passer au cadrage suivant. |
Pourcentage de zoom | Permet de définir la taille de la page à l'aide d'un pourcentage. |
Vous pouvez également utiliser la souris et le clavier, ainsi que d'autres raccourcis pour la navigation dans la mise en page, à l'aide des mêmes raccourcis et clés rapides qu'en mode Données. Pour plus d'informations, reportez-vous à la rubrique Moyens rapides pour accéder aux blocs de données et aux mises en page.