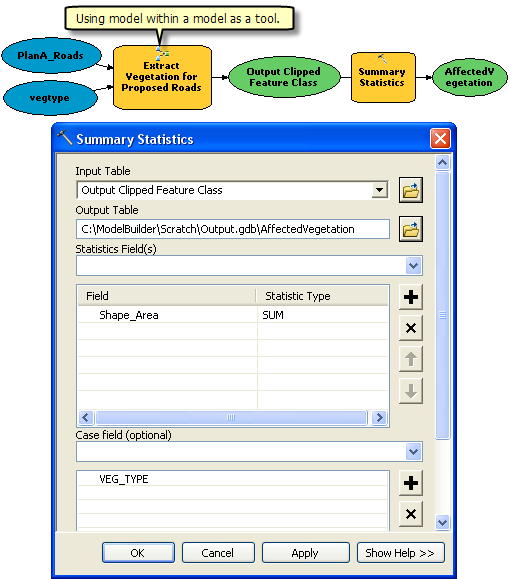- 1 - Ouverture de la carte
- 2 - Création du modèle initial
- 3 - Exposition des paramètres de l'outil
- 4 - Création des paramètres du modèle
- 5 - Attribution d'un nouveau nom aux éléments du modèle
- 6 - Définition de l'ordre des paramètres du modèle
- 7 - Définition du type de paramètre du modèle
- 8 - Définition de filtres sur les paramètres du modèle
- 9 - Définition de la symbologie des données en sortie
- 10 - Gestion des données intermédiaires
- 11 - Modification des propriétés générales du modèle
- 12 - Documentation du modèle
- Analyse supplémentaire
Ce didacticiel vous guide étape par étape dans le processus de création d'un outil de modèle. Le modèle construit dans le Didacticiel Exécution d'outils dans ModelBuilder est ici converti en outil utile en exposant des variables de modèle en tant que paramètres de modèle.
Pour obtenir des informations générales sur la création d'outils de modèle, consultez la rubrique Présentation rapide de la création d'outils avec ModelBuilder.
Ce didacticiel suppose que vous avez installé ArcGIS for Desktop (ArcGIS for Desktop Basic, ArcGIS for Desktop Standard ou ArcGIS for Desktop Advanced) avant de commencer. Les données nécessaires pour ce didacticiel (qui figurent sur le CD d'ArcGIS for Desktop) sont installées par défaut à l'emplacement suivant : C:\arcgis\ArcTutor. Le scénario présenté est fictif et les données d'origine ont été adaptées pour le didacticiel.
Pour éviter d'endommager les données d'origine, copiez le dossier ModelBuilder de l'emplacement C:\arcgis\ArcTutor sur le lecteur C de votre ordinateur. Si vous copiez les données sur un autre lecteur ou à un autre emplacement, veillez à utiliser ce lecteur ou cet emplacement pour toutes les étapes ci-dessous.
- Ouverture de la carte
- Création du modèle
- Exposition des paramètres de l'outil
- Création des paramètres du modèle
- Attribution d'un nouveau nom aux éléments du modèle.
- Définition de l'ordre des paramètres du modèle
- Définition du type de paramètre du modèle
- Définition de filtres sur les paramètres du modèle
- Définition de la symbologie des données en sortie
- Gestion des données intermédiaires
- Modification des propriétés générales du modèle
- Documentation du modèle
1 - Ouverture de la carte
Accédez au dossier C:\ModelBuilder dans l'Explorateur Windows et double-cliquez sur Extract Vegetation.mxd. ArcMap démarre et la carte s'ouvre. Vous pouvez également procéder comme suit.
- Démarrez ArcMap.
- Dans la boîte de dialogue ArcMap - Démarrage, cliquez sur Cartes existantes > Rechercher davantage.
La boîte de dialogue Ouvrir un document ArcMap s'ouvre.
- Accédez au dossier C:\ModelBuilder, sélectionnez Extrait Vegetation.mxd et cliquez sur Ouvrir.
Extract Vegetation.mxd s'ouvre.
2 - Création du modèle initial
Suivez les étapes indiquées dans la rubrique Exécution d'outils dans ModelBuilder. Le même modèle est utilisé comme point de départ dans ce didacticiel. 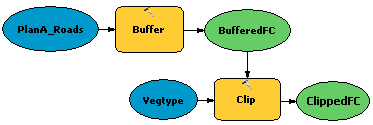
 qui figure dans la barre d'outils ModelBuilder.
qui figure dans la barre d'outils ModelBuilder.
Double-cliquez sur l'exemple de modèle dans la fenêtre Catalogue. La boîte de dialogue de l'outil s'ouvre mais elle ne contient pas de paramètres, comme illustré ci-dessous.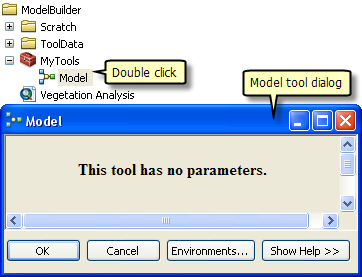
Si vous exécutez l'outil en cliquant sur OK, le modèle s'exécute. La sortie du modèle (ClippedFC) n'est pas ajoutée à la table des matières d'ArcMap, même si Ajouter à la carte est coché pour la variable en sortie. Lorsqu'un modèle est exécuté à partir de la boîte de dialogue de son outil, le paramètre Ajouter à la carte est en effet ignoré. Pour ajouter la sortie à la carte, vous devez convertir la variable en sortie en paramètre de modèle.
Vous pouvez également être amené à créer des paramètres de modèle lorsque vous souhaitez exécuter le modèle avec différentes entrées sans avoir à ouvrir ModelBuilder à chaque fois, comme illustré ci-dessous.
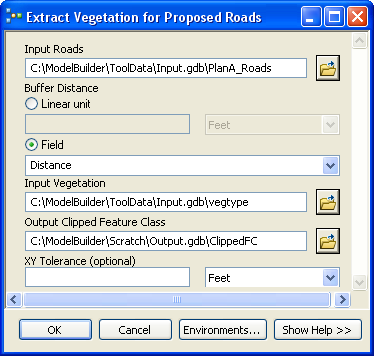
Une fois les paramètres de modèle créés, vous pouvez exécuter le modèle à partir de la boîte de dialogue de son outil, en fournissant des valeurs différentes pour les paramètres Routes en entrée, Distance de la zone tampon, Végétation en entrée, Classe d'entités découpées en sortie et Tolérance XY. Vous n'avez pas à ouvrir ModelBuilder chaque fois que vous souhaitez exécuter le model ; vous pouvez utiliser la boîte de dialogue de l'outil à la place. L'exécution d'un modèle à partir de la boîte de dialogue de son outil présente un autre avantage : un résultat est créé dans la fenêtre Résultats, alors que l'exécution d'un modèle dans ModelBuilder ne crée pas de résultat dans la fenêtre Résultats.
Aux cours des étapes suivantes, des variables de modèle seront exposées en tant que paramètres, de manière à s'afficher dans la boîte de dialogue de l'outil de modèle comme illustré ci-dessus.
3 - Exposition des paramètres de l'outil
Pour définir les paramètres Distance de la zone tampon et Tolérance XY, vous devez créer des variables de modèle pour ces paramètres.
Lorsque vous ajoutez un outil à un modèle, des variables de modèle sont automatiquement créées pour les jeux de données en entrée et en sortie, mais pas pour tous les autres paramètres d'outil. La raison est esthétique : si des variables étaient automatiquement créées pour chaque paramètre d'outil, le diagramme du modèle deviendrait vite illisible. Par exemple, lorsque vous ajoutez l'outil Zone tampon à un modèle, une variable est automatiquement créée pour le paramètre Classe d'entités en sortie. Après avoir cliqué avec le bouton droit sur Zone tampon et renseigné le paramètre Entités en entrée, une variable de modèle est créée pour les entités en entrée. Tous les autres paramètres (Distance, Type de côté et Type d'extrémité, par exemple) ne sont pas automatiquement ajoutés en tant que variables au modèle. La procédure ci-dessous permet de créer des variables de modèle pour les paramètres Distance [valeur ou champ] et Tolérance XY.
- Dans la fenêtre Catalogue, cliquez avec le bouton droit sur le modèle et cliquez sur Editer. Le modèle s'ouvre dans ModelBuilder.
- Cliquez avec le bouton droit sur Zone tampon.
- Cliquez sur Générer une variable > Paramètre de départ > Distance [valeur ou champ].
Le paramètre Distance est ajouté en tant que variable au modèle.
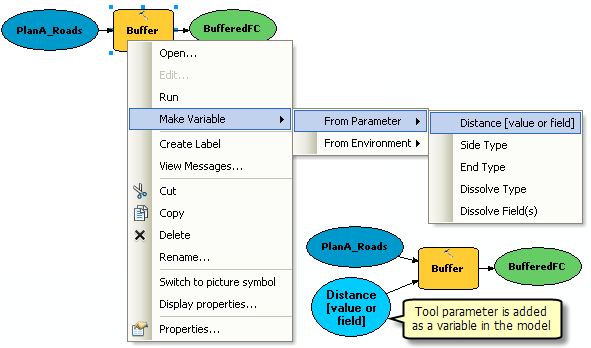
- Cliquez avec le bouton droit sur Découper.
- Cliquez sur Générer une variable > Paramètre de départ > Tolérance XY.
4 - Création des paramètres du modèle
Maintenant que vous avez créé des variables pour les paramètres Distance et Tolérance XY, vous pouvez générer des paramètres de modèle.
- Cliquez avec le bouton droit sur Distance [valeur ou champ] et cochez l'option Paramètre du modèle, comme illustré ci-dessous.
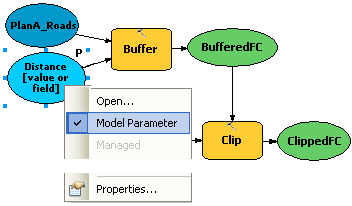
La lettre P s'affiche à côté de la variable pour indiquer qu'il s'agit d'un paramètre de modèle. Ce paramètre de modèle s'affiche également dans la boîte de dialogue de l'outil de modèle.
- Créez des paramètres de modèle pour les variables suivantes (ne générez pas de paramètre de modèle pour BufferedFC) :
- PlanA_Roads
- vegetype
- Tolérance XY
- ClippedFC
5 - Attribution d'un nouveau nom aux éléments du modèle
ModelBuilder attribue des noms par défaut aux variables. Le nom des variables est utilisé pour le nom des paramètres dans la boîte de dialogue de l'outil de modèle. Il est recommandé de renommer les variables, particulièrement si ce sont des paramètres de modèle.
- Cliquez avec le bouton droit sur PlanA_Roads et cliquez sur Renommer.
- Tapez Routes en entrée et cliquez sur OK.
Le nom de la variable devient Routes en entrée.
- Renommez les variables restantes comme suit :
- Renommez Distance [valeur ou champ] en Distance de la zone tampon.
- Renommez vegetype en Végétation en entrée.
- Renommez ClippedFC en Classe d'entités découpées en sortie.
- Enregistrer
 le modèle. Vous n'avez pas besoin de quitter ModelBuilder.
le modèle. Vous n'avez pas besoin de quitter ModelBuilder. - Double-cliquez sur le modèle à partir de la fenêtre Catalogue pour ouvrir la boîte de dialogue de l'outil de modèle. Vous pouvez être amené à déplacer ou réduire la fenêtre de ModelBuilder pour accéder à la fenêtre Catalogue. La boîte de dialogue de l'outil de modèle doit ressembler à celle illustrée ci-dessous. L'ordre des paramètres peut être différent dans votre boîte de dialogue. Cela n'est pas un problème, car vous allez changer cet ordre au cours de la prochaine étape.
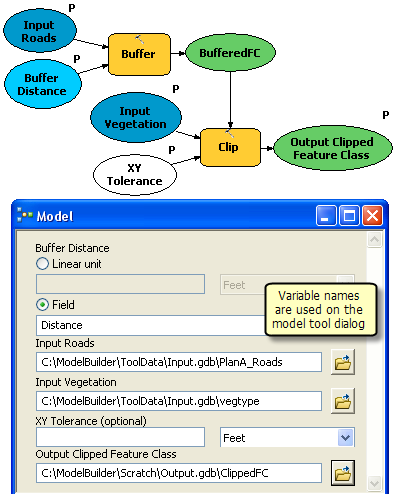
Vous pouvez exécuter votre outil en cliquant sur OK, mais il est recommandé de choisir une autre classe d'entités en sortie avant de l'exécuter. L'outil s'exécute et la classe d'entités en sortie est ajoutée à la table des matières d'ArcMap. Contrairement à l'exécution d'un modèle dans ModelBuilder, l'exécution d'un modèle à partir de sa boîte de dialogue ne modifie pas le diagramme de modèle.
6 - Définition de l'ordre des paramètres du modèle
L'ordre des paramètres illustré ci-dessus n'est pas idéal. Les paramètres sont d'ordinaire classés dans l'ordre suivant :
- Jeux de données en entrée requis
- Autres paramètres requis pour l'exécution d'un outil
- Jeux de données en sortie requis
- Paramètres facultatifs
- Dans ModelBuilder, cliquez sur Modèle > Propriétés du modèle.
- Cliquez sur l'onglet Paramètres.
- Choisissez le paramètre Routes en entrée et déplacez-le vers le haut à l'aide de la flèche montante située à droite.
- Changez l'ordre des autres paramètres comme indiqué ci-dessous :
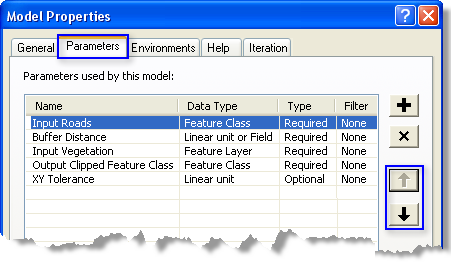
7 - Définition du type de paramètre du modèle
Une fois les paramètres de modèle définis dans le bon ordre, changez le type de paramètre. Si un paramètre est requis pour un outil de modèle, vous ne pourrez pas changer le type en type facultatif à partir de ces paramètres.
- Dans ModelBuilder, cliquez sur Modèle > Propriétés du modèle.
- Cliquez sur l'onglet Paramètres.
- Choisissez Tolérance XY, puis cliquez sur la cellule correspondant à la catégorie Type. Une liste comportant deux options s'affiche. Dans cet exemple, définissez Tolérance XY en tant que type de paramètre facultatif et les autres entrées en tant que type de paramètre requis, comme indiqué dans l'illustration ci-dessous.
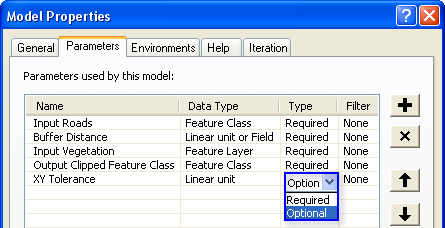
8 - Définition de filtres sur les paramètres du modèle
Vous pouvez restreindre le type d'entrée à un paramètre en appliquant des filtres aux paramètres. Dans cet exemple, le paramètre Routes en entrée est censé être des entités lignes. La procédure ci-dessous vous permet de modifier ce paramètre en lui appliquant un filtre pour qu'il n'accepte que des entités lignes.
- Cliquez sur Modèle > Propriétés du modèle.
- Cliquez sur l'onglet Paramètres.
- Choisissez Routes en entrée, puis cliquez sur la cellule correspondant à la catégorie Filtre.
- Choisissez le filtre Classe d'entités.
La boîte de dialogue Classe d'entités s'ouvre.
- Décochez tous les types sauf Polyligne et cliquez sur OK.
- Cliquez sur OK dans la boîte de dialogue Propriétés du modèle pour appliquer le filtre.
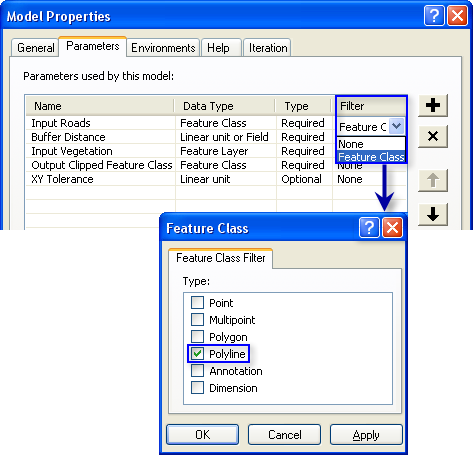
9 - Définition de la symbologie des données en sortie
Vous pouvez configurer la sortie d'un modèle selon une symbologie particulière. Dans cet exemple, la symbologie repose sur le type de végétation dans la zone tampon. Pour définir la symbologie des données en sortie, la première étape consiste à créer un fichier de couches et la deuxième étape à définir ce fichier de couches dans les propriétés de données en sortie. Un fichier de symbologie des couches a été créé pour vous dans ce didacticiel.
- Dans la fenêtre ModelBuilder, cliquez avec le bouton droit sur Classe d'entités découpées en sortie et cliquez sur Propriétés.
- Cliquez sur l'onglet Symbologie des couches.
- Recherchez le fichier de couches dans le dossier ToolData que vous avez copié dans C:\ModelBuilder\ToolData.
- Choisissez OutputSymbology.lyr et cliquez sur Ajouter.
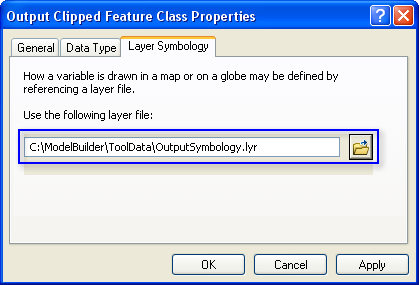
- Cliquez sur OK.
Pour en savoir plus sur la création d'un fichier de symbologie des couches
10 - Gestion des données intermédiaires
Lorsque vous exécutez un modèle, des données en sortie sont créées pour chaque processus dans le modèle. Certaines données créées sont inutiles une fois que le modèle a été exécuté, car elles ont été créées uniquement pour se connecter à un autre processus qui génère une nouvelle sortie. De telles données sont appelées données intermédiaires. Toutes les sorties sauf la dernière ou les sorties qui ont été converties en paramètres de modèle sont automatiquement converties en données intermédiaires dans le modèle. Dans cet exemple, la sortie de l'outil Zone tampon est uniquement utilisée comme entrée dans l'outil Découper et n'est plus utilisée par la suite. L'option Intermédiaires est donc cochée. Vous pouvez choisir d'enregistrer les données intermédiaires en décochant l'option Intermédiaires. 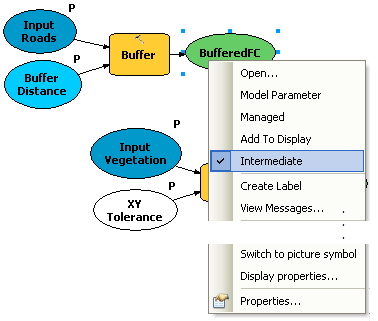
11 - Modification des propriétés générales du modèle
Vous pouvez définir le nom, l'étiquette et la description du modèle.
- Cliquez sur Modèle > Propriétés du modèle à partir de l'interface ModelBuilder.
- Nommez le modèle Végétationextraitepourlesprojetsderoutes. Aucun espace n'est autorisé dans le nom du modèle.
- Tapez Végétation extraite pour les projets de routes dans la zone de texte Etiquette. Les espaces sont autorisés dans l'étiquette du modèle. Cette étiquette permet d'afficher le nom du modèle dans la fenêtre Catalogue.
- Tapez le texte de votre choix dans la zone de texte Description.
Cochez l'option Enregistrer les chemins relatifs (au lieu des chemins absolus) pour que vous puissiez partager votre outil de modèle ou déplacer votre modèle et ses données à un autre emplacement. Cette option n'est pas utilisée dans ce didacticiel, mais elle est mentionnée ici car elle est recommandée dans le cadre des futurs modèles et outils de modèle que vous partagerez.
- Cliquez sur OK.
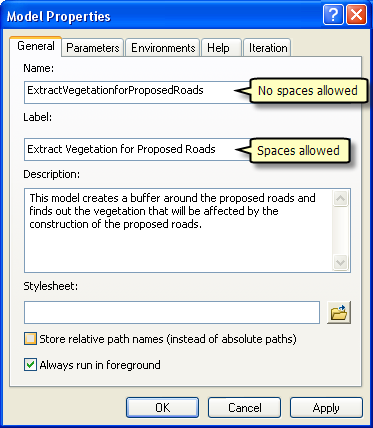
- Enregistrer
 le modèle terminé et quittez ModelBuilder.
le modèle terminé et quittez ModelBuilder. 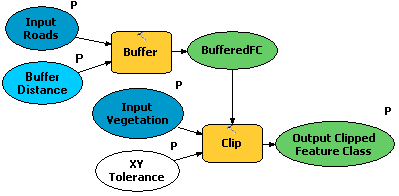
Double-cliquez sur le modèle à partir de la fenêtre Catalogue pour ouvrir la boîte de dialogue de l'outil de modèle. Comme le modèle a été enregistré avec des valeurs prédéfinies, tous les paramètres de la boîte de dialogue sont renseignés. Vous pouvez y modifier la valeur de tout paramètre en entrant une nouvelle valeur. Cliquez sur OK pour l'exécuter. La dernière sortie du modèle (Classe d'entités découpées en sortie) est ajoutée par défaut à l'affichage et les messages du modèle sont affichés dans la fenêtre Résultats. Pour afficher vos résultats, décochez la couche Types de végétation dans la table des matières des cartes.
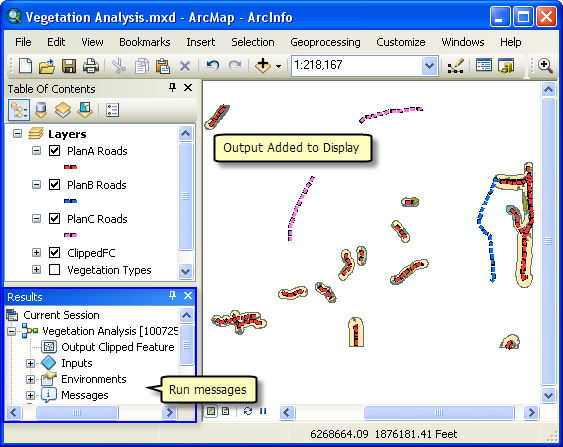
12 - Documentation du modèle
Il est recommandé de documenter le modèle avant de le partager. Suivez la procédure ci-dessous pour le documenter.
- Cliquez avec le bouton droit sur le modèle dans la fenêtre Catalogue, puis cliquez sur Description d'élément.La fenêtre Description d'élément s'ouvre et affiche la page Description.
- Cliquez sur le bouton Editer dans la fenêtre Description d'élément
L'éditeur de documentation s'ouvre. Vous pouvez y entrer la description de l'élément.
- Tapez une description appropriée pour chaque élément de ce modèle et cliquez sur le bouton Enregistrer.
Analyse supplémentaire
Si vous souhaitez effectuer une analyse avec le modèle, vous pouvez ajouter l'outil Résumés statistiques pour obtenir une table des matières de la zone concernée par type de végétation dans les polygones mis en mémoire tampon autour des projets de routes.
La procédure suivante indique comment utiliser un modèle en tant qu' outil à l'intérieur d'un autre modèle.
- Ouvrez un nouveau modèle en cliquant sur le bouton ModelBuilder
 dans la barre d'outils ArcMap Standard.
dans la barre d'outils ArcMap Standard. - Maintenant que vous avez créé un outil de modèle, vous pouvez l'utiliser comme n'importe quel autre outil. Vous pouvez ajouter l'outil de modèle à un nouveau modèle en le faisant glisser de la fenêtre Catalogue vers le nouveau modèle, comme illustré ci-dessous.
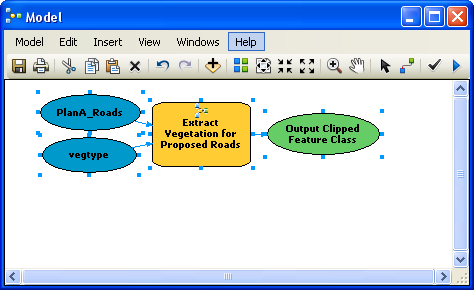
- Ouvrez la fenêtre Rechercher (si elle n'est pas déjà ouverte dans ArcMap) en cliquant sur Géotraitement > Rechercher des outils.
La fenêtre Rechercher s'ouvre.
- Dans la fenêtre Rechercher, tapez Résumés statistiques et cliquez sur le bouton Rechercher
 .
. - Faites glisser l'outil vers le modèle.
- Double-cliquez sur l'élément Résumés statistiques pour ouvrir la boîte de dialogue de l'outil.
- Pour le paramètre Table en entrée, cliquez sur la flèche et choisissez Classe d'entités découpées en sortie avec une icône de recyclage bleue
 à côté. Cette icône de recyclage indique qu'il s'agit d'une variable dans le modèle.
à côté. Cette icône de recyclage indique qu'il s'agit d'une variable dans le modèle. - Pour le paramètre Table en sortie, accédez à la géodatabase en sortie (C:\ModelBuilder\Scratch\Output.gdb), attribuez-lui le nom AffectedVegetation, puis cliquez sur Enregistrer.
- Pour le paramètre Champs statistiques, choisissez Shape_Area dans la liste.
- Cliquez sur la cellule à côté de Shape_Area sous Type de statistique et choisissez SUM dans la liste déroulante.
- Pour le paramètre Champ de récapitulation, choisissez VEG_TYPE dans la liste.
- Cliquez sur OK.
- Cliquez avec le bouton droit sur Classe d'entités découpées en sortie (ovale vert) et cochez Ajouter à la carte. La sortie est alors ajoutée à l'affichage une fois le modèle exécuté.
- Cliquez avec le bouton droit sur l'option Ajouter à la carte et cochez-la pour la variable AffectedVegetation. La sortie est alors ajoutée à l'affichage une fois le modèle exécuté.
- Exécutez le modèle.
La sortie Classe d'entités découpées en sortie et la table AffectedVegetation sont ajoutées à l'affichage dans la table des matières d'ArcMap.
- Pour ouvrir la table, cliquez dessus avec le bouton droit et cliquez sur Ouvrir.
La table indique un résumé de la zone par type de végétation dans les polygones mis en mémoire tampon qui seront affectés par les projets de routes pour le plan A.