Disponible avec une licence 3D Analyst.
Cette rubrique contient une vue d'ensemble détaillée de l'ensemble de composants d'interface utilisateur permettant d'accéder aux fonctionnalités de l'Extension ArcGIS 3D Analyst et de les exécuter.
Interface utilisateur ArcGlobe et ArcScene
3D Analyst permet d'accéder aux deux environnements de visualisation tridimensionnels (3D) : ArcGlobe et ArcScene. Chacun d'entre eux offre certaines distinctions qui le rendent plus adapté à une tâche que l'autre. De nombreuses fonctions se superposent entre les deux applications, mais il existe certaines différences majeures entre ArcGlobe et ArcScene. Lorsque vous ouvrez les applications, la première différence est qu'ArcGlobe projette toutes les données sur une surface en forme de globe. De type sphérique, cette simulation est optimisée pour afficher la géographie à une échelle globale. ArcScene projette toutes les données dans un document ArcScene d'après la première couche ajoutée au document. Généralement affichées sous forme de projection plane, les projections dans ArcScene conviennent à ceux qui travaillent avec des jeux de données spatiaux de plus petite taille et qui souhaitent examiner une zone d'étude définie.
- Pour en savoir plus sur l'interface utilisateur ArcGlobe
- Pour en savoir plus sur l'interface utilisateur ArcScene
Barres d'outils et outils pris en charge
ArcGlobe et ArcScene nécessitent l'activation manuelle de l'extension 3D Analyst pour permettre l'exécution de certaines tâches 3D spécifiques. Ceci est également requis pour ArcCatalog et ArcMap si vous choisissez d'installer les barres d'outils 3D de visualisation et d'analyse dans ces applications.
Lorsque l'Extension ArcGIS 3D Analyst est activée :
- ArcCatalog propose des outils de vue 3D et de visualisation de globes.
- ArcMap propose des outils 3D Analyst.
La barre d'outils 3D Analyst est disponible dans ArcMap et ArcScene. Plusieurs processus interactifs supplémentaires sont inclus dans cette barre d'outils et ne figurent pas dans la boîte à outils de géotraitement 3D Analyst, tels que la création d'isolignes et le calcul du chemin de plus grande pente sur votre surface TIN. Notez que tous les résultats des outils de la barre d'outils 3D Analyst peuvent être collés dans ArcGlobe à partir d'ArcMap ou ArcScene.
Les images suivantes présentent l'apparence de la barre d'outils 3D Analyst dans ArcMap et ArcScene. Pour plus d'informations sur les différences de ces barres d'outils entre les applications, reportez-vous à la rubrique Outils 3D Analyst interactifs.
Barre d'outils 3D Analyst d'ArcMap
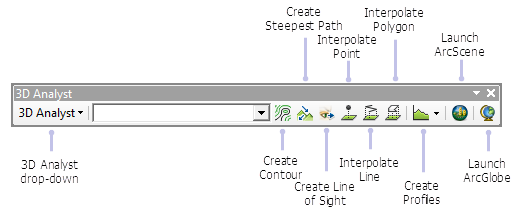
Barre d'outils 3D Analyst d'ArcScene

D'autres barres d'outils sont disponibles à la fois dans ArcGlobe et ArcScene. Cliquez avec le bouton droit de la souris sur la surface d'affichage des barres d'outils pour consulter une liste des barres d'outils que vous pouvez ajouter. Vous trouverez ci-dessous des images des barres d'outils prises en charge dans chaque application (ArcGlobe à gauche, ArcScene à droite). Une coche signifie que la barre d'outils est déjà ajoutée à l'interface utilisateur.


La barre d'outils Effets 3D
La barre d'outils Effets 3D vous permet d'accéder aux propriétés d'affichage d'une couche sans ouvrir la boîte de dialogue de propriétés correspondante. Utilisez la barre d'outils Effets 3D pour régler la transparence d'une couche, changer la gestion des faces cachées, modifier l'éclairage, définir le mode ombrage ou classer la priorité de profondeur. Elle est disponible à la fois dans ArcGlobe et ArcScene.
Vous trouverez ci-dessous les barres d'outils telles qu'elles apparaissent dans ArcGlobe et ArcScene. Certaines options sont partagées entre les deux applications et d'autres ne le sont pas, tel que l'outil Balayer spécifique à ArcGlobe.
Barre d'outils Effets 3D d'ArcGlobe
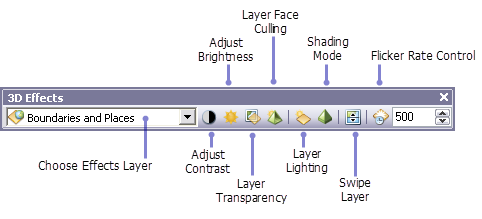
Barre d'outils Effets 3D d'ArcScene
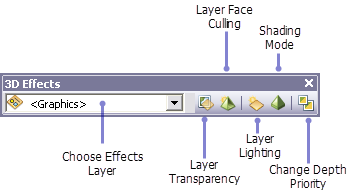
Paramètres d'application de l'environnement de visualisation 3D Analyst
Les boîtes de dialogue suivantes et leurs fonctions sont uniques aux applications 3D Analyst.
| Nom de la boîte de dialogue | Propriétés |
|---|---|
Propriétés de globe (ArcGlobe) et Propriétés de la scène (ArcScene) | Cliquez sur Affichage > Globe ou Affichage > Propriétés de la scène, ou double-cliquez sur Couches de globe ou Couches de la scène dans la table des matières. Définissez des propriétés du document telles que l'exagération verticale (pour les données gérant les valeurs z), la couleur d'arrière-plan, les informations sur le système de coordonnées, l'éclairage du soleil et l'éclairage et les transformations (ArcGlobe uniquement). |
Options ArcGlobe | Cliquez sur Personnaliser > Options ArcGlobe. Définissez des propriétés du document, y compris l'emplacement de stockage du cache et ses modalités d'utilisation, les couches par défaut à ouvrir avec ArcGlobe, les paramètres de performances tels que les niveaux de détail et la compression d'image, l'organisation et les propriétés des données raster, ainsi que la personnalisation générale du démarrage. |
Options ArcScene | Cliquez sur Personnaliser > Options ArcScene. Définissez des propriétés du document, y compris des paramètres pour les tables attributaires, l'organisation et les propriétés des données raster, la personnalisation générale du démarrage et les paramètres de reconnaissance du dessin DAO. |
Paramètres de visualisation | Cliquez sur Affichage > Paramètres de visualisation. Définissez les emplacements cible et point d'observation et sélectionnez des caractéristiques de visualisation telles que votre projection. ArcScene peut être activé pour la visualisation Stéréographique. |
Enregistrement et ouverture d'un document 3D
Lorsque vous enregistrez un document ArcGlobe ou ArcScene, il est enregistré dans un fichier sur le disque. Un document ArcGlobe porte une extension de fichier .3dd et un document ArcScene porte une extension .sxd. Pour utiliser un fichier .3dd ou .sxd, double-cliquez sur le document dans son emplacement d'enregistrement pour l'ouvrir. La session ArcGlobe ou ArcScene démarre pour ce fichier .3dd ou .sxd respectif.
Vous pouvez démarrer une nouvelle session 3D de différentes manières. Par exemple, vous pouvez ouvrir l'application à l'aide du menu Démarrer, créer un raccourci pour lancer l'application à partir de votre bureau ou ouvrir directement un nouveau fichier à partir d'un document déjà ouvert.
- Pour utiliser le menu Démarrer afin d'ouvrir ArcGlobe ou ArcScene, cliquez sur Démarrer > Tous les programmes > ArcGIS et cliquez sur l'application souhaitée dans la liste qui apparaît.
- Pour démarrer un nouveau document ArcGlobe ou ArcScene à partir d'une session ouverte, cliquez sur le bouton Nouveau
 dans la barre d'outils Standard. Vous obtenez la boîte de dialogue Nouveau document, qui permet de configurer la géodatabase par défaut pour le globe ou la scène. Si vous avez apporté des modifications au document existant, vous êtes également invité à les enregistrer.
dans la barre d'outils Standard. Vous obtenez la boîte de dialogue Nouveau document, qui permet de configurer la géodatabase par défaut pour le globe ou la scène. Si vous avez apporté des modifications au document existant, vous êtes également invité à les enregistrer.
Géodatabase par défaut pour un globe ou une scène
Un document 3D (.3dd ou .sxd) dispose d'une géodatabase par défaut qui représente l'emplacement d'accueil du contenu spatial de votre document. Cet emplacement est utilisé pour l'ajout de jeux de données et pour l'enregistrement de résultats en sortie créés par les opérations de mise à jour et de géotraitement. L'installation de la géodatabase par défaut est identique dans ArcGlobe et ArcScene à celle d'ArcMap.
Pour en savoir plus, reportez-vous à la rubrique Définition de la géodatabase par défaut.
Ajout de données
Vous pouvez ajouter des données à ArcGlobe et ArcScene à partir de la boîte de dialogue Ajouter des données ou de la fenêtre Catalogue.
Toutefois, la création de documents ArcGlobe peut être réalisée à l'aide de l'assistant Ajouter des données facultatif afin de simplifier la structure et les propriétés d'affichage pour les couches sans propriétés 3D préalablement définies. L'assistant vous guide tout au long d'une série de questions afin de définir immédiatement les propriétés importantes de la couche lors de l'ajout des données. Par exemple, vous pouvez choisir d'afficher votre couche de surface sous forme d'image ou de source de données d'altitude et l'assistant catégorise automatiquement la couche dans la table des matières.
Si vous ajoutez plusieurs couches à la fois, l'assistant est exécuté pour chaque couche.
Pour les types de données qui présentent plusieurs pages, vous pouvez cliquer sur le bouton Terminer à tout moment ; les propriétés par défaut sont utilisées pour les options de configuration restantes. Le fait de cliquer sur Terminer sur la première page sans changer de propriétés permet de créer la même couche que si l'assistant d'ajout de données était désactivé.
Toutes les données ajoutées à la vue ArcGlobe sont automatiquement reprojetées dans une projection de type cube globale. Le message concernant le système de coordonnées géographiques qui apparaît lors de l'ajout des données peut être simplement fermé ou désactivé. Il ne s'agit pas d'un avertissement ; il indique uniquement que les données ont été reprojetées.
Boîte de dialogue Propriétés de la couche
La boîte de dialogue Propriétés de la couche est toujours utilisée pour définir ou vérifier les caractéristiques d'affichage des couches d'entités individuelles. Les onglets de propriété de la couche uniques à ArcGlobe et ArcScene sont notamment les onglets Extrusion et Hauteurs de base. Il existe également des options de représentation et des effets spécifiques à un environnement de visualisation 3D.
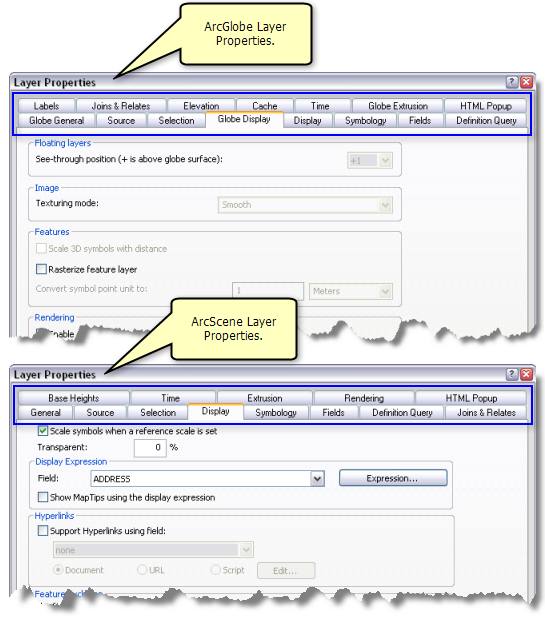
Outils de géotraitement 3D Analyst
3D Analyst comprend différents outils de géotraitement permettant d'effectuer une large gamme de tâches. Les outils sont catégorisés en jeux d'outils selon le type de tâche et/ou la classe d'entités en entrée ou en sortie souhaitée. Par exemple, certains outils sont destinés à la création d'entités, la conversion d'entités ou l'extraction des informations concernant la hauteur des entités, ainsi qu'à la dérivation d'informations à partir de surfaces, y compris les TIN, les rasters et les surfaces de MNT. Les outils peuvent être utilisés un par un ou enchaînés dans un modèle ou un script.
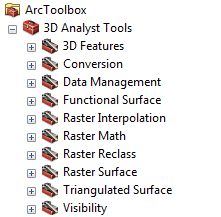
Rubriques connexes
- A propos de l'activation de l'Extension ArcGIS 3D Analyst
- Terminologie de base des jeux de données de MNT
- Création d'animations 3D
- Notions de base de la création de diagrammes en 3D
- Notions de base relatives au géotraitement avec l'Extension ArcGIS 3D Analyst
- Outils 3D Analyst interactifs
- Utilisation d'ArcGlobe et ArcScene