Dans cet exercice, vous allez modifier un plan parcellaire numérisé pour supprimer les cellules du raster ne se trouvant pas dans l'étendue de la vectorisation. Une fois le raster nettoyé, vous générez des entités à l'aide du mode de vectorisation par lots. Vous allez commencer par démarrer ArcMap et charger un document ArcMap contenant le jeu de données raster et deux fichiers de formes.
Configuration de l'environnement ArcScan
Conditions préalables :
Cet exercice s'appuie sur les paramètres ArcMap définis à l'exercice précédent. Vous devez activer l'extension ArcScan, activer la capture de mise à jour standard et afficher les barres d'outils ArcScan et Editeur.
- Cliquez sur le bouton Ouvrir
 dans la barre d'outils Standard.
dans la barre d'outils Standard.
- Accédez au document ArcMap ArcScanBatch.mxd dans le répertoire ArcScan où vous avez installé les données du didacticiel et sélectionnez-le (C:\ArcGIS\ArcTutor est l'emplacement par défaut).
- Cliquez sur Ouvrir.
- Les couches raster doivent être symbolisées comme des images bicolores pour utiliser les outils et les commandes ArcScan. Vous allez modifier la symbologie raster en sélectionnant des valeurs uniques à la place des valeurs d'étirement. Dans la table des matières ArcMap, cliquez avec le bouton droit sur la couche raster ParcelScan.img, puis sélectionnez Propriétés. La boîte de dialogue Propriétés de la couche s'affiche.
- Cliquez sur l'onglet Symbologie de la boîte de dialogue Propriétés de la couche.
- Dans la zone Afficher, cliquez sur Valeurs uniques.
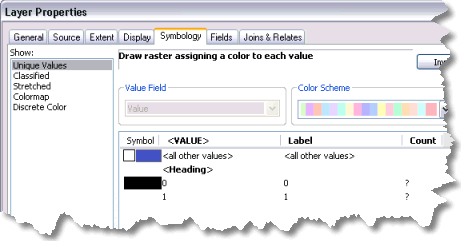
- Cliquez sur OK.
Préparation du raster pour la vectorisation : Redessiner le raster
Lorsque vous effectuez la vectorisation par lots, il est quelquefois nécessaire de modifier l'image raster avant de générer des entités. Ce processus, que l'on appelle nettoyage de raster, implique la suppression de l'image raster des cellules indésirables ne se trouvant pas dans l'étendue de la vectorisation. ArcScan contient des outils destinés au nettoyage de rasters. Vous allez maintenant faire appel aux outils de nettoyage de rasters pour supprimer le texte indésirable de l'image ParcelScan.
- Cliquez sur Géosignets, puis sur Nettoyage de raster pour définir la vue en cours sur la zone de mise à jour de l'exercice.
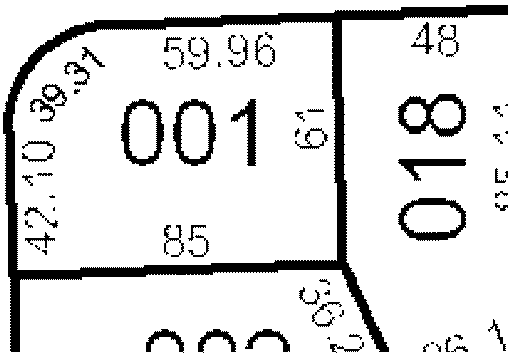
- Cliquez sur le menu Editeur dans la barre d'outils Editeur, puis sur Ouvrir une session de mise à jour.
- Choisissez de commencer à mettre à jour dans l'espace de travail de la géodatabase fichier, puis cliquez sur OK.
- Dans la barre d'outils ArcScan, dans le menu Nettoyage de raster cliquez sur Démarrer le nettoyage pour lancer la session de nettoyage du raster.
- Dans le menu Nettoyage de raster, cliquez sur barre d'outils Redessiner le raster pour afficher la barre d'outils Redessiner le raster.
- Cliquez sur l'outil Effacer
 sur la barre d'outils Redessiner le raster.
sur la barre d'outils Redessiner le raster.
- Cliquez et maintenez la souris appuyée pour effacer le texte (59.96) situé dans la partie supérieure de la parcelle.
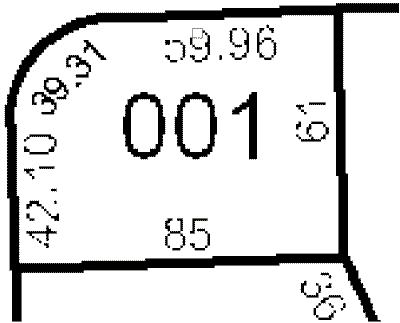
- Continuez à effacer le texte à l'aide de l'outil Effacer, jusqu'à ce qu'il soit complètement supprimé de l'image.
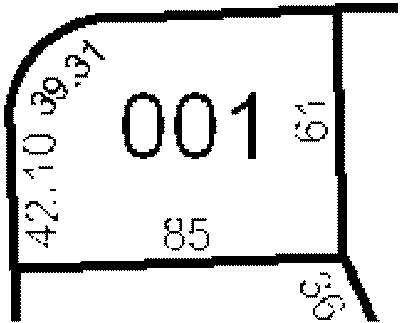
- Cliquez sur l'outil Gomme magique
 sur la barre d'outils Redessiner le raster.
sur la barre d'outils Redessiner le raster.
- Faites glisser un rectangle autour du texte (001) situé au centre de la parcelle pour le supprimer.
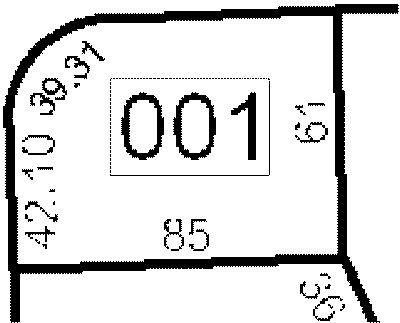
Le texte est maintenant supprimé du raster.
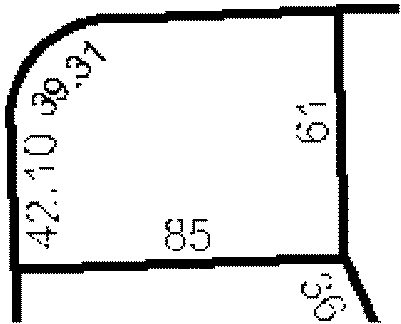
Préparation du raster pour la vectorisation : Sélection de cellules
Lors des étapes précédentes, vous avez appris à utiliser les outils Effacer et Gomme magique pour supprimer les cellules indésirables de l'image raster. Cependant, si l'image que vous utilisez nécessite un nettoyage important, ces techniques peuvent prendre du temps. Afin de contribuer à la simplification de ce processus, vous pouvez utiliser les outils de sélection des cellules en conjonction avec les outils de nettoyage de rasters.
- Effectuez un zoom sur l'étendue signalée par un géosignet appelée Sélection de cellules pour avoir une meilleure vue de la zone de modification. Cliquez sur Géosignets, puis sur Sélection de cellules.
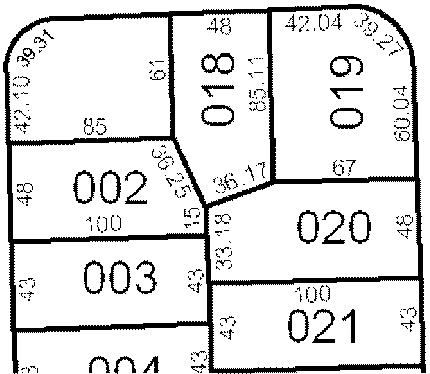
- Cliquez sur le menu Sélection de cellules, puis sur Sélectionner les cellules connectées.
- Dans la boîte de dialogue Sélectionner les cellules connectées, saisissez une valeur de 500 pour la zone totale des pixels du raster. Cette expression sélectionne toutes les cellules qui représentent le texte dans le raster.
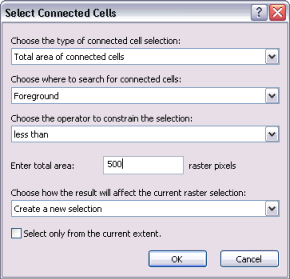
- Cliquez sur OK. Les cellules qui représentent le texte dans le raster sont maintenant sélectionnées.

- Dans le menu Nettoyage de raster cliquez sur Effacer les cellules sélectionnées pour supprimer les cellules sélectionnées. Les cellules sélectionnées sont maintenant effacées.

Définition des paramètres de vectorisation
La vectorisation par lots dépend des paramètres définis par l'utilisateur, qui ont une incidence sur la géométrie des entités générées. Ces paramètres peuvent varier selon le type de données raster que vous utilisez. Une fois que vous avez défini les paramètres adéquats pour votre raster, vous pouvez les enregistrer dans le document ArcMap ou dans un fichier séparé. Vous allez utiliser la boîte de dialogue Paramètres de vectorisation pour appliquer les paramètres.
- Dans le menu Vectorisation, cliquez sur Paramètres de vectorisation pour ouvrir la boîte de dialogue Paramètres de vectorisation. Vous allez maintenant modifier les paramètres de vectorisation afin de garantir des résultats optimaux lors de la génération d'entités.
- Changez la valeur Largeur de ligne maximale en 10.
- Changez la valeur Tolérance de compression en 0.1.
- Cliquez sur Appliquer pour mettre à jour les paramètres.
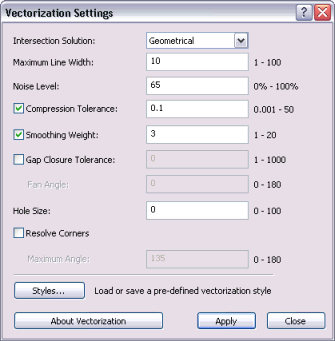
- Cliquez sur Fermer.
Génération d'entités
ArcScan permet d'afficher un aperçu de la vectorisation par lots avant la génération d'entités. Il vous fait également gagner du temps en permettant de visualiser la façon dont les paramètres affecteront la vectorisation. Lorsque les paramètres sont modifiés, l'aperçu peut être mis à jour en cliquant sur le bouton Appliquer situé dans la boîte de dialogue Paramètres de vectorisation. Cela vous permet de régler les paramètres de vectorisation.
La dernière étape du processus de vectorisation par lots est la génération d'entités. La boîte de dialogue Générer des entités permet de sélectionner les couches vectorielles qui vont stocker les nouvelles entités et exécuter la vectorisation.
- Dans le menu Vectorisation, cliquez sur Afficher l’aperçu. L'aperçu de la vectorisation s'affiche sur la carte.
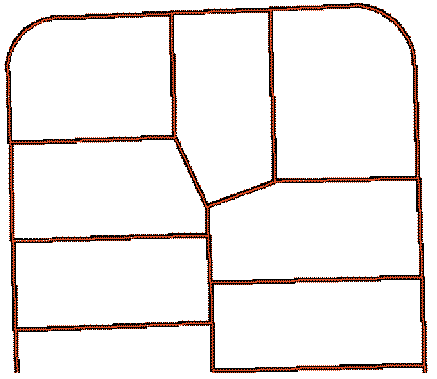
- Dans le menu Vectorisation, cliquez sur Générer les entités.
- Cliquez sur le modèle d'entités ParcelLinesBatch s'il n'est pas déjà le modèle d'entité linéaire actif.
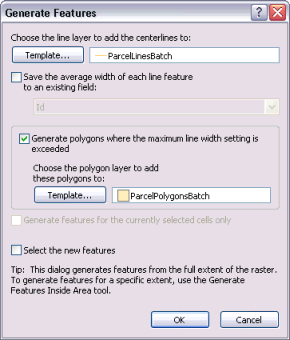
- Cliquez sur OK.
- Cliquez avec le bouton droit sur la couche d'entités ParcelScan.img dans la table des matières ArcMap, puis cliquez sur Zoom sur la couche pour afficher toutes les nouvelles entités générées.
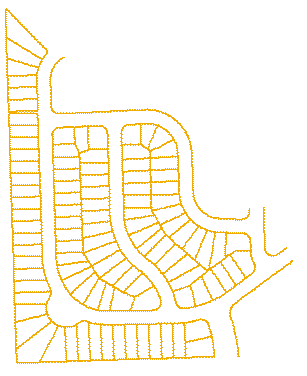
- Cliquez sur le menu Editeur dans la barre d'outils Editeur, puis sur Quitter la session de mise à jour.
- Cliquez sur Oui pour enregistrer vos mises à jour.
- Si vous êtes invité à enregistrer les modifications apportées au nettoyage des rasters, cliquez sur Non.
- Vous pouvez fermer le document ArcMap (vous n'avez pas besoin d'enregistrer les changements) et ArcMap une fois que vous avez terminé.
Vous avez maintenant terminé le didacticiel ArcScan. Dans cet exercice, vous avez appris à utiliser les outils de nettoyage de rasters et de sélection de cellules pour modifier une couche raster, appliquer des paramètres de vectorisation, afficher un aperçu de la vectorisation et générer des entités. Cette procédure a couvert les principaux éléments du processus de vectorisation par lots.