Disponible avec une licence Data Interoperability.
Les outils ETL spatiaux sont capables d'une grande variété de processus et flux de données allant de simples conversions de formats à des transformations complexes qui restructurent la géométrie et les attributs.
Dans cet exercice, vous créez un outil ETL spatial qui extrait les données de parcelle MGE (Intergraph Modular GIS Environment) et les charge dans une géodatabase.
Le format MGE utilise des fichiers DGN MicroStation standard pour stocker et mettre à jour les éléments graphiques des données géographiques. Les éléments non graphiques, tels que les attributs d'entités, sont stockés dans des tables de bases de données externes et liés aux éléments graphiques grâce à des paires de numéros d'entité et mslink.
Commencez par utiliser l'assistant de création d'un espace de travail de conversion pour réaliser les tâches suivantes :
- Sélectionnez le module de lecture FME et spécifiez plusieurs sources de données.
- spécifier les paramètres de module de lecture pour la base de données externe,
- Choisissez le module d'écriture FME et démarrez FME Workbench.
A l'aide de FME Workbench, réalisez les tâches suivantes :
- Réduisez l'espace de travail afin qu'il ne traite que les entités ponctuelles et linéaires.
- Modifiez le paramètre de destination de sorte que le chemin d'accès corresponde au dossier du didacticiel.
- Enregistrez l'espace de travail et fermez Workbench.
- Ouvrez et exécutez l'outil ETL spatial à partir de la fenêtre Catalogue.
Après l'exécution de l'outil et la génération des données, ajoutez le jeu de données à ArcMap pour vérifier vos résultats.
Créer une barre d'outils
Conditions préalables :
L'extension Data Interoperability doit être activée.
Dans cet exercice, vous allez créer un outil ETL spatial qui lit les données de parcelle MGE et les charge dans une géodatabase.
- Démarrez ArcMap.
- Cliquez sur Catalogue.
 dans la barre d'outils Standard.
dans la barre d'outils Standard.
- Saisissez C:\arcgis\ArcTutor\Data Interoperability\parcels\ dans la zone de texte Emplacement et appuyez sur ENTREE.
L'emplacement est ajouté à l'arborescence du Catalogue sous Connexions aux dossiers.
- Cliquez avec le bouton droit sur le dossier parcels et cliquez sur Nouveau > Boîte à outils.
 .
. - Cliquez avec le bouton droit sur la boîte à outils, cliquez sur Renommer et saisissez parcels.
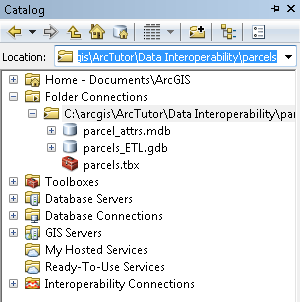
Créer l'espace de travail de conversion
Démarrage de l'assistant de création d'un espace de travail de conversion.
- Cliquez avec le bouton droit sur la boîte à outils parcels et cliquez sur Nouveau > Outil ETL spatial.Assistant Créer un espace de travail de traduction s'ouvre.
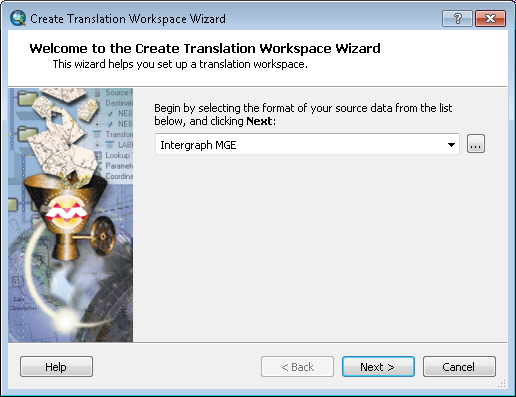
Choix du module de lecture FME
- Cliquez sur le bouton de navigation Format.
La boîte de dialogue Bibliothèque du module de lecture FME s'ouvre.
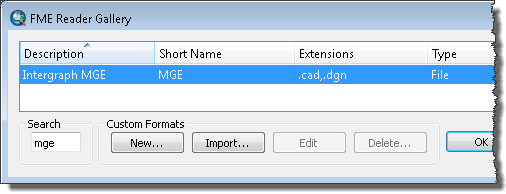
- Saisissez mge dans la zone de texte Rechercher.
- Cliquez sur une ligne répertoriant le format Intergraph MGE et cliquez sur OK.
La boîte de dialogue Bibliothèque du module de lecture FME se ferme.
- Cliquez sur Suivant.
Spécification de la source de données
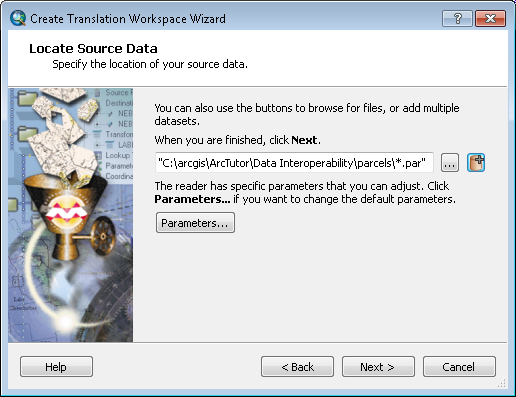
- Cliquez sur le bouton Ajouter (+).
La boîte de dialogue Sélectionner un fichier s'ouvre.
- Cliquez sur le bouton Ajouter des répertoires.
Une deuxième fenêtre s'ouvre.
- Accédez au dossier C:\arcgis\ArcTutor\Data Interoperability\parcels\ et cliquez sur Sélectionner un dossier.
La boîte de dialogue Sélectionner un fichier est renseignée par le chemin d'accès et les extensions de fichier standard (.dgn et .cad) définies pour le format Intergraph MGE par la bibliothèque de modules de lecture FME.
Spécification des paramètres de filtrage des fichiers
Les trois prochaines étapes modifient les paramètres par défaut Fichier/Filtre afin de sélectionner les fichiers de dessin MicroStation DGN (.par) utilisés dans cet exercice.
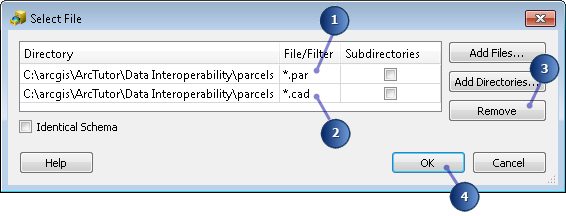
- Double-cliquez sur le champ Fichier/Filtre contenant *.dgn et remplacez le contenu par *.par.
- Cliquez sur la ligne indiquant spécifiant *.cad.
- Cliquez sur Supprimer.
- Cliquez sur OK.
La boîte de dialogue Sélectionner plusieurs jeux de données se ferme.
Spécification des paramètres de module de lecture
Spécifiez la base de données externe qui contient les tables attributaires.
- Cliquez sur le bouton Paramètres.
La boîte de dialogue Paramètres Intergraph MGE s'ouvre.
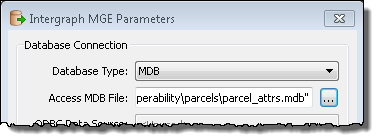
- Cliquez sur la flèche de liste déroulante Type de base de données et sélectionnez MDB.
- Cliquez sur le bouton de navigation Fichier Access MDB.
- Accédez à C:\arcgis\ArcTutor\Data Interoperability\parcels\parcel_attrs.mdb, puis cliquez sur Ouvrir.
- Cliquez sur OK.
La boîte de dialogue Paramètres Intergraph MGE se ferme.
- Cliquez sur Suivant.
Choix du module d'écriture FME
- Cliquez sur le bouton de navigation Format.
La boîte de dialogue Bibliothèque du module d'écriture FME s'affiche.
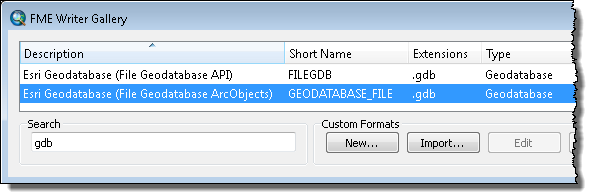
- Saisissez gdb dans la zone de texte Rechercher.
- Cliquez sur une ligne répertoriant Géodatabase Esri (fichier-géodatabase ArcObjects) et cliquez sur OK.
La boîte de dialogue Bibliothèque du module d'écriture FME se ferme.
- Cliquez sur Suivant.
Spécification des paramètres de module d'écriture
Acceptez les paramètres par défaut pour la géodatabase et cliquez sur Suivant.
Définition des options du workflow
Acceptez la structure statique par défaut et cliquez sur Suivant.
- Cliquez sur Suivant.
Création de l'espace de travail
- Cliquez sur Terminer.
L'assistant traite les informations et démarre Workbench. La boîte de dialogue Sélectionner les types d'entités s'ouvre.
- Décochez le type d'entité unlinked, puis cliquez sur OK.
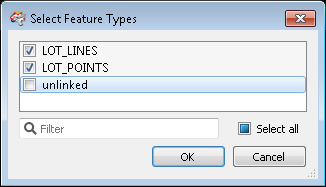
Préparer l'outil
Workbench ouvre l'espace de travail avec un modèle ETL des informations que vous avez fournies. Réduisez l'espace de travail afin qu'il ne traite que les entités ponctuelles et linéaires.
Modification du modèle
- Cliquez et faites glisser la souris pour créer une zone de sélection autour des types d'entités de destination unlinked orphelins restants, cliquez avec le bouton droit sur la sélection, puis choisissez Supprimer dans le menu contextuel.
- Supprimez tous les types d'entités de destination à l'exception de LOT_LINES_line et LOT_POINTS_point.
L'attribut LINE de type d'entité source LOT_LINES est mappé au type d'entité de destination LOT_LINES_line et l'attribut POINT du type d'entité source LOT_POINTS est mappé au type d'entité de destination LOT_POINTS_point.
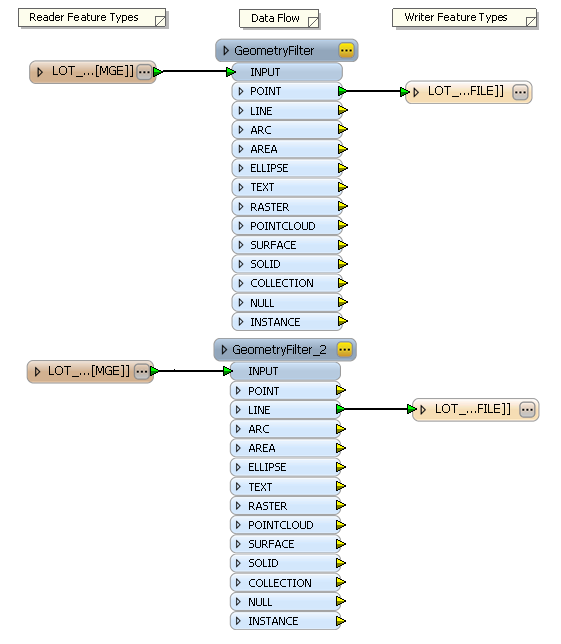
Modification du paramètre de destination
Spécifiez le chemin d'accès et le fichier de la géodatabase en sortie par défaut.
- Confirmez que Navigator est disponible.
Pour ouvrir la fenêtre Navigator dans le menu principal, cliquez sur Affichage > Fenêtres > Navigateur.
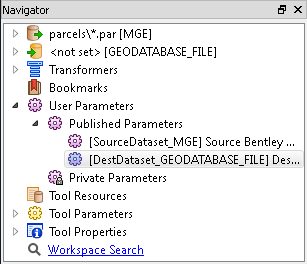
- Développez Paramètres utilisateur > Paramètres publiés.
- Double-cliquez sur DestDataset_GEODATABASE_FILE] Géodatabase Esri de destination.La boîte de dialogue Modifier les paramètres publiés s'ouvre.
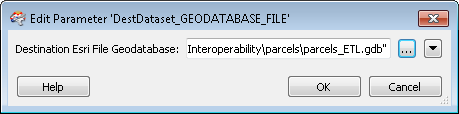
- Cliquez sur le bouton de navigation.
La boîte de dialogue Sélectionner une géodatabase fichier Esri de destination s'ouvre.
- Accédez au dossier C:\arcgis\ArcTutor\Data Interoperability\parcels.
- Saisissez parcels_ETL.gdb dans la zone de texte Géodatabase pour terminer le chemin d'accès, puis cliquez sur Sélectionner un dossier .gdb.
- Cliquez sur OK.
La boîte de dialogue Modifier les paramètres publiés se ferme.
Enregistrer et renommer l'outil
- Cliquez sur Fichier > Enregistrer pour enregistrer l'outil.
- Cliquez sur Fichier > Quitter pour fermer Workbench.
- Cliquez avec le bouton droit sur le nouvel outil ETL spatial dans la fenêtre Catalogue, cliquez sur Renommer, puis saisissez Import MGE Parcels.
Ouvrir et exécuter l'outil
- Dans la fenêtre Catalogue, développez la boîte à outils Parcels.
 .
. - Double-cliquez sur l'outil Import MGE Parcels.
La boîte de dialogue Import MGE Parcels de l'outil ETL spatial s'ouvre.
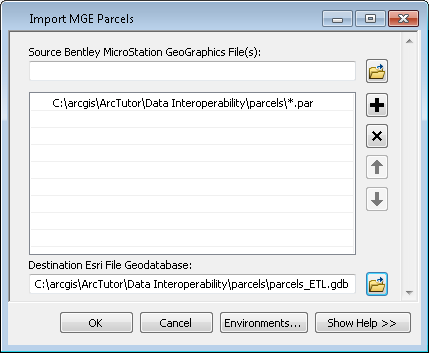
- Cliquez sur OK.
The tool executes the conversion in the background. A progress bar at the bottom of your map displays the name of the tool. When the tool is finished, a pop-up notification appears in the system tray. You can examine the details of the conversion in the Results window.
Ajouter les données dans ArcMap
- Dans la fenêtre Catalogue, développez la géodatabase parcels_ETL, faites glisser les classes d'entités LOT_POINTS_point et LOT_LINES_line dans ArcMap, puis vérifiez vos résultats.
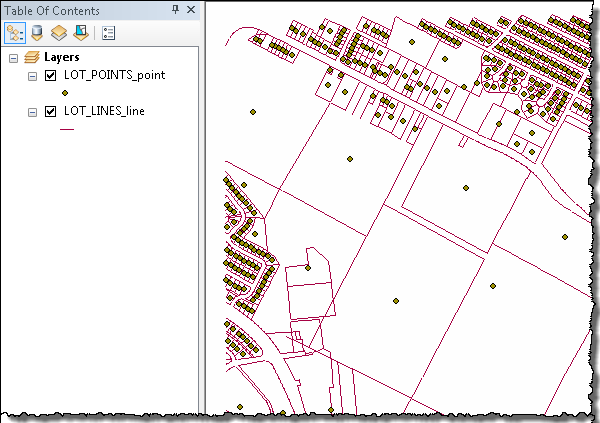
Cela termine l'exercice.
Passez à l'exercice suivant : Exercice 3b : Transformation des données et utilisation de Data Inspector.