Disponible avec une licence Network Analyst.
Dans cet exercice, vous allez rechercher l'itinéraire le plus rapide pour visiter un ensemble d'arrêts dans un ordre prédéterminé.
Préparation de votre affichage
- Si l'Exercise03.mxd est déjà ouvert dans ArcMap, passez à l'étape 6.
- Démarrez ArcMap.
- Dans la boîte de dialogue ArcMap - Démarrage, cliquez sur Cartes existantes > Rechercher davantage.
La boîte de dialogue Ouvrir un document ArcMap s'ouvre.
- Accédez à C:\ArcGIS\ArcTutor\Network Analyst\Tutorial.
Il s'agit de l'emplacement d'installation par défaut des données du didacticiel.
- Double-cliquez sur Exercise03.mxd.
La carte s'ouvre dans ArcMap.
- Activez l'extension ArcGIS Network Analyst.
- Cliquez sur Personnaliser > Extensions.
La boîte de dialogue Extensions s'affiche.
- Cochez l'option ArcGIS Network Analyst.
- Cliquez sur Fermer.
- Cliquez sur Personnaliser > Extensions.
- Cliquez sur Personnaliser > Barres d'outils > Network Analyst.
La barre d'outils ArcGIS Network Analyst est ajoutée à ArcMap.

- Dans la barre d'outils Network Analyst, cliquez sur le bouton Fenêtre Network Analyst
 .
.
La fenêtre ArcGIS Network Analyst ancrable s'affiche.
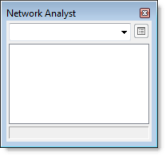
Si la barre d'outils ArcGIS Network Analyst n'est pas affichée, vous devez l'ajouter.
Si la fenêtre ArcGIS Network Analyst n'est pas affichée, vous devez l'ajouter.
Vous pouvez ancrer ou détacher la fenêtre ArcGIS Network Analyst.
Création d'une couche d'analyse d'itinéraires
- Dans la barre d'outils Network Analyst, cliquez sur Network Analyst, puis sur Nouvel itinéraire.
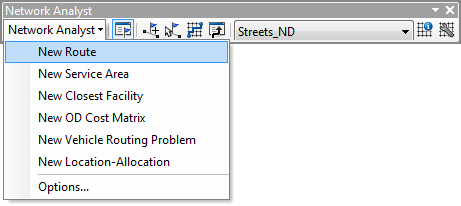
La couche d'analyse d'itinéraires est ajoutée à la fenêtre Network Analyst. Les classes d'analyse de réseau (Arrêts, Itinéraires, Interruptions ponctuelles, Interruptions linéaires et Interruptions polygonales) sont vides.
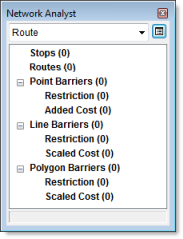
La couche d'analyse est également ajoutée dans la fenêtre Table des matières.
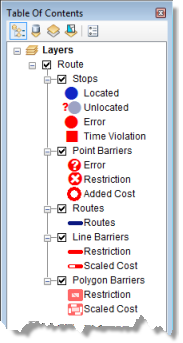
Ajout d'un arrêt
Vous allez ensuite ajouter les arrêts à visiter sur l'itinéraire.
- Dans la fenêtre Network Analyst, cliquez sur Arrêts (0).
"Arrêts" est sélectionné, ce qui signifie qu'il s'agit d'une classe d'analyse de réseau active.
- Dans la barre d'outils Network Analyst, cliquez sur l'Outil Créer une localisation de réseau.
 .
.
En cliquant sur la carte avec l'Outil Créer une localisation de réseau, vous pouvez ajouter des objets d'analyse de réseau à la classe de l'analyse de réseau active.
- Cliquez n'importe où sur le réseau de transport pour définir un nouvel emplacement d'arrêt.

Network Analyst calcule la localisation de réseau la plus proche et symbolise l'arrêt avec le symbole Localisé. L'arrêt demeure sélectionné jusqu'à ce que vous en placiez un autre ou que vous désactiviez la sélection.
L'arrêt localisé affiche en outre le nombre 1. Tous les arrêts ont un numéro unique, qui représente l'ordre dans lequel il sera visité conformément à l'itinéraire. Remarquez également que la classe Arrêts dans la fenêtre Network Analyst répertorie maintenant un arrêt.
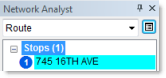
- Ajoutez deux autres arrêts sur ou près des rues.
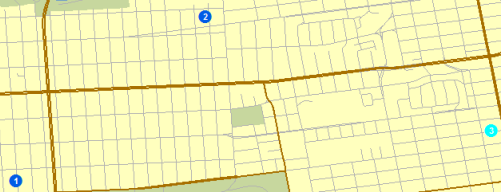
Les nouveaux arrêts sont numérotés 2 et 3.
- Pour déplacer un arrêt, suivez les étapes ci-dessous :
- Cliquez sur l'Outil Sélectionner/Déplacer des localisations de réseau.
 sur la barre d'outils ArcGIS Network Analyst.
sur la barre d'outils ArcGIS Network Analyst.
- Cliquez sur un arrêt pour le sélectionner.
- Cliquez à nouveau sur l'arrêt et faites-le glisser vers son un nouvel emplacement.

- Cliquez sur l'Outil Sélectionner/Déplacer des localisations de réseau.
Le premier arrêt est traité comme origine et le dernier comme destination. 
La séquence des arrêts peut être modifiée en cliquant sur un arrêt dans la fenêtre Network Analyst et en le faisant glisser sur une autre position dans la liste.
Si un arrêt ne se trouve pas sur le réseau, il apparaît avec un symbole non localisé. (Toutefois, du fait des paramètres par défaut, il vous faut placer un arrêt à plus de 5 kilomètres du segment de rue le plus proche pour qu'il ne soit pas localisé.) 
Vous pouvez rapprocher un arrêt non localisé du réseau pour le localiser. Si un arrêt se trouve sur le réseau mais au mauvais emplacement, vous pouvez le déplacer vers la bonne position.
Configuration des paramètres pour l'analyse
Vous allez ensuite spécifier que votre itinéraire doit être calculé en fonction du temps de trajet (en minutes), que les demi-tours sont autorisés partout et que les restrictions de sens unique et de tournant doivent être respectées.
- Cliquez sur le bouton Propriétés de la couche d'analyse dans la fenêtre ArcGIS Network Analyst.

La boîte de dialogue Propriétés de la couche s'ouvre.
- Cliquez sur l'onglet Paramètres d'analyse.
- Assurez-vous que l'Impédance est définie sur TravelTime (minutes).
- Cochez la case Utiliser l'heure de début, entrez une heure et une date ou un jour de la semaine.
- Pour Heure du jour, entrez l'heure à laquelle vous souhaitez quitter le premier arrêt.
- Cliquez sur Jour de la semaine ou sur Date spécifique.
Si vous choisissez Jour de la semaine, spécifiez un jour entre dimanche et samedi ou bien Aujourd'hui pour utiliser la date système actuelle.
Si vous choisissez Date spécifique, saisissez une date dans la zone de texte ou cliquez sur la flèche descendante pour ouvrir un calendrier et sélectionner une date.
- Laissez la case Utiliser les fenêtres de temps désactivée.
Vous pouvez spécifier des fenêtres horaires pour les arrêts et demander à ArcGIS Network Analyst de rechercher un itinéraire qui respecte les fenêtres horaires dans lesquelles un arrêt doit être fait.
- Laissez la case Réorganiser les arrêts pour trouver l'itinéraire optimal désactivée.
Si vous laissez cette propriété désactivée, ArcGIS Network Analyst recherche le meilleur itinéraire pour l'ordre des arrêts spécifié. Cette option permet de résoudre le problème de l'optimisation de tournée. Si elle est cochée, ArcGIS Network Analyst recherche le meilleur itinéraire et l'ordre idéal dans lequel honorer les arrêts.
- Cliquez sur la flèche déroulante Demi-tours aux jonctions et sélectionnez Autorisé.
- Cliquez sur la flèche déroulante Type de forme en sortie et choisissez Géométrie réelle avec mesures.
- Assurez-vous que les cases Ignorer les emplacements non valides et Utiliser la hiérarchie sont cochées.
- Dans le bloc Restrictions, assurez-vous que les cases RestrictedTurns et Oneway sont cochées.
- Dans le bloc Directions, assurez-vous que le champ Unités de distance est défini sur Miles, que la case Utiliser l'attribut de temps est cochée et que l'attribut de temps est défini sur TravelTime (minutes).
- Cliquez sur OK.
Ce jeu de données réseau comporte des données de trafic historique associées à l'attribut TravelTime (minutes). Si vous choisissez de saisir une heure de début en cochant la case Utiliser l'heure de début et en remplissant les trois champs en dessous, ArcGIS Network Analyst recherche l'itinéraire le plus rapide pour cette heure de la journée et en fonction des vitesses de trafic historique. Il peut également rechercher l'itinéraire le plus rapide selon une fonction combinant longueurs des rues et limitations de vitesse.
L'onglet Paramètres d'analyse doit ressembler à celui illustré ci-dessous ; toutefois, vos propriétés Utiliser l'heure de début peuvent être différentes : 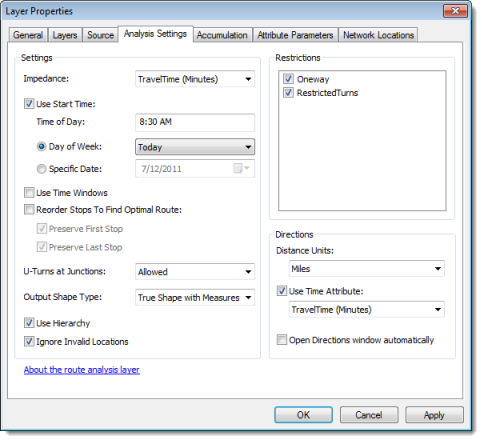
Calcul du meilleur itinéraire
- Cliquez sur le bouton Rechercher
 sur la barre d'outils Network Analyst.
sur la barre d'outils Network Analyst.
Une entité itinéraire apparaît dans l'affichage cartographique et dans la fenêtre Network Analyst sous les classes Itinéraires.
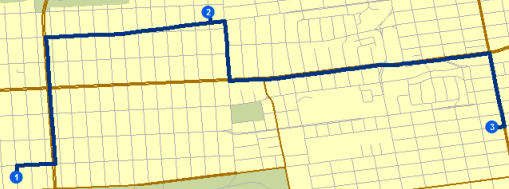
- Cliquez sur le bouton Fenêtre Feuilles de route
 sur la barre d'outils Network Analyst.
sur la barre d'outils Network Analyst.
La boîte de dialogue Fenêtre Feuilles de route s'ouvre.
- Sur la colonne la plus à droite de la boîte de dialogue Fenêtre Feuilles de route, cliquez sur l'une des liaisons nommées Carte.
Une carte en encart de la manœuvre s'affiche.
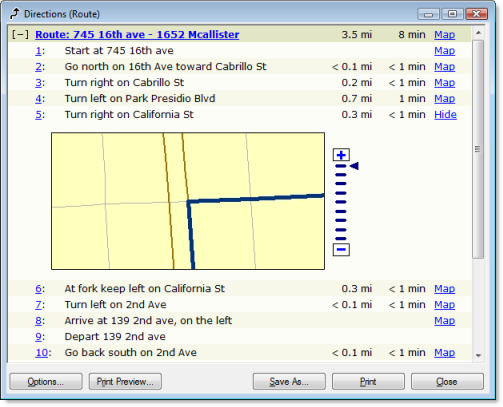
- Cliquez sur Fermer.
 qui se trouve sur la barre d'outils Network Analyst.
qui se trouve sur la barre d'outils Network Analyst.Ajout d'une interruption
Dans cette section, vous allez ajouter une interruption sur l'itinéraire pour représenter un barrage routier et rechercher un itinéraire de remplacement vers votre destination.
- Cliquez sur Fenêtres > Loupe.
La fenêtre Loupe s'ouvre.
- Cliquez sur la barre de titre de la fenêtre Loupe et faites glisser la fenêtre pour la repositionner sur l'itinéraire.

- Dans la fenêtre Network Analyst sous Barrières ponctuelles (0), cliquez sur Restriction (0).
- Cliquez sur l'Outil Créer une localisation de réseau
 sur la barre d'outils Network Analyst.
sur la barre d'outils Network Analyst.
- Dans la fenêtre Loupe, cliquez n'importe où sur l'itinéraire pour placer une ou plusieurs interruptions.
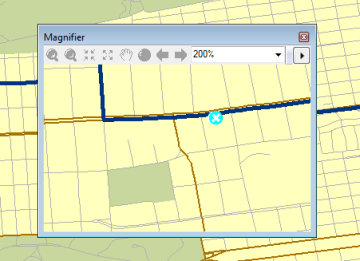
- Cliquez sur le bouton Rechercher
 sur la barre d'outils Network Analyst.
sur la barre d'outils Network Analyst.
Un nouvel itinéraire de remplacement qui évite l'interruption est calculé.

- Fermez la fenêtre Loupe.
Enregistrement de l'itinéraire
La couche d'analyse d'itinéraires n'est actuellement stockée en mémoire que de façon temporaire ; aussi, si vous quittez ArcMap sans enregistrer, l'analyse est perdue. Si vous enregistrez la carte en revanche, la couche d'analyse est enregistrée aussi. Vous pouvez également exporter des données. Vous pouvez par exemple exporter la couche d'analyse entière vers un fichier LYR. Les objets et les propriétés d'analyse sont alors stockés dans le fichier LYR. Vous pouvez également enregistrer les sous-couches de l'analyse en tant que classes d'entités à l'aide de la commande Exporter des données. La série d'étapes suivante indique comment exporter la sous-couche Itinéraires vers une classe d'entités.
- Dans la fenêtre Network Analyst, cliquez avec le bouton droit sur la couche d'analyse Itinéraires (1), puis sélectionnez Exporter des données.
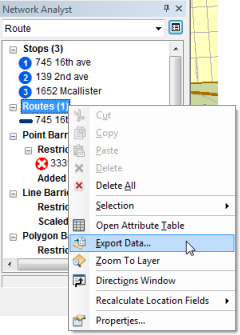
La boîte de dialogue Exporter des données s'ouvre.
- Dans la zone de texte Classe d'entités en sortie, accédez à l'emplacement où enregistrer les résultats ou saisissez directement son chemin d'accès, par exemple C:\ArcGIS\ArcTutor\Network Analyst\Tutorial\SanFrancisco.gdb\Exercise3_Route.
- Cliquez sur OK.
L'entité de l'itinéraire est enregistrée dans l'espace de travail spécifié.
- Cliquez sur Non dans l'invite d'ajout des données exportées à la carte en tant que couche.
- Si vous ne comptez pas faire d'autre exercice, quittez ArcMap. Cliquez sur Non pour ignorer les changements.
- Si vous comptez faire un autre exercice, suivez les étapes ci-dessous.
- Cliquez sur Fichier > Nouveau.
La boîte de dialogue Nouveau document s'ouvre.
- Cliquez sur OK.
- Cliquez sur Non lorsque vous êtes invité à enregistrer les changements.
- Cliquez sur Fichier > Nouveau.