Disponible avec une licence Network Analyst.
Dans cet exercice, vous allez rechercher les quatre casernes de pompiers pouvant intervenir le plus rapidement sur un incendie à une adresse donnée. Vous allez également générer des itinéraires et des trajets que les pompiers devront suivre.
Préparation de votre affichage
- Si l'Exercise04.mxd est déjà ouvert dans ArcMap, passez à l'étape 6.
- Démarrez ArcMap.
- Dans la boîte de dialogue ArcMap - Démarrage, cliquez sur Cartes existantes > Rechercher davantage.
- Accédez à C:\ArcGIS\ArcTutor\Network Analyst\Tutorial.
Il s'agit de l'emplacement d'installation par défaut des données du didacticiel.
- Double-cliquez sur Exercise04.mxd.
La carte s'ouvre dans ArcMap.
- Activez l'extension ArcGIS Network Analyst.
- Cliquez sur Personnaliser > Extensions.
La boîte de dialogue Extensions s'affiche.
- Cochez l'option ArcGIS Network Analyst.
- Cliquez sur Fermer.
- Cliquez sur Personnaliser > Extensions.
- Cliquez sur Personnaliser > Barres d'outils > Network Analyst.
La barre d'outils ArcGIS Network Analyst est ajoutée à ArcMap.

- Dans la barre d'outils Network Analyst, cliquez sur le bouton Fenêtre Network Analyst
 .
.
La fenêtre ArcGIS Network Analyst ancrable s'affiche.
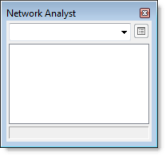
Si la barre d'outils ArcGIS Network Analyst n'est pas affichée, vous devez l'ajouter.
Si la fenêtre ArcGIS Network Analyst n'est pas affichée, vous devez l'ajouter.
Vous pouvez ancrer ou détacher la fenêtre ArcGIS Network Analyst.
Création de la couche d'analyse des ressources les plus proches
- Dans la barre d'outils Network Analyst, cliquez sur Network Analyst, puis sur Nouvelle ressource la plus proche.
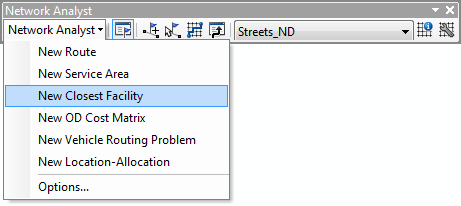
La couche d'analyse des ressources les plus proches est ajoutée à la fenêtre Network Analyst. Les classes d'analyse de réseau (Ressources, Incidents, Itinéraires, Interruptions ponctuelles, Interruptions linéaires et Interruptions polygonales) sont vides.
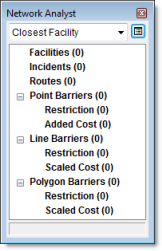
La couche d'analyse est également ajoutée dans la fenêtre Table des matières.
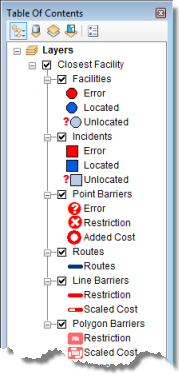
Ajout des ressources
Vous allez ensuite charger des ressources à partir d'une couche de points qui représente des casernes de pompiers.
- Dans la fenêtre Network Analyst, cliquez avec le bouton droit sur Ressources (0), puis sur Charger des localisations.
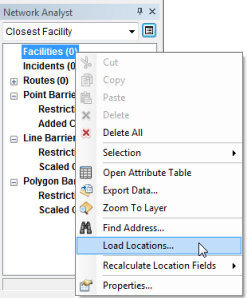
La boîte de dialogue Charger des emplacements s'ouvre.
- Dans la liste déroulante Charger depuis, choisissez FireStations.
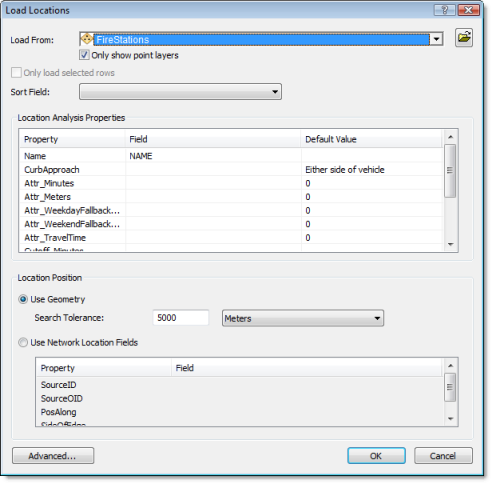
- Cliquez sur OK.
Quarante-trois casernes de pompiers sont affichées dans la carte en tant que ressources et répertoriées dans la fenêtre Network Analyst.

Ajout d'un incident
Vous allez ensuite ajouter un incident en géocodant une adresse reçue lors d'un appel d'urgence.
- Dans la fenêtre Network Analyst, cliquez avec le bouton droit sur Incidents (0) et choisissez Rechercher une adresse.
La boîte de dialogue Rechercher apparaît.
- Assurez-vous que SanFranciscoLocator est sélectionné dans la liste déroulante Choisissez un localisateur.
- Dans la zone de texte Rue ou intersection, entrez 1202 Twin Peaks Blvd.
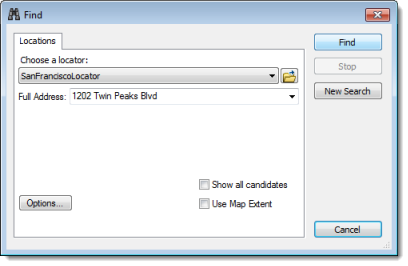
- Cliquez sur Rechercher.
Un emplacement est trouvé à cette adresse et répertorié sous forme de ligne du tableau situé en bas de la boîte de dialogue Rechercher.
- Cliquez dessus avec le bouton droit et choisissez Ajouter en tant qu'objet d'une analyse de réseau.
L'adresse localisée est ajoutée en tant qu'un incident, que vous pouvez voir sur la carte et dans la fenêtre Network Analyst.
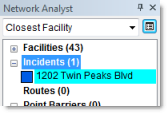
- Fermez la boîte de dialogue Rechercher.
Configuration des paramètres pour l'analyse
Vous allez ensuite spécifier les paramètres de votre analyse des ressources les plus proches.
- Cliquez sur le bouton Propriétés de la couche d'analyse dans la fenêtre ArcGIS Network Analyst.
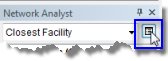
La boîte de dialogue Propriétés de la couche s'ouvre.
- Cliquez sur l'onglet Paramètres d'analyse.
- Assurez-vous que l'Impédance est définie sur TravelTime (minutes).
- Laissez la case Utiliser le temps désactivée.
Le paramètre Utiliser le temps vous permet de spécifier une heure de début et de fin pour l'analyse. En utilisant un attribut de coût lié au trafic et en définissant une heure et une date à cet endroit, vous pouvez trouver les ressources les plus proches en tenant compte des temps de trajet dynamiques qui varient en fonction de la circulation. Dans cette analyse, toutefois, vous n'utiliserez pas de données temporelles.
- Entrez 3 dans la zone de texte Valeur limite par défaut.
ArcGIS recherche les casernes de pompiers situées à moins de trois minutes de l'incendie de Twin Peaks Boulevard. Toute caserne de pompiers située au-delà de la valeur limite est ignorée.
- Faites passer les Ressources à rechercher à 4.
ArcGIS recherche quatre casernes de pompiers maximum autour du site de l'incendie. Toutefois, le temps limite de trois minutes continuant de s'appliquer, si seulement trois casernes de pompiers se trouvent à moins de 3 minutes, aucune quatrième caserne ne sera trouvée.
- Choisissez Ressource vers incident pour la direction Trajet.
Les résultats de la recherche proviennent des casernes de pompiers, chargées en tant que ressources. Le trajet des camions de pompier des casernes à l'incendie est reproduit (incident).
- Cliquez sur la flèche déroulante Demi-tours aux jonctions et sélectionnez Autorisé.
- Cliquez sur la flèche déroulante Type de forme en sortie et choisissez Géométrie réelle avec mesures.
- Désélectionnez la case Utiliser la hiérarchie.
- Cochez la case Ignorer les localisations non valides.
- Dans le bloc Restrictions, désactivez RestrictedTurns.
Les camions de pompiers ne sont pas tenus de respecter ces règles de conduite en cas d'urgence.
- Dans le bloc Directions, assurez-vous que le champ Unités de distance est défini sur Miles, que la case Utiliser l'attribut de temps est cochée et que l'attribut de temps est défini sur TravelTime (minutes).
- Cliquez sur OK.
L'onglet Paramètres d'analyse doit ressembler au graphique suivant :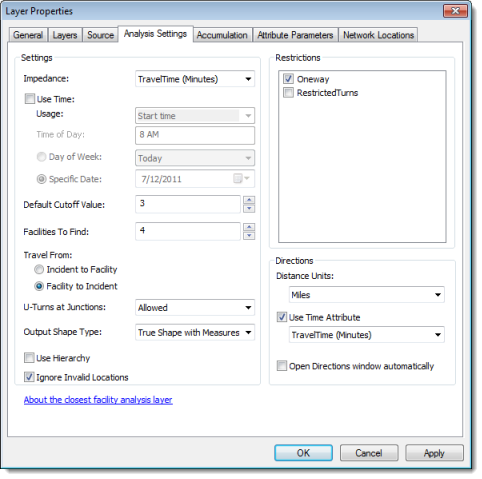
Identification des ressources les plus proches
- Cliquez sur le bouton Rechercher
 sur la barre d'outils Network Analyst.
sur la barre d'outils Network Analyst.
Les itinéraires apparaissent dans l'affichage cartographique et dans la classe Itinéraires dans la fenêtre Network Analyst.
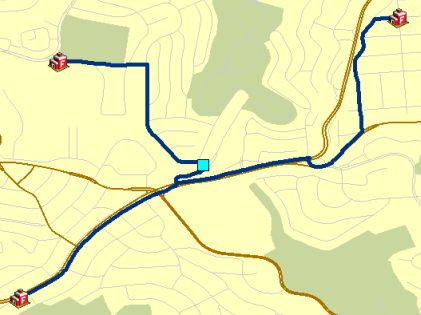
Notez que vous avez configuré l'analyse pour rechercher quatre ressources dans une limite de trois minutes, mais que seulement trois ressources se trouvent dans cette limite.
- Cliquez sur le bouton Fenêtre Feuilles de route
 sur la barre d'outils Network Analyst.
sur la barre d'outils Network Analyst.
La boîte de dialogue Fenêtre Feuilles de route s'ouvre.
Les trajets depuis chaque caserne de pompiers sont répertoriés dans la fenêtre.
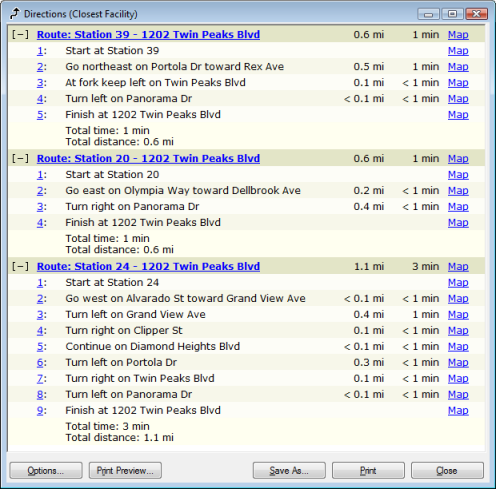
- Si vous ne comptez pas faire d'autre exercice, quittez ArcMap. Cliquez sur Non pour ignorer les changements.
- Si vous comptez faire un autre exercice, suivez les étapes ci-dessous.
- Cliquez sur Fichier > Nouveau.
La boîte de dialogue Nouveau document s'ouvre.
- Cliquez sur OK.
- Cliquez sur Non lorsque vous êtes invité à enregistrer les changements.
- Cliquez sur Fichier > Nouveau.