Disponible avec une licence Network Analyst.
- Préparation de votre affichage
- Création de la couche d'analyse de la zone de desserte
- Ajout des ressources
- Configuration des paramètres pour l'analyse
- Exécution du processus de calcul de la zone de desserte
- Identification des points de vente situés à l'extérieur de toutes les zones de desserte
- Déplacement de l'entrepôt le moins accessible
- Exécution du processus de calcul de la zone de desserte
- Identification du polygone de zone de desserte dans lequel se trouve chaque point de vente
- Création d'une couche d'analyse de matrice de coût OD
- Ajout d'origines
- Ajout de destinations
- Configuration des paramètres pour l'analyse
- Exécution du processus de création de la matrice de coût OD
- Allocation de points de vente aux entrepôts
Dans cet exercice, vous allez créer une série de polygones qui représentent la distance qui peut être atteinte à partir d'une ressource en l'espace d'une durée déterminée. Ces polygones sont nommés polygones de zone de desserte. Vous allez calculer les zones de dessertes situées à moins de 3, 5 et 10 minutes de six entrepôts parisiens.
Vous allez également rechercher le nombre de points de vente se trouvant dans chacune de ces zones de desserte. Vous allez identifier un entrepôt qui doit être déplacé pour mieux desservir les points de vente. Vous allez également créer une matrice de coût origine-destination (OD) pour la livraison de marchandises des entrepôts vers tous les points de vente situés à moins de 10 minutes de voiture. Cette matrice va ensuite servir d'entrée pour la logistique, la livraison et les analyses d'itinéraire.
Préparation de votre affichage
- Si l'Exercise05.mxd est déjà ouvert dans ArcMap, passez à l'étape 6.
- Démarrez ArcMap.
- Dans la boîte de dialogue ArcMap - Démarrage, cliquez sur Cartes existantes > Rechercher davantage.
- Accédez à C:\ArcGIS\ArcTutor\Network Analyst\Tutorial.
Il s'agit de l'emplacement d'installation par défaut des données du didacticiel.
- Double-cliquez sur Exercise05.mxd.
La carte s'ouvre dans ArcMap.
- Activez l'extension ArcGIS Network Analyst.
- Cliquez sur Personnaliser > Extensions.
La boîte de dialogue Extensions s'affiche.
- Cochez l'option ArcGIS Network Analyst.
- Cliquez sur Fermer.
- Cliquez sur Personnaliser > Extensions.
- Cliquez sur Personnaliser > Barres d'outils > Network Analyst.
La barre d'outils ArcGIS Network Analyst est ajoutée à ArcMap.

- Dans la barre d'outils Network Analyst, cliquez sur le bouton Fenêtre Network Analyst
 .
.
La fenêtre ArcGIS Network Analyst ancrable s'affiche.
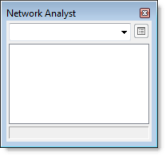
Si la barre d'outils ArcGIS Network Analyst n'est pas affichée, vous devez l'ajouter.
Si la fenêtre ArcGIS Network Analyst n'est pas affichée, vous devez l'ajouter.
Vous pouvez ancrer ou détacher la fenêtre ArcGIS Network Analyst.
Création de la couche d'analyse de la zone de desserte
- Dans la barre d'outils Network Analyst, cliquez sur Network Analyst, puis sur Nouvelle zone de desserte.
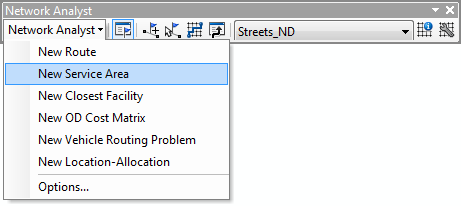
La couche d'analyse de zone de desserte est ajoutée dans la fenêtre Network Analyst. Les classes d'analyse de réseau (Ressources, Polygones, Lignes, Interruptions ponctuelles, Interruptions linéaires et Interruptions polygonales) sont vides.
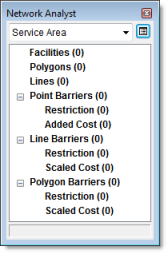
La couche d'analyse est également ajoutée dans la fenêtre Table des matières.
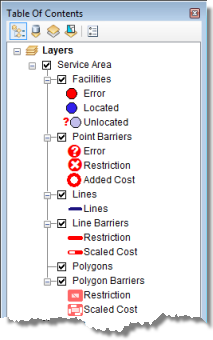
Ajout des ressources
Vous allez ensuite ajouter des entrepôts en tant que ressources pour lesquelles les polygones de zone de desserte vont être générés.
- Appuyez sur la touche Ctrl pendant que vous faites glisser la couche d'entités Entrepôts de la fenêtre Table des matières vers la classe Ressources dans la fenêtre Network Analyst.
Les six entrepôts sont chargés en tant que ressources et affichés sur la carte.
- Dans la fenêtre Network Analyst, cliquez sur le signe plus (+) en regard de Ressources (6) pour voir la liste des ressources.
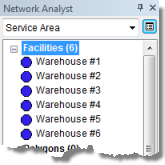
Configuration des paramètres pour l'analyse
Vous allez ensuite préciser que la zone de desserte doit être calculée en fonction du temps de conduite (en minutes). Trois polygones de zone de desserte vont être calculés pour chaque ressource : un à 3 minutes, un à 5 minutes et un autre à 10 minutes. Vous allez indiquer que la direction du trajet s'effectue depuis la ressource (et non vers la ressource), que les demi-tours ne sont pas autorisés et que les restrictions de sens unique doivent être respectées.
- Cliquez sur le bouton Propriétés de la couche d'analyse dans la fenêtre ArcGIS Network Analyst.
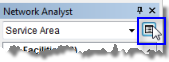
La boîte de dialogue Propriétés de la couche s'ouvre.
- Cliquez sur l'onglet Paramètres d'analyse.
- Assurez-vous que l'Impédance est paramétrée pour utiliser DriveTime (Minutes).
- Tapez 3 5 10 dans la zone de texte Bornes par défaut.
- Sous Direction, cliquez sur Depuis la ressource.
- Sélectionnez Non autorisé dans la liste déroulante Demi-tours aux jonctions.
- Laissez la case Ignorer les localisations non valides cochée.
- Dans la liste Restrictions, cochez les cases DrivingAVehicle et Oneway.
- Cliquez sur l'onglet Génération de polygones.
- Assurez-vous que la case Générer les polygones est cochée.
- Cliquez sur Généralisés pour le Type de polygone.
Les polygones détaillés sont plus précis mais leur génération est plus longue.
- Désactivez l'option Tronquer les polygones.
Ce post-traitement tronque le polygone extérieur pour en supprimer les pointes mais son exécution s'en trouve un peu allongée.
- Cliquez sur Superposition pour les Options pour les ressources multiples.
Des polygones individuels seront générés pour chaque ressource. Ainsi, le polygone d'une ressource peut être superposé au polygone d'une autre ressource voisine.
- Cliquez sur Boucles pour le type de Superposition.
Cela exclut les zones de plus petites bornes des polygones de plus grande borne.
- Cliquez sur Appliquer pour enregistrer les paramètres.
- Cliquez sur l'onglet Génération de lignes.
- Laissez l'option Générer les lignes désactivée.
Bien que vous ne génériez pas de lignes à partir des tronçons parcourus dans cet exercice, vous pourriez le faire en activant cette option.
Il est possible de générer des lignes, des polygones, ou les deux.
- Cliquez sur OK.
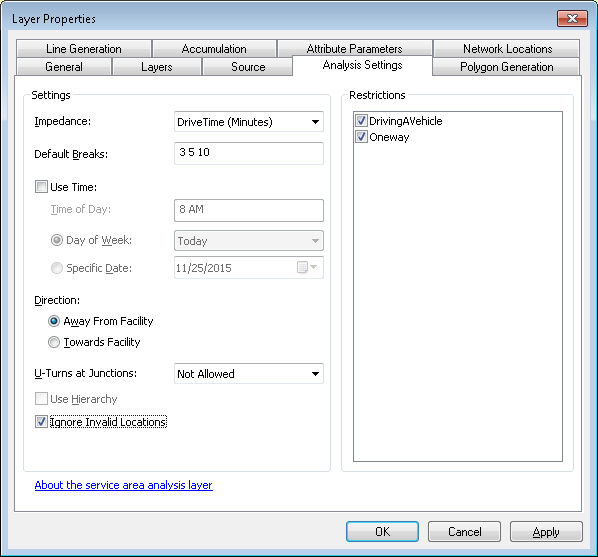
Exécution du processus de calcul de la zone de desserte
- Cliquez sur le bouton Rechercher
 sur la barre d'outils Network Analyst.
sur la barre d'outils Network Analyst.
Les polygones de zone de desserte apparaissent sur la carte et sur la fenêtre ArcGIS Network Analyst.
- Dans la fenêtre Table des matières, cliquez avec le bouton droit sur la sous-couche Polygones et sélectionnez Propriétés.
- Cliquez sur l'onglet Symbologie.
- Cliquez sur le nom de champ Symbole et choisissez Retourner les symboles. (Veillez à bien cliquer sur Symbole avec le bouton gauche, et non le droit, sous peine de ne pas voir s'afficher un menu contextuel.)
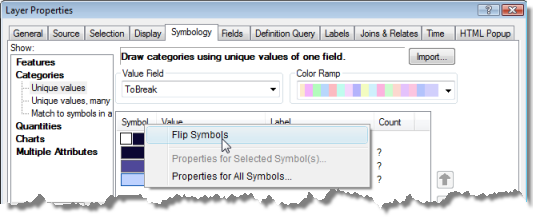
- Cliquez sur OK.
Les couleurs des bornes de zone de desserte extérieure et intérieure s'inversent, faisant apparaître plus clairement les zones couvertes par les bornes 10 minutes.
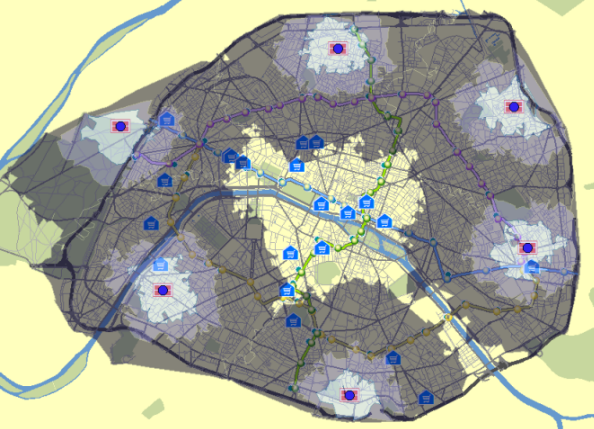
Identification des points de vente situés à l'extérieur de toutes les zones de desserte
- Dans la fenêtre Tables des matières, cliquez sur Magasins et faites-le glisser tout en haut de la liste Couches pour améliorer la visibilité.

- Cliquez sur Sélection > Sélectionner selon l'emplacement.
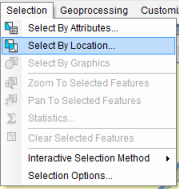
- Créez la requête de sélection dans la boîte de dialogue Sélectionner par entités pour sélectionner des entités dans des points de vente entièrement situés dans des polygones, comme indiqué au-dessous.
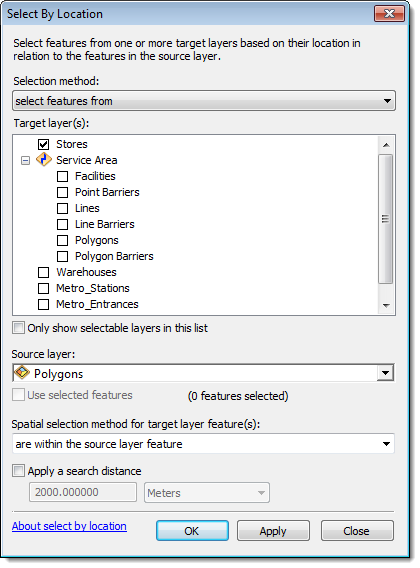
- Cliquez sur OK.
Les points de vente situés dans les polygones sont sélectionnés, mais vous pouvez aussi sélectionner ceux se trouvant à l'extérieur des polygones de zone de desserte.
- Dans la fenêtre Table des matières, cliquez sur Magasins avec le bouton droit de la souris, puis cliquez sur Sélection > Inverser la sélection.
La sélection affiche maintenant la distribution des points de vente non contenus dans les polygones de zone de desserte. Utilisez cette sélection pour identifier la zone dans laquelle vous allez déplacer un entrepôt. La meilleure zone semble être celle au centre de la carte.
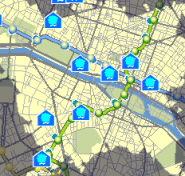
- Sur la barre d'outils Outils, cliquez sur le bouton Désélectionner les entités sélectionnées
 .
.
Déplacement de l'entrepôt le moins accessible
Regardez les polygones de zone de desserte de l'entrepôt #2. Il n'y a aucun point de vente dans les zones de desserte situées à moins de 3, 5 ou 10 minutes de l'entrepôt #2. Vous allez donc déplacer cet entrepôt afin de mieux desservir les points de vente.
- Dans la fenêtre Network Analyst, sélectionnez Entrepôt #2 sous Ressources (6).
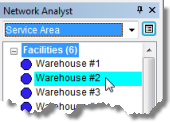
- Cliquez sur l'Outil Sélectionner/Déplacer des localisations de réseau
 sur la barre d'outils Network Analyst.
sur la barre d'outils Network Analyst.
- Sur l'affichage cartographique, faites glisser l'entrepôt #2 au centre de la carte comme illustré ci-dessous.
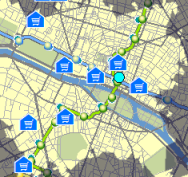
Exécution du processus de calcul de la zone de desserte
- Cliquez sur le bouton Rechercher
 sur la barre d'outils Network Analyst.
sur la barre d'outils Network Analyst.
Les polygones de zone de desserte apparaissent sur la carte et sur la fenêtre Network Analyst.
Identification du polygone de zone de desserte dans lequel se trouve chaque point de vente
- Dans la fenêtre Tables des matières, cliquez avec le bouton droit sur Magasins puis sélectionnez Jointures et relations > Joindre.
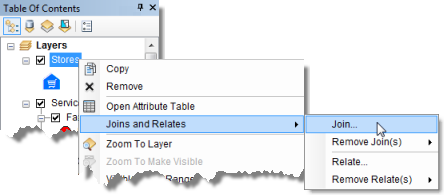
La boîte de dialogue Joindre des données s'ouvre.
- Sélectionnez Joindre les données d'une autre couche selon l'emplacement.
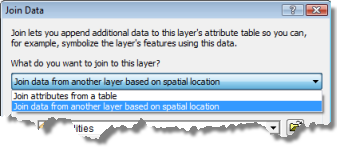
- Sélectionnez Polygones comme couche à joindre à cette couche.
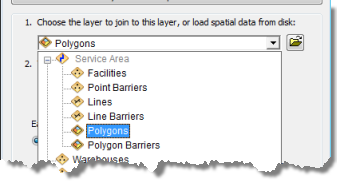
- Cliquez sur le bouton dans lequel il est inclus.
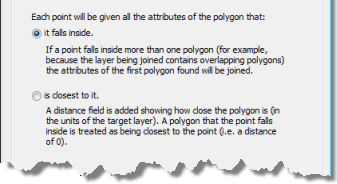
Les attributs sont ajoutés au polygone à tous les points inclus dans le polygone.
- Spécifiez une classe d'entités ou un fichier de formes en sortie pour enregistrer les résultats de jointure et nommez-le StoresWithPoly.
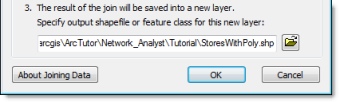
- Cliquez sur OK.
ArcGIS effectue la jointure et ajoute la nouvelle couche à la carte.
- Dans la fenêtre Table des matières, cliquez avec le bouton droit sur la nouvelle couche d'entités StoresWithPoly, puis sélectionnez Ouvrir la table attributaire.
Chaque ligne de la table affiche le nom du point de vente et du polygone dans lequel il est inclus. Vous pouvez utiliser cette table pour générer d'autres catégories utiles, telles que le nombre de points de vente situés dans des zones de desserte à moins de 3 minutes.
- Fermez la table attributaire.
- Dans la fenêtre Network Analyst, cliquez avec le bouton droit sur Ressources (6), puis sur Exporter des données.
La boîte de dialogue Exporter des données s'ouvre.
- Dans la liste déroulante Exporter, choisissez Toutes les entités.
- Sélectionnez un type et un emplacement en sortie (fichier de formes ou classe d'entités).
Vous pouvez choisir de stocker une classe d'entités dans la géodatabase de Paris : C:\arcgis\ArcTutor\Network Analyst\Tutorial\Paris.gdb\New_Warehouses
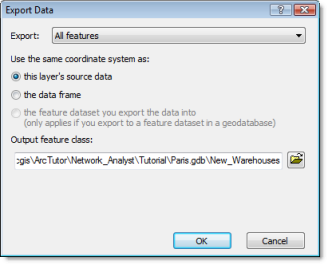
- Cliquez sur OK.
Un message vous demandant si vous souhaitez ajouter les données exportées à la carte s'affiche.
- Cliquez sur Non.
Vous n'aurez plus besoin des données pour le reste de cet exercice.
Création d'une couche d'analyse de matrice de coût OD
Vous pouvez également créer une matrice de coût origine-destination (OD) pour les livraisons depuis les nouveaux entrepôts vers chaque point de vente. Les résultats de cette matrice permettent d'identifier des points de vente qui seront desservis par chaque entrepôt dans un temps de conduite de 10 minutes. Vous pouvez également rechercher le temps de conduite entre chaque entrepôt et ses points de vente.
- Dans la fenêtre Tables des matières, désactivez la couche d'analyse Zone de desserte et la couche d'entités StoresWithPoly pour améliorer la lisibilité de la carte.
- Dans la barre d'outils Network Analyst, cliquez sur Network Analyst, puis sur Nouvelle matrice de coût OD.
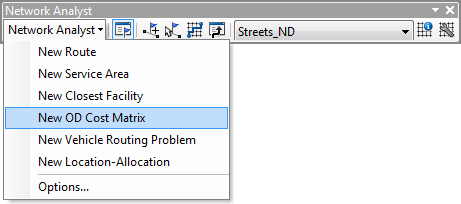
La couche d'analyse de matrice de coût OD est ajoutée dans la fenêtre Network Analyst. Les classes d'analyse de réseau (Origines, Destinations, Lignes, Interruptions ponctuelles, Interruptions linéaires et Interruptions polygonales) sont vides.
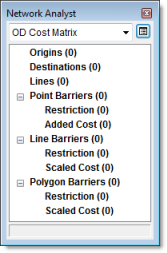
La couche d'analyse est également ajoutée dans la fenêtre Table des matières.
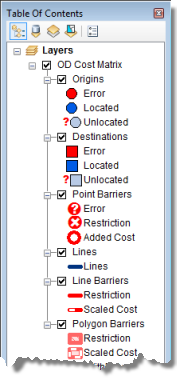
Ajout d'origines
Vous pouvez utiliser les ressources de l'analyse des zones de desserte (des sections précédentes) comme origines. Si vous n'avez pas effectué les exercices de la section sur les zones de desserte, vous pouvez utiliser à la place la couche d'entités d'entrepôts.
- Dans la fenêtre Network Analyst, cliquez avec le bouton droit sur Origines (0), puis choisissez Charger des localisations.
La boîte de dialogue Charger des emplacements s'ouvre.
- Cliquez sur ServiceArea/Facilities dans la liste déroulante Charger depuis. (Si vous n'avez pas effectué les exercices des sections précédentes sur l'analyse des zones de desserte, vous pouvez sélectionner Entrepôts à la place.)
- Désélectionnez la case Entités sélectionnées uniquement.
- Sous Position des localisations, cliquez sur Utiliser les champs de localisation du réseau. (Si vous chargez des entrepôts, cliquez sur Utiliser la géométrie.)
L'utilisation de champs de localisation réseau permet à ArcGIS d'utiliser la position déjà localisée des ressources de zone de desserte pour les localiser à nouveau comme origines. Cette méthode est beaucoup plus rapide que le recours à la recherche spatiale pour les localiser à nouveau.
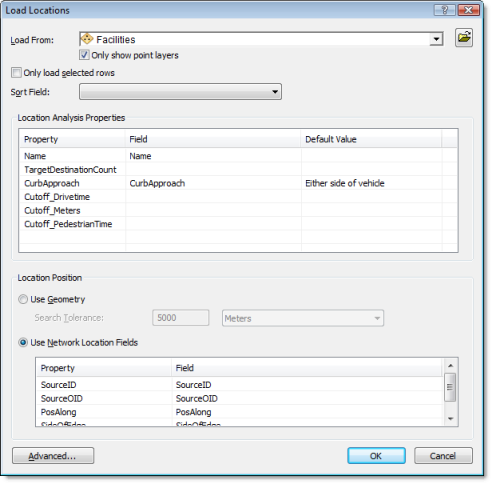
- Cliquez sur OK.
Les six nouvelles origines sont affichées sur la carte et répertoriées dans la fenêtre Network Analyst sous Origines.
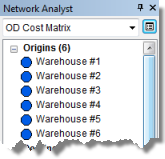
Ajout de destinations
- Dans la fenêtre Network Analyst, cliquez avec le bouton droit sur Destinations (0), puis choisissez Charger des localisations.
- Dans la liste déroulante Charger depuis, choisissez Points de vente.
- Sous Propriétés d'analyse des localisations, pour le nom de propriété, sélectionnez NOM dans la liste déroulante Champ.
Comme le nom de champ français NOM n'est pas configuré dans le fichier NASolverConfiguration.xml, ArcGIS ne peut pas le mapper automatiquement.
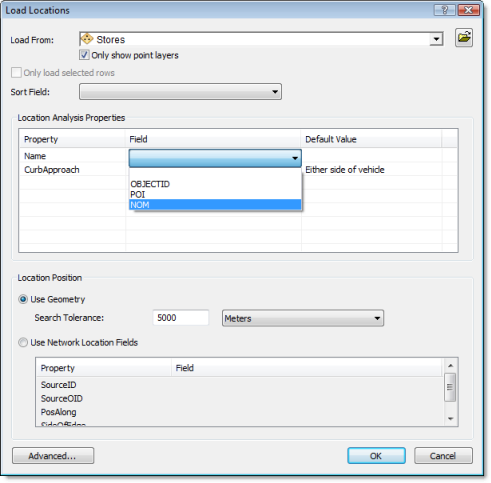
- Cliquez sur OK.
La fenêtre Network Analyst répertorie à présent 21 destinations.

Ces destinations sont également affichées sur la carte.
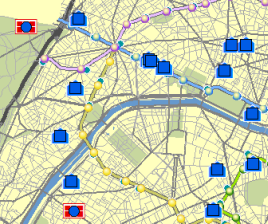
Configuration des paramètres pour l'analyse
Vous allez ensuite spécifier que votre matrice de coût OD doit être calculée selon le temps de conduite. Vous allez définir une valeur limite par défaut de 10 minutes et vérifier que toutes les destinations sont recherchées dans cette limite. En outre, vous allez préciser que les demi-tours sont autorisés partout et que le type de forme en sortie doit être une ligne droite. Tous ces voyages étant effectués sur route, les restrictions de sens unique doivent être respectées. Enfin, tous les emplacements non valides (non trouvés) seront ignorés.
- Cliquez sur le bouton Propriétés de la couche d'analyse dans la fenêtre ArcGIS Network Analyst.
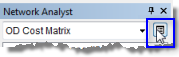
- Cliquez sur l'onglet Paramètres d'analyse.
- Assurez-vous que la liste déroulante Impédance est définie sur DriveTime (minutes).
- Laissez la case Utiliser l'heure de début désactivée.
- Entrez 10 dans la zone de texte Valeur limite par défaut.
Cela va créer des chemins origine-destination à partir de chaque entrepôt vers tous les points de vente qui peuvent être rejoints en 10 minutes. Les minutes sont les unités, puisque l'attribut d'impédance est en minutes.
- Assurez-vous que les Destinations à rechercher sont définies sur <Tous>.
- Cliquez sur la flèche déroulante Demi-tours aux jonctions et sélectionnez Autorisé.
- Assurez-vous que le Type de forme en sortie est défini sur Ligne droite.
- Assurez-vous que la case Ignorer les localisations non valides est cochée.
- Dans la liste Restrictions, cochez les cases DrivingAVehicle et Oneway.
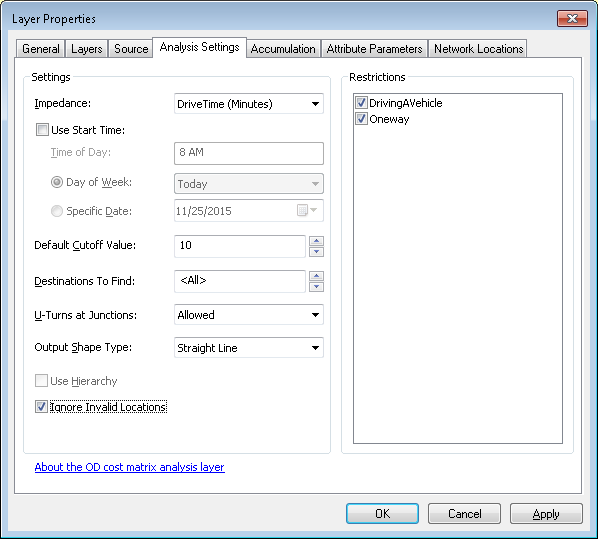
- Cliquez sur OK.
Les paramètres sont enregistrés.
Exécution du processus de création de la matrice de coût OD
- Cliquez sur le bouton Rechercher
 sur la barre d'outils Network Analyst.
sur la barre d'outils Network Analyst.
Les lignes OD apparaissent sur la carte. Il y a 24 lignes dans cet exemple. Ce nombre peut être différent pour vous, selon où vous avez déplacé l'entrepôt #2.
- Si la couche zone de desserte n'est pas affichée, activez-la pour afficher la couche de coût de matrice OD en haut des zones de desserte de l'entrepôt.
Allocation de points de vente aux entrepôts
A partir de la matrice de coût OD, vous pouvez maintenant identifier les points de vente qui seront desservis par chaque entrepôt.
- Dans la fenêtre Network Analyst, cliquez avec le bouton droit sur Lignes (24), puis choisissez Ouvrir la table attributaire.
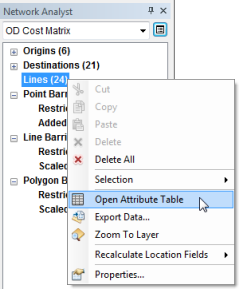
La table Lignes s'ouvre.
- Si vous ne comptez pas faire d'autre exercice, quittez ArcMap. Cliquez sur Non pour ignorer les changements.
- Si vous comptez faire un autre exercice, suivez les étapes ci-dessous.
- Cliquez sur Fichier > Nouveau.
La boîte de dialogue Nouveau document s'ouvre.
- Cliquez sur OK.
- Cliquez sur Non lorsque vous êtes invité à enregistrer les changements.
- Cliquez sur Fichier > Nouveau.
La table Lignes représente la matrice de coût origine-destination de chaque entrepôt vers les points de vente situés à moins de 10 minutes de conduite. La colonne OriginID contient des identifiants d'entrepôts. La colonne DestinationID contient des identifiants de points de vente. La colonne DestinationRank est un classement affecté à chaque destination desservie par un point de vente en fonction du temps de conduite total. Dans le tableau ci-dessous, par exemple, pour l'entrepôt 1 (Entrepôt #1), DestinationID 2 a un classement de 1 et DestinationID 3 a un classement de 2. Cela est dû au fait qu'il faut moins de temps pour aller de l'entrepôt #1 à DestinationID 2. (Ce peut être différent pour vous, dans la mesure où vos résultats d'analyse dépendent de la classe d'entités source des origines et des destinations.)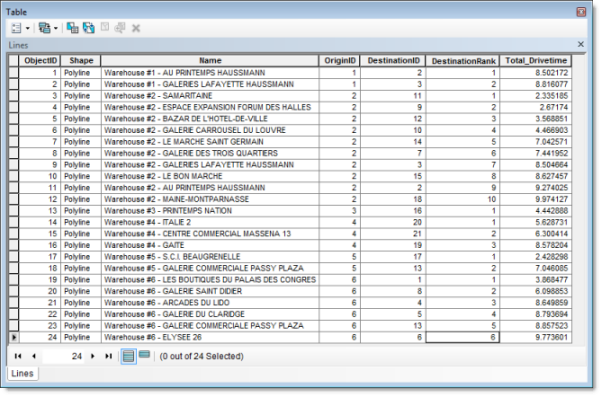
La matrice de coût OD affiche les points de vente desservis par chaque entrepôt ainsi que le temps de conduite total correspondant à chaque itinéraire. Certains points de vente se situent dans une zone d'accessibilité de 10 minutes de plusieurs entrepôts et peuvent donc être desservis par n'importe lequel d'entre eux. La matrice de coût OD peut également être utilisée en tant qu'entrée dans les modèles d'itinéraire logistique qui utilisent des matrices origine-destination pour allouer des marchandises et des services.