Data sources can be associated with several components in several Esri Mapping and Charting solutions. In addition to feature layers, data sources can be defined for Reviewer checks and map series. All of these need a geodatabase that can be referenced as a data source, which can be a feature class in a personal, file, or enterprise geodatabase.
Properties for each item include the following:
- Type—The type of item that is using the data source reference
- Display Name—The name of the feature class being referenced as it is displayed in the table of contents or the Reviewer check
- Version—The database version being referenced
- Name—The name of the feature class being referenced, which includes the full path if you are using an enterprise geodatabase
- Unqualified Name—The name of the feature class
- Workspace Path—The full path to the current workspace being referenced
In terms of personal and file geodatabases, you can change the workspace associated with all the items listed in the Set Data Source dialog box or only one of them. For example, if you are missing a data source for a layer, you can associate it with any geodatabase or dataset that contains it, even if it is not the same as the others.
- Start ArcMap.
- If necessary, load data in the map.
- Add the Set Data Source tool by doing the following:
- On the main menu, click Customize > Customize Mode.
The Customize dialog box appears.
- Click the Commands tab.
- In the Categories list, click Production Framework.
- Click and drag the Set Data Source button
 to a toolbar.
to a toolbar. - Click Close.
- On the main menu, click Customize > Customize Mode.
- Click the Set Data Source button
 .
.
The Set Data Source dialog box appears.
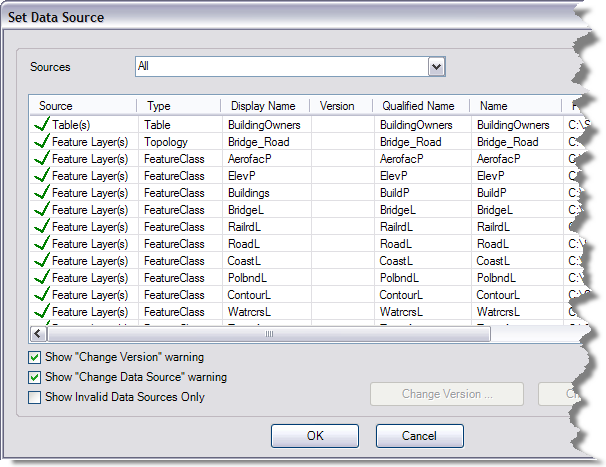
- Optionally, click the Sources drop-down arrow and choose the source type for which you want to change the data source.
- Optionally, to view only invalid data sources, check the Show Invalid Data Sources Only check box.
This removes any of the valid data sources from the list on the Set Data Sources dialog box.
- Choose an item in the table.
- If you do not want to change the data source for multiple sources, uncheck the Show "Change Data Source" warning check box.
Only the layer you choose will have its data source changed.
- Click Change Data Source.
The Select Data Source dialog box appears.
- Navigate to the feature class you want to associate with the item you selected.
- Click OK.
The Choose Repair Option dialog box appears.
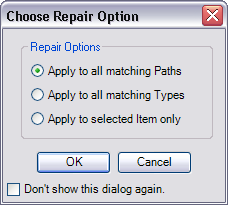
- Choose an option for updating the data source.
- To update all the sources that have the same path as the data source you are updating, choose the Apply to all matching Paths option.
For example, if you have tables and feature classes that are in the same workspace, the paths will be updated for both.
- To update all the sources for all the data sources that match the type you chose on the Sources drop-down list, choose the Apply to all matching Types option.
For example, if you choose Tables in the Sources drop-down list, only the paths for tables listed on the Set Data Source dialog box are updated. Feature classes that are also listed would not have their paths changed.
- To only update the path for the data source you chose in step 7, choose the Apply to selected Item only option.
- To update all the sources that have the same path as the data source you are updating, choose the Apply to all matching Paths option.
- Cliquez sur OK.
- Click OK to close the Set Data Source dialog box.