Visual specifications allow you to batch apply and manage representations and text strings, used for labeling, in maps or charts.
Visual specifications are sets of rules that define representations and text strings. Each rule in a specification uses Structured Query Language (SQL) WHERE clauses or VBScript expressions to identify features to which you can apply a representation or text string.
A new specification is a container for representation and text string rules. After creating a new specification, you can add rules to it. Once you have defined rules, you apply them to layers in a map or chart using the Calculate Visual Specifications geoprocessing tool. This geoprocessing tool accepts multiple input layers and specifications. This allows you to batch apply calculated representations and fields to map layers.
You have to set the following to create specifications:
- Table location—Where the information related to specifications is stored. The table can be stored in a geodatabase you specify.
The product library geodatabase is recommended if one is being set up and used in other workflows. The information in the specifications table is used to associate your rules, stored in the rules table, with the appropriate specification.
- Name—The name you have defined for the specification. This can correspond with a product specification or a different grouping you would like to use for the rules you are going to define.
- Description—A brief description of the specification you are creating. If you have used an acronym as the specification name, the description can be the definition of the acronym.
- Start ArcMap.
- On the main menu, click Customize > Toolbars > Production Symbology.
The Production Symbology toolbar appears.
- Click the Visual Specifications button
 on the Production Symbology toolbar.
on the Production Symbology toolbar.
The Visual Specifications dialog box appears.
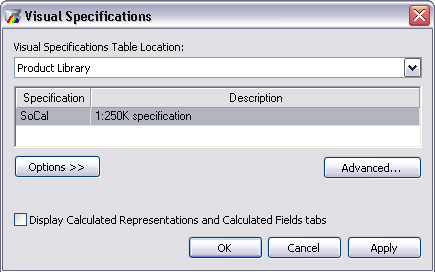
- Click the Visual Specifications Table Location drop-down arrow and choose the location you want to use for your visual specifications table.
You can choose the product library, if one has been set, or a different location by choosing Browse.
The Select Visual Specifications Table Location dialog box appears.
- Navigate to the geodatabase that contains the visual specifications table you want to use.
- Click Select.
The Visual Specifications dialog box appears.
- Click OK if prompted to upgrade the geodatabase to the current version.
- Click Options > New Specification.
The New Visual Specification dialog box appears.
- Type a name for the specification in the Name text box.
- Click OK.
The Visual Specifications dialog box appears.
- Type a description for the specification in the Description text box.
- If necessary, check the Display Calculated Representations and Calculated Fields tabs check box to display the tabs on the Layer Properties dialog box.
- Cliquez sur OK.
Rubriques connexes
- The visual specification creation process
- Creating a calculated representation specification rule
- Creating a calculated field specification rule
- Changing the visual specifications workspace
- Définition des représentations
- Fonctionnement des règles de représentation
- Copying specifications
- Renaming specifications
- Deleting specifications
- Importing specifications
- Exporting specifications