- Activation du mode d'exécution des fenêtres de la visionneuse
- Génération d'un diagramme à partir d'entités sélectionnées manuellement
- Génération d'un diagramme selon une sélection schématique
- Génération d'un diagramme à partir d'une sélection par attributs
- Génération d'un diagramme Inside Plant
- Génération d'un diagramme à partir d'un traçage
Au cours de cet exercice, vous allez générer vos premiers diagrammes schématiques à partir du résultat d'une sélection manuelle, d'une sélection par attributs et d'un résultat de traçage. Vous allez également générer un diagramme Inside Plant à partir d'un diagramme ouvert.
- Démarrez ArcMap.
- Ouvrez le fichier ElecDemo.mxd stocké dans le répertoire C:\ArcGIS\ArcTutor\Schematics\Schematics_In_ArcMap.
Activation du mode d'exécution des fenêtres de la visionneuse
Un diagramme schématique peut s'ouvrir dans une fenêtre de visionneuse. Une fenêtre de visionneuse peut être ouverte en cliquant sur Fenêtres, puis sur Visionneuse dans le menu ArcMap. Vous pouvez également utiliser le mode d'exécution des fenêtres de la visionneuse comme mode par défaut de sorte que tout diagramme ouvert ou généré soit automatiquement affiché dans une fenêtre de visionneuse, sans que le bloc de données actif soit modifié. Voici les étapes détaillées permettant d'activer le mode d'exécution des fenêtres de la visionneuse.
- Cliquez sur le menu Schématiques de la barre d'outils Schematics et cliquez sur Options schématiques.
La boîte de dialogue Options schématiques s'affiche.
- Cliquez sur l'onglet Général.
- Sélectionnez l'option Ouvrir automatiquement les diagrammes schématiques dans une fenêtre de la visionneuse de la section Fenêtres de la visionneuse.
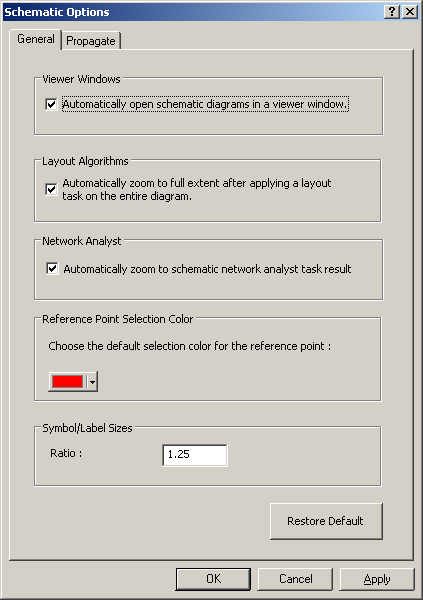
- Cliquez sur OK.
La boîte de dialogue Options schématiques se ferme.
A partir de maintenant, chaque fois qu'un diagramme schématique est ouvert ou généré, il est affiché dans une fenêtre de visionneuse et le bloc de données actif est conservé.
Génération d'un diagramme à partir d'entités sélectionnées manuellement
- Cliquez sur Géosignets dans le menu principal, puis cliquez sur Sélection manuelle.
- Cliquez sur l'outil Sélectionner des entités
 et dessinez une zone sur la carte pour tout sélectionner dans la vue actuelle.
et dessinez une zone sur la carte pour tout sélectionner dans la vue actuelle.
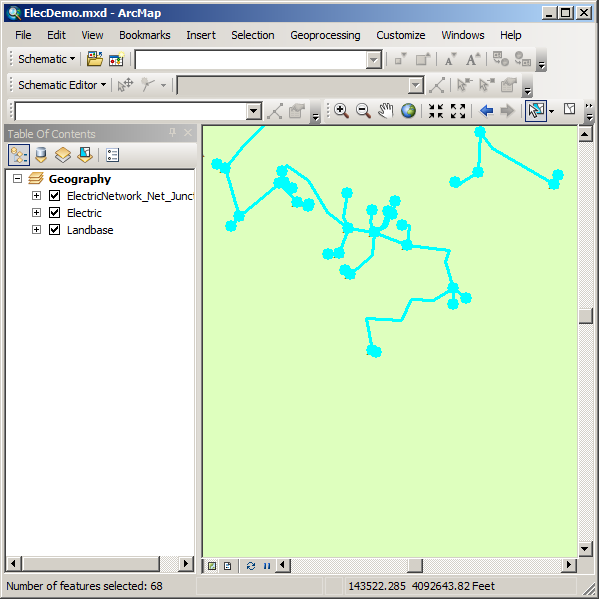
- Cliquez sur le bouton Générer un nouveau diagramme schématique
 .
.
La boîte de dialogue Nouveau diagramme schématique s'ouvre.
- Cliquez sur le bouton Parcourir à côté de la zone de texte Jeu de données ou dossier schématique pour spécifier dans quel jeu de données schématique le diagramme schématique va être stocké.
- Accédez à la géodatabase ElecDemo disponible dans le dossier C:\ ArcGIS\ArcTutor\Schematics\Schematics\, puis double-cliquez sur le jeu de données schématique ElecDemo.
- Cliquez sur le dossier schématique Feeders, puis sur Ajouter pour que le diagramme schématique à générer soit stocké dans ce dossier schématique Feeders spécifique dans le jeu de données schématique ElecDemo.
- Cliquez sur la liste déroulante Modèle de diagramme schématique et sur +++GeoSchematic dans la liste.
- Conservez la valeur par défaut [Créer un nouveau bloc de données] présente dans la liste déroulante Bloc de données en sortie.
- Tapez Sélection manuelle dans la zone de texte Nom du diagramme schématique pour le diagramme à générer.
- Dans la zone Entrée de, conservez l'option Ensemble de sélection dans le bloc de données sélectionnée et assurez-vous que le bloc de données Géographie qui contient l'ensemble de sélection que vous venez de créer est sélectionné dans la liste déroulante.
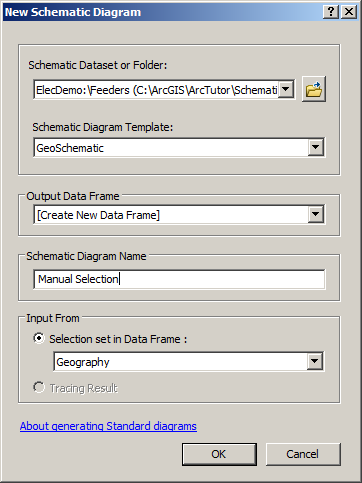
- Cliquez sur OK.
La génération du diagramme démarre et le diagramme schématique obtenu s'affiche. Comme le mode Fenêtres de la visionneuse est activé, le diagramme schématique récemment créé s'affiche dans une fenêtre de la visionneuse, et le bloc de données actif qui contient les entités géographiques est conservé. Un nouveau bloc de données associé à ce diagramme a été créé dans la table des matières, mais il n'est pas actif.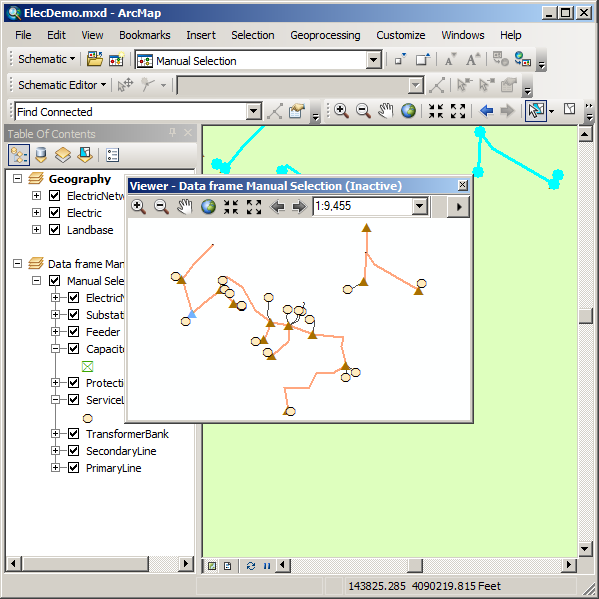
Génération d'un diagramme selon une sélection schématique
La commande Enregistrer le diagramme sous peut servir à générer un nouveau diagramme en fonction de l'ensemble de sélection actuel. Si aucune entité schématique n'est sélectionnée dans le diagramme actif, il copie le diagramme entier, mais lorsque des entités schématiques sont sélectionnées, seul cet ensemble de sélection est enregistré dans le nouveau diagramme.
- Cliquez sur l'outil Sélectionner des entités
 , et en dessinant une zone avec l'outil, sélectionnez des entités schématiques sur le diagramme schématique Sélection manuelle actif que vous venez de générer.
, et en dessinant une zone avec l'outil, sélectionnez des entités schématiques sur le diagramme schématique Sélection manuelle actif que vous venez de générer.
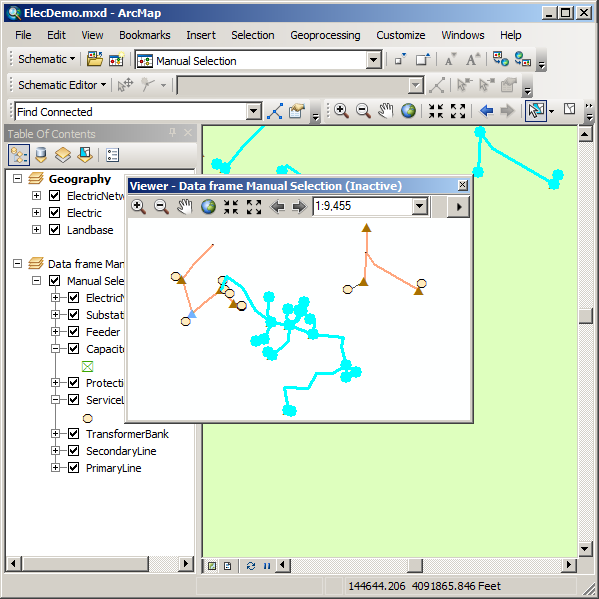
- Cliquez sur le menu déroulant Schematics de la barre d'outils Schematics et cliquez sur Enregistrer le diagramme sous.
- Choisissez l'emplacement ElecDemo:\Feeders (C:\ArcGIS\ArcTutor\ Schematics\Schematics\ElecDemo.gdb) dans la liste déroulante Jeu de données ou dossier schématique.
- Saisissez DiagramFromSchematicSelection dans la zone de texte Nom du diagramme schématique.
- Conservez l'option par défaut [Créer un nouveau bloc de données].
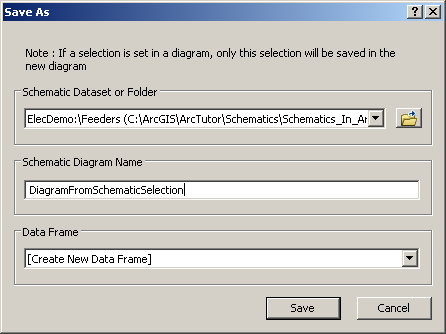
- Cliquez sur Enregistrer.
Un nouveau bloc de données est ajouté à la table des matières. Lorsque le mode Fenêtres de la visionneuse est activé, le nouveau diagramme s'affiche dans une fenêtre de la visionneuse.
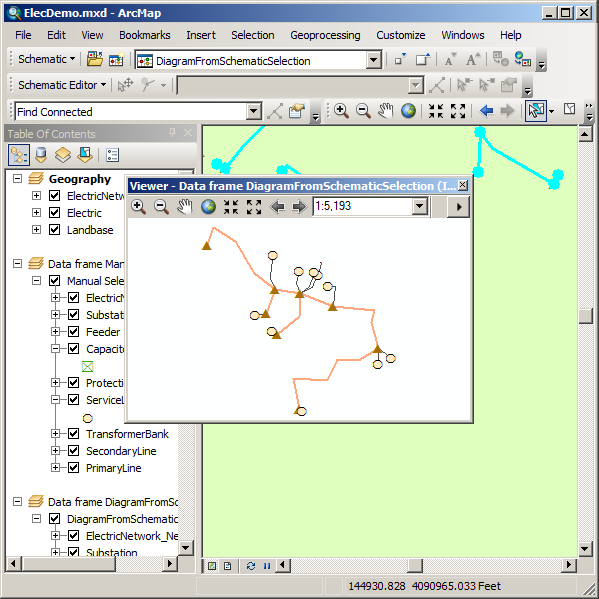
- Cliquez avec le bouton droit de la souris sur le nouveau diagramme DiagramFromSchematicSelection dans la table des matières et cliquez sur Supprimer.
- Supprimez le bloc de données Sélection manuelle.
- Supprimez le bloc de données DiagramFromSchematicSelection.
- Cliquez sur l'option Sélection du menu ArcMap, puis sur Désélectionner les entités sélectionnées
 .
.
- Cliquez sur l'option Géosignets du menu ArcMap, puis sur Vue d'ensemble.
Génération d'un diagramme à partir d'une sélection par attributs
- Cliquez sur Sélection dans le menu principal, puis sur Sélectionner selon les attributs.
 .
.
La boîte de dialogue Sélectionner selon les attributs s'ouvre.
- Cliquez sur la flèche de la liste déroulante Couche, puis cliquez sur PrimaryLine.
- Double-cliquez sur Feeder dans la liste des champs.
- Cliquez sur le bouton du signe égal
 .
.
- Cliquez sur Rechercher toutes les valeurs.
- Double-cliquez sur '411064000' dans la liste des valeurs uniques.
La boîte de dialogue Sélectionner selon les attributs apparaît avec les informations de requête suivantes :
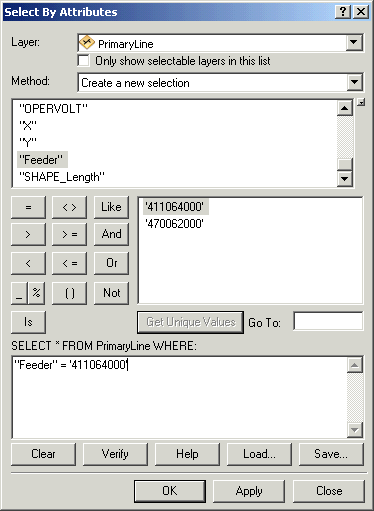
- Cliquez sur Appliquer, puis sur Fermer.
- Cliquez sur l'option Sélection du menu principal, puis sur Zoom sur les entités sélectionnées
 .
.
- Cliquez sur le bouton Générer un nouveau diagramme schématique
 .
.
La boîte de dialogue Nouveau diagramme schématique s'ouvre.
- Cliquez sur ElecDemo:\Feeders dans la zone de texte Jeu de données ou dossier schématique pour que le diagramme schématique généré soit stocké dans le dossier schématique Feeders.
- Cliquez sur la liste déroulante Modèle de diagramme schématique et sur Géoschématique dans la liste.
- Conservez la valeur par défaut [Créer un nouveau bloc de données] présente dans la liste déroulante Bloc de données en sortie.
- Tapez Feeder 411064000 dans la zone de texte Nom du diagramme schématique pour le diagramme à générer.
- Assurez-vous que l'option Ensemble de sélection dans le bloc de données est activée et que le bloc de données Géographie est sélectionné actuellement dans la liste déroulante.
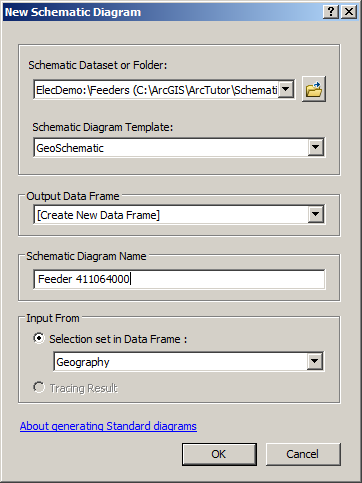
- Cliquez sur OK.
Le diagramme schématique généré apparaît dans un nouveau bloc de données. Lorsque le mode Fenêtres de la visionneuse est activé, il s'ouvre dans une fenêtre de la visionneuse.
- Redimensionnez la fenêtre de visionneuse du diagramme. Utilisez l'outil Zoom avant
 pour un meilleur affichage du diagramme si nécessaire.
pour un meilleur affichage du diagramme si nécessaire.
- Cliquez sur les boutons Réduire la taille de symbole
 et Augmenter la taille du symbole
et Augmenter la taille du symbole  pour modifier la taille des symboles si nécessaire.
pour modifier la taille des symboles si nécessaire.

- Fermez la fenêtre de la visionneuse Feeder 411064000.
Génération d'un diagramme Inside Plant
- Cliquez sur le bouton Ouvrir les diagrammes schématiques
 .
.
La boîte de dialogue Sélectionner les diagrammes schématiques à ouvrir s'affiche.
- Accédez à la géodatabase C:\ArcGIS\ArcTutor\Schematics\Schematics_In_ArcMap\ElecDemo.gdb.
- Double-cliquez sur le jeu de données schématique ElecDemo, puis double-cliquez sur le sous-dossier schématique Inside Plants.
- Cliquez sur Substation 08 dans la liste des diagrammes.
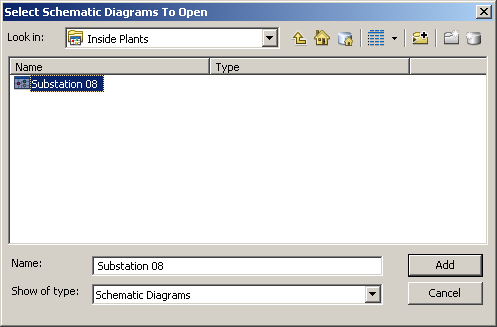
- Cliquez sur Ajouter.
Le diagramme Substation 08 s'ouvre dans la fenêtre de visionneuse. Ce diagramme détaille l'équipement à l'intérieur d'une sous-station.
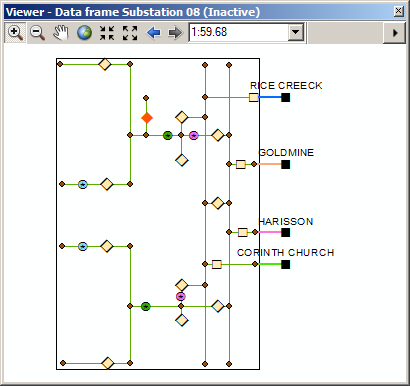
Les entités schématiques dans ce diagramme proviennent d'un ensemble de tables d'objets qui détaillent le contenu d'Inside Plant. Elles sont également liées dynamiquement à certaines données SIG contenues dans la carte Géographie, par exemple, à la sous-station de cette carte. Les prochaines étapes mettent en lumière ces relations :
- Cliquez sur le menu déroulant Schematics de la barre d'outils Schematics et cliquez sur Options schématiques.
- Cliquez sur l'onglet Sélection, puis activez les trois cases à cocher sous cet onglet et cliquez sur OK.
- Cliquez sur l'outil Sélectionner des entités
 et sur le polygone qui s'affiche autour de tout l'équipement Substation 08.
et sur le polygone qui s'affiche autour de tout l'équipement Substation 08.
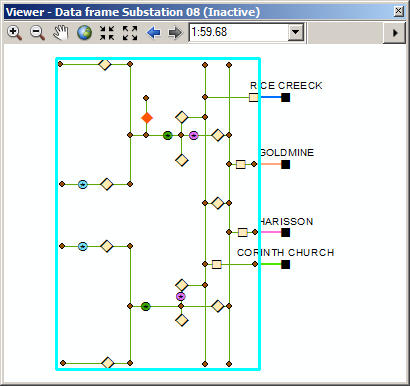
- Cliquez sur l'option Propager la sélection schématique vers la carte
 .
.
La sous-station associée est sélectionnée dans le bloc de données Géographie.
- Cliquez sur Géosignets dans le menu principal, puis sur Substation 08 pour localiser l'entité de sous-station sélectionnée.
- Réorganisez la fenêtre de visionneuse de la sous-station pour obtenir une vue dégagée des entités sélectionnées à la fois dans les vues Géographie et Substation 08.
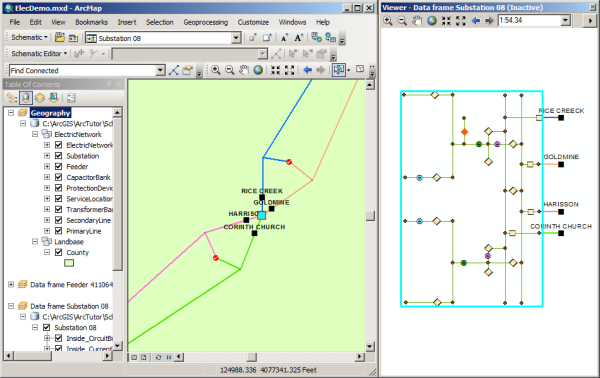
- Cliquez sur l'option Propager la sélection de carte vers le diagramme
 .
.
Toutes les entités schématiques à l'intérieur du polygone sont sélectionnées automatiquement dans le diagramme Substation 08.
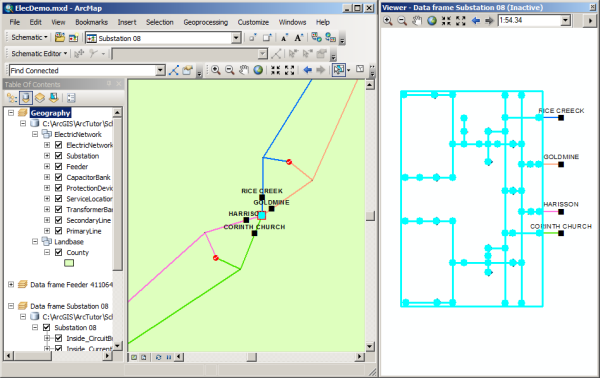
- Désactivez les entités sélectionnées sur la carte.
- Supprimez le bloc de données Feeder 411064000.
- Supprimez le bloc de données Substation 08.
Génération d'un diagramme à partir d'un traçage
- Chargez la barre d'outils Analyse du réseau de distribution (si elle n'est pas déjà affichée).
- Cliquez sur le bouton fléché à côté de l'outil Ajouter un drapeau de jonction et cliquez sur l'outil Ajouter un drapeau de tronçon
 .
.
- Cliquez sur la ligne principale entre Feeder 0804 Harrison et la sous-station pour ajouter un drapeau de tronçon.
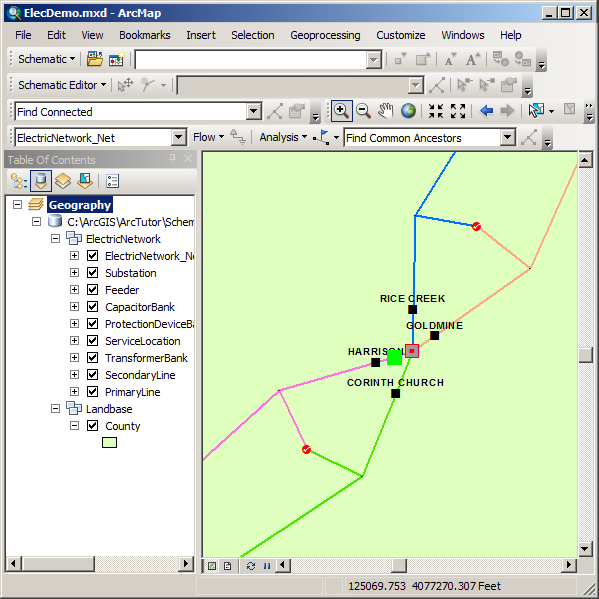
- Cliquez sur la flèche de liste déroulante Parcours sur la barre d'outils Analyse du réseau de distribution, sur Parcours aval, puis sur Calculer.
 .
.
- Cliquez sur Géosignets dans le menu principal, puis cliquez sur Feeder 0804-Harrison.
Le résultat du traçage apparaît comme suit :
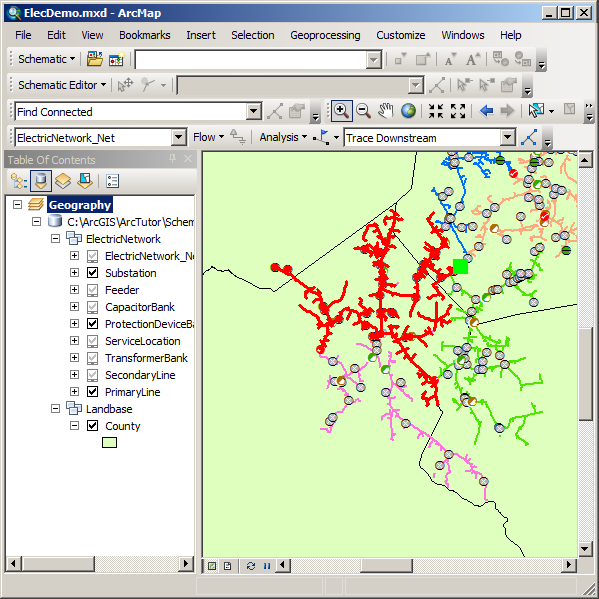
- Cliquez sur le bouton Générer un nouveau diagramme schématique
 .
.
La boîte de dialogue Nouveau diagramme schématique s'ouvre.
- Cliquez sur ElecDemo:\Feeders dans la zone de texte Jeu de données ou dossier schématique.
- Cliquez sur la liste déroulante Modèle de diagramme schématique et sur +++GeoSchematic dans la liste.
- Conservez la valeur par défaut [Créer un nouveau bloc de données] présente dans la liste déroulante Bloc de données en sortie.
- Tapez Feeder 0804-Harrison dans la zone de texte Nom du diagramme schématique pour le diagramme à générer.
- Assurez-vous que l'option Résultat de traçage est sélectionnée.
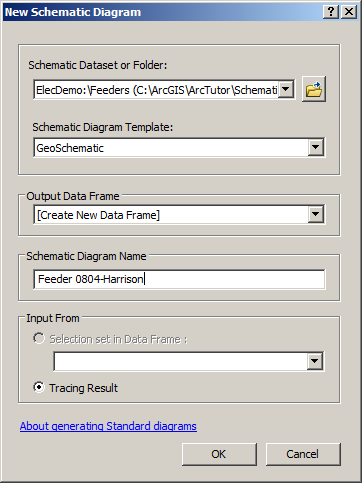
- Cliquez sur OK.
La génération du nouveau diagramme démarre. Il s'affiche dans une fenêtre de visionneuse.
- Cliquez sur le menu déroulant Analyse dans la barre d'outils Analyse du réseau de distribution et cliquez sur Effacer les résultats, puis sur Effacer les drapeaux.
- Redimensionnez la fenêtre de la visionneuse associée au diagramme schématique Feeder 0804-Harrison créé récemment.
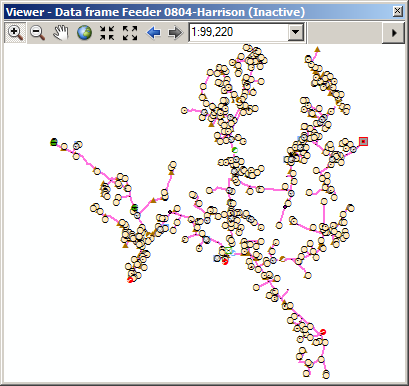
- Supprimez le bloc de données Feeder 0804-Harrison.
- Cliquez sur Fichier, puis sur Quitter.
- Cliquez sur Non lorsque le message suivant apparaît : Enregistrer les changements sous ElecDemo.mxd ?