- Mettre à jour le jeu de données schématiques
- Création d'un attribut schématique
- Suppression d'attributs
- Créer et configurer un attribut de type Champ associé
- Créer et configurer un attribut de type Requête
- Création et configuration d'un attribut Avec mise en forme
- Test des modifications attributaires
Dans cet exercice, vous allez vous familiariser avec la configuration des attributs schématiques. Vous allez apprendre à réaliser les opérations suivantes :
- Créer des attributs.
- Supprimer des attributs.
- Configurer un attribut de champ associé.
- Configurer un attribut de requête.
- Configurer un attribut mis en forme.
Mettre à jour le jeu de données schématiques
- Ouvrez ArcCatalog.
- Accédez au répertoire du didacticiel Schematics C:\ArcGIS\ArcTutor\Schematics\ et sélectionnez-le.
- Double-cliquez sur la géodatabase AdvancedSchematicDB pour exposer le jeu de données schématiques AdvancedSchematic qui se trouve à l'intérieur.
- Cliquez avec le bouton droit sur le jeu de données schématiques AdvancedSchematic et choisissez
 Modifier dans le menu contextuel.
Modifier dans le menu contextuel.
Cette opération lance l'éditeur de jeu de données schématique.
- Sélectionnez le modèle de diagramme BrazilTemplate dans l'arborescence de l'éditeur schématique s'il n'est pas encore sélectionné et développez-le pour voir toutes les classes d'entités schématiques qu'il contient.
Création d'un attribut schématique
Les attributs sont utilisés dans différents cadres avec Schematics, notamment la symbologie, l'étiquetage et les éléments de configuration avancée pour la connectivité et les relations.
Avant de vous décider à créer un attribut dans l'outil de configuration, vous devez déterminer si cela est réellement utile. Avec Schematics, différentes options sont disponibles selon les besoins et les données :
- Si l'attribut dont vous avez besoin ne servira que dans le cadre de la symbologie ou de l'étiquetage et si la table à partir de laquelle vous devez extraire l'attribut peut être jointe par ArcMap, il est généralement préférable de configurer une jointure sur la couche schématique dans ArcMap. Une jointure permet à l'utilisateur final d'accéder immédiatement à tous les champs de la table jointe afin de les utiliser avec la symbologie et l'étiquetage. Si vous ne procédez pas ainsi, mais que vous pensez que l'utilisateur final a besoin d'accéder, par exemple, à 10 des champs de la table, vous allez créer 10 attributs dans la configuration au lieu d'une simple jointure de couche. L'utilisateur final bénéficiera d'une plus grande flexibilité et le travail de configuration sera moindre. Reportez-vous à l'exercice 1 de ce didacticiel pour plus d'informations sur les jointures dans les couches schématiques.
- Si l'attribut doit être stocké avec l'enregistrement schématique pour certains besoins externes, vous allez alors configurer les attributs dans l'éditeur de jeu de données schématique.
- Si les attributs sont utilisés par Schematics pour des raisons avancées, telles que la connectivité, les relations, etc., les attributs doivent être définis dans l'éditeur de jeu de données schématique.
Pour plus d'informations et obtenir un exemple d'utilisation des attributs dans le but de définir la connectivité, consultez l'exercice 6 du didacticiel sur les configurations de base de Schematics.
- Cliquez avec le bouton droit sur la classe d'entités schématiques pug_PUG_gas_plants dans l'arborescence de l'éditeur de jeu de données schématique et choisissez Nouvel attribut dans le menu contextuel.
Un onglet Propriétés correspondant au nouvel attribut schématique s'affiche automatiquement à droite de la fenêtre Editeur :
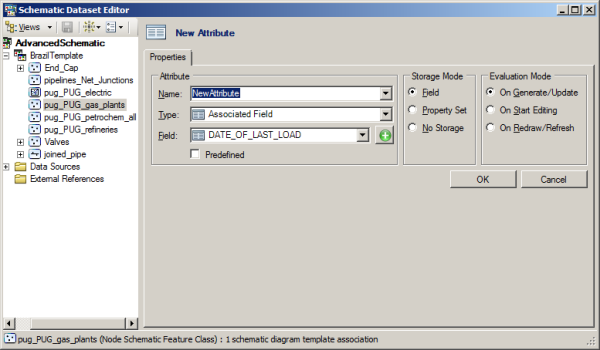
- Cliquez sur le bouton OK (ce qui verrouille le type d'attribut).
- Cliquez sur Enregistrer (ce qui crée l'attribut dans le système).
- Cliquez sur OK.
Vous devez désormais voir l'entrée NewAttribute dans l'arborescence de l'éditeur de jeu de données schématique sous pug_PUG_gas_plants.
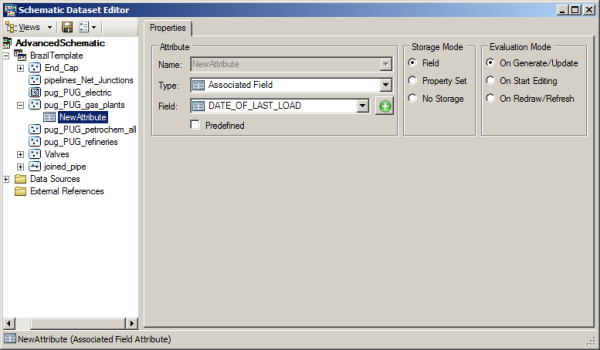
Suppression d'attributs
Remarques concernant la suppression d'un attribut
- Si vous n'avez pas cliqué sur le bouton OK dans l'onglet Propriétés de l'attribut et que vous n'avez apporté aucune modification depuis la création de l'attribut, vous pouvez cliquer sur un autre élément dans l'arborescence pour que cet attribut soit supprimé.
- Si vous n'avez pas cliqué sur le bouton OK, mais avez apporté des modifications dans l'onglet Propriétés de l'attribut, vous pouvez cliquer sur le bouton Annuler dans l'onglet pour supprimer l'attribut. Si vous cliquez ailleurs dans l'arborescence, vous êtes invité à enregistrer l'attribut.
- Si vous avez cliqué sur le bouton OK, mais pas sur le bouton Enregistrer
 depuis qu'un attribut a été créé, la fermeture de l'éditeur de jeu de données schématique sans enregistrer a pour effet de supprimer l'attribut.
depuis qu'un attribut a été créé, la fermeture de l'éditeur de jeu de données schématique sans enregistrer a pour effet de supprimer l'attribut. - Enfin, si un attribut a été enregistré (ou, au minimum, si vous avez cliqué sur le bouton OK), vous pouvez toujours le supprimer simplement comme suit :
- Cliquez avec le bouton droit sur l'entrée NewAttribute dans l'arborescence de l'éditeur de jeu de données schématique et choisissez
 Supprimer dans le menu contextuel.
Supprimer dans le menu contextuel.
Créer et configurer un attribut de type Champ associé
Lorsque vous utilisez des classes d'entités schématiques dotées d'une classe d'objet associée (définie automatiquement lorsque vous avez importé le fichier .mxd au cours de l'exercice 1), les attributs Champ associé sont les plus répandus. Cela vous permet de sélectionner un champ dans la classe d'entités SIG et de l'ajouter à la classe d'entités schématiques. Ensuite, pour l'étiquetage ou la symbologie, au lieu de créer une jointure dans ArcMap comme vous l'avez fait dans un exercice précédent, vous pouvez simplement pointer vers ce champ de votre couche schématique. Vous allez donc procéder ainsi pour le champ NOM de la classe d'entités schématiques pug_PUG_gas_plants qui est associée à la classe d'entités SIG pug_PUG_gas_plants.
- Cliquez avec le bouton droit sur la classe d'entités schématiques pug_PUG_gas_plants dans l'arborescence et choisissez Nouvel attribut dans le menu contextuel.
Champ associé est le type d'attribut par défaut. Cette liste Type vous permet de choisir différents types d'attribut si vous le souhaitez. Vous l'utiliserez plus loin dans cet exercice.
- Saisissez GasPlantName dans le champ Nom.
- Lorsque l'option Mode de stockage est définie sur Champ (valeur par défaut), cela signifie qu'un nouveau champ sera ajouté à la classe d'entités schématiques. Ce champ portera le même nom que celui saisi dans le champ Nom, dans ce cas GasPlantName. Les autres modes de stockage sont utiles pour d'autres éléments internes ou pour les informations requises par un développeur qui crée des algorithmes, mais ils ne doivent pas être utilisés si l'objectif est l'étiquetage et la symbologie par un utilisateur final, car vous avez besoin d'un champ physique dans ce cas.
- Mode d'évaluation : indique au système quand mettre à jour la valeur dont Schematics assure le suivi. La valeur par défaut, Lors de la génération / mise à jour, signifie que cette valeur est synchronisée entre l'entité SIG et l'entité schématique uniquement lors de la génération ou de la mise à jour du diagramme. Le fait de choisir Lors du démarrage de la modification force le système à synchroniser la valeur chaque fois qu'un utilisateur lance une session de mise à jour sur le diagramme. Si vous choisissez Lors de l'actualisation, le système synchronise cette valeur en permanence. Notez que l'option Lors de l'actualisation ne doit être utilisée que dans des cas très précis, car elle a un impact sur les performances de votre diagramme.
- Dans la liste déroulante Champ, sélectionnez NOM.
Cette liste affiche tous les champs de la classe d'entités SIG disponibles pour pug_PUG_gas_plants.
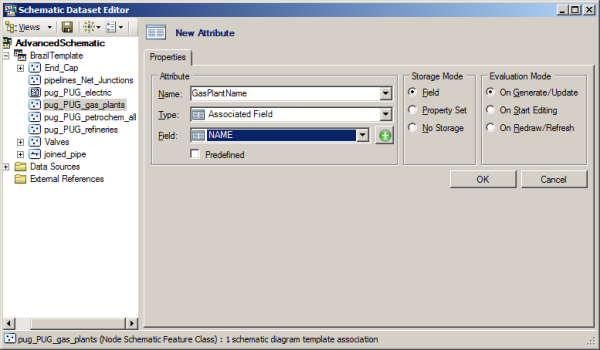
- Cliquez sur OK pour définir cet attribut.
- Créez un autre attribut Champ associé pour obtenir le champ Rel_Electric. Vous allez l'utiliser dans une minute lors de la définition d'un attribut Requête. Cliquez avec le bouton droit sur la classe d'entités schématiques pug_PUG_gas_plants dans l'arborescence de l'éditeur de jeu de données schématique et choisissez Nouvel attribut dans le menu contextuel.
- Tapez RelElecID dans le champ Nom.
- Dans la liste déroulante Champ, sélectionnez Rel_Electric.
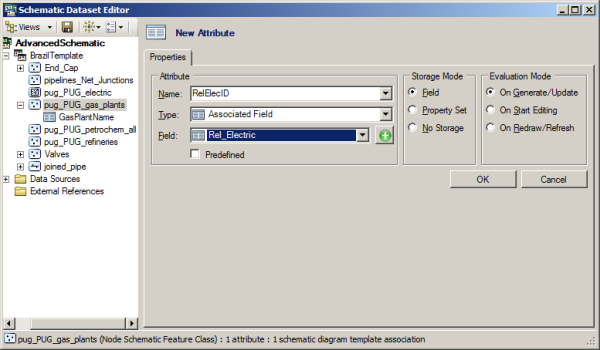
- Cliquez sur OK.
Créer et configurer un attribut de type Requête
- Cliquez avec le bouton droit sur la classe d'entités schématiques pug_PUG_gas_plants dans l'arborescence de l'éditeur de jeu de données schématique et choisissez Nouvel attribut dans le menu contextuel.
- Entrez RelElecName dans le champ Nom de l'onglet Propriétés.
- Utilisez la liste déroulante Type pour sélectionner Requête.
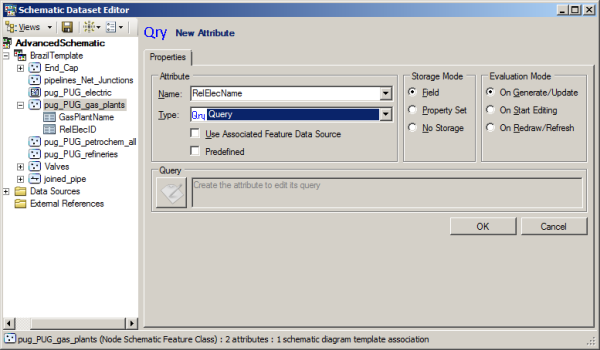
- Cliquez sur OK pour définir cet attribut.
Dans cette version, la nouvelle option Utiliser la source de données des entités associées a été ajoutée au type d'attribut Requête. Si vous utilisez des données versionnées et que vous devez interroger une autre table basée sur la même version que chaque entité, cochez cette case. Ainsi, la version dont provient l'entité associée est utilisée pour exécuter ensuite la requête. Les versions précédentes ne disposaient pas de cette option et la requête s'exécutait toujours sur la version par défaut. Si vous interrogez un élément dans une autre base de données, ne cochez pas cette case, car le système ignorera la configuration et tentera d'exécuter la requête avec la même source de données que l'entité associée et ne trouvera pas la table que vous essayez d'interroger. Comme vous n'êtes pas dans un environnement versionné, il n'est pas nécessaire d'utiliser cette option. Vous devez maintenant configurer la requête.
- Cliquez sur le bouton Editeur de requête / d'identifiant
 dans la section Requête de l'onglet Propriétés.
dans la section Requête de l'onglet Propriétés.
La boîte de dialogue Editeur de requête / d'identifiant s'ouvre.
- Utilisez la liste déroulante Source de données pour choisir Brazil.gdb, où se trouvent les données source.
Cette opération renseigne la liste des tables disponibles dans cette source de données.
- Faites défiler la liste Tables et double-cliquez sur l'entrée pug_PUG_electric.
Une requête par défaut est maintenant énoncée dans la section Requête.
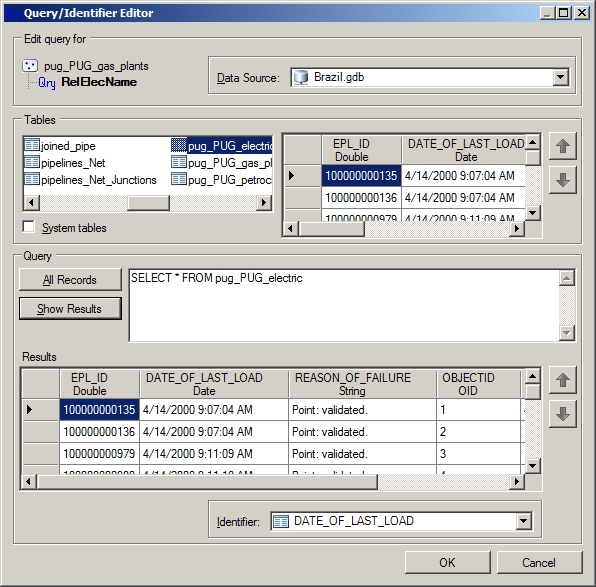
- Modifiez la chaîne de requête en ajoutant ce qui suit à la fin de la chaîne existante : where objectid = ?.
Une nouvelle section Paramètres apparaît.
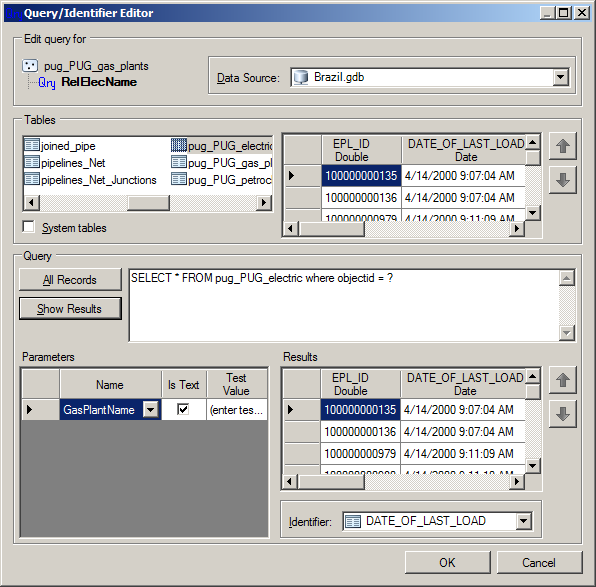
- Dans la liste déroulante du champ Nom de la section Paramètres, choisissez RelElecID.
- Vous pouvez désactiver la case Est du texte, car il s'agit d'un nombre.
- Saisissez 1 dans le champ Valeur de test.
- Cliquez sur le bouton Afficher les résultats dans la section Requête.
Une ligne doit apparaître pour la centrale électrique CAMACARI dans la section Résultats. Vous devez faire défiler la liste jusqu'au champ de nom pour vérifier.
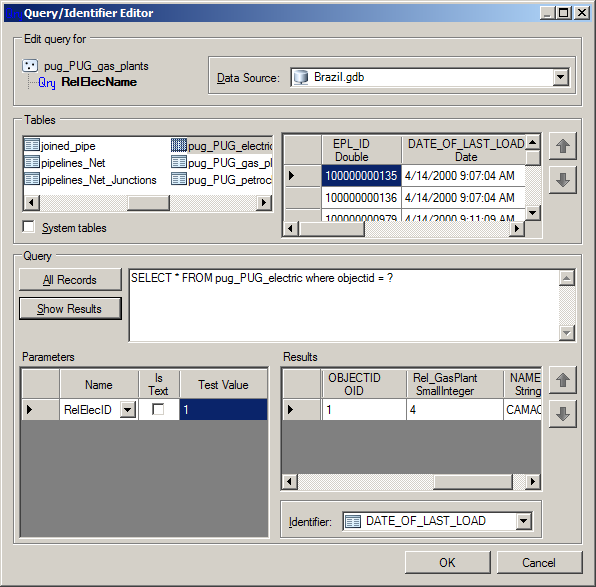
- Utilisez la liste déroulante Identifiant en bas du formulaire pour choisir NAME_.
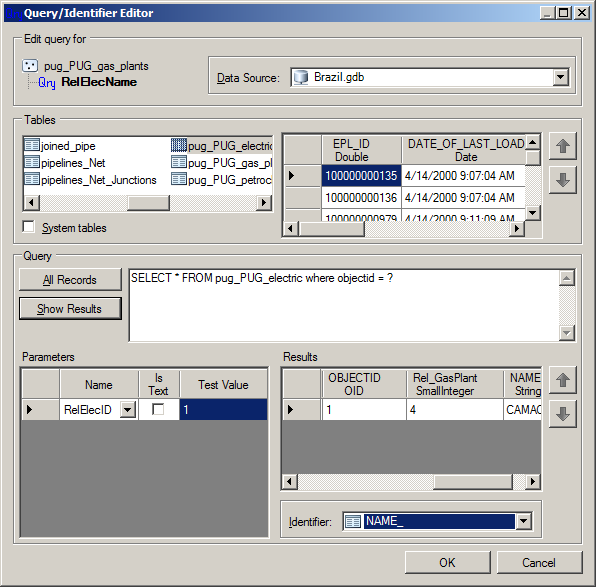
- Cliquez sur OK pour fermer le formulaire Editeur de requête / d'identifiant.
Création et configuration d'un attribut Avec mise en forme
Les attributs Avec mise en forme vous permettent d'associer plusieurs attributs et d'ajouter éventuellement du texte. Vous allez associer deux attributs dans cet exemple. Vous allez insérer du texte afin que dans un enregistrement pug_PUG_gas_plant, une mention du type "Alimenté par numéro de l'usine électrique - nom de l'usine électrique" apparaisse.
- Cliquez avec le bouton droit sur la classe d'entités schématiques pug_PUG_gas_plants dans l'arborescence de l'éditeur de jeu de données schématique et choisissez Nouvel attribut dans le menu contextuel.
- Entrez ElectricFormat dans le champ Nom de l'onglet Propriétés.
- Sélectionnez Avec mise en forme dans la liste déroulante Type.
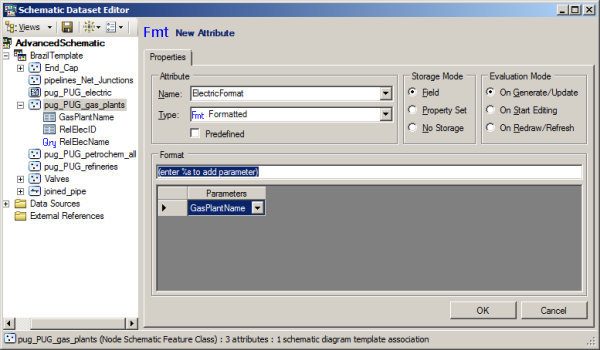
- Dans le champ Format, saisissez : Alimenté par %s - %s
%s est un espace réservé qui vous permet de transmettre l'un de vos autres attributs. Dans ce cas, vous voulez le nom et l'identifiant électrique associés.
- Dans la grille Paramètres, choisissez RelElecID dans la liste déroulante supérieure.
- Dans la grille Paramètres, choisissez RelElecName dans la liste déroulante inférieure.
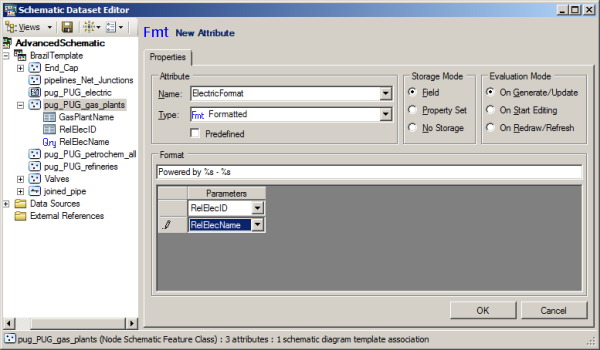
- Cliquez sur OK pour définir cet attribut.
- Cliquez sur le bouton Enregistrer
 sur la barre d'outils de l'éditeur de jeu de données schématique.
sur la barre d'outils de l'éditeur de jeu de données schématique.
- Fermez Éditeur de jeu de données schématique.
Test des modifications attributaires
- Ouvrez le fichier Brazil.mxd à l'aide d'ArcMap.
Ce fichier se trouve dans le répertoire C:\ArcGIS\ArcTutor\Schematics\Schematics_Configuration\Mixed_Data.
- Utilisez l'outil de sélection d'ArcMap pour tout sélectionner dans la vue actuelle.
- Cliquez sur le bouton Générer un nouveau diagramme schématique
 de la barre d'outils Schématiques.
de la barre d'outils Schématiques.
La boîte de dialogue Nouveau diagramme schématique s'ouvre.
- Cliquez sur le bouton de navigation
 en regard de la liste déroulante Jeu de données ou dossier schématique.
en regard de la liste déroulante Jeu de données ou dossier schématique.
La boîte de dialogue Sélectionner le jeu de données schématique ou le dossier schématique s'ouvre.
- Utilisez cette boîte de dialogue pour sélectionner le jeu de données schématiques AdvancedSchematic dans la géodatabase AdvancedSchematicDB située dans C:\ArcGIS\ArcTutor\Schematics.
- Cliquez sur le bouton Ajouter.
Comme votre configuration ne possède qu'un seul modèle de diagramme (BrazilTemplate), il est automatiquement sélectionné dans la section Modèle de diagramme schématique.
- Saisissez TestAttributes dans la zone de texte Nom du diagramme schématique.
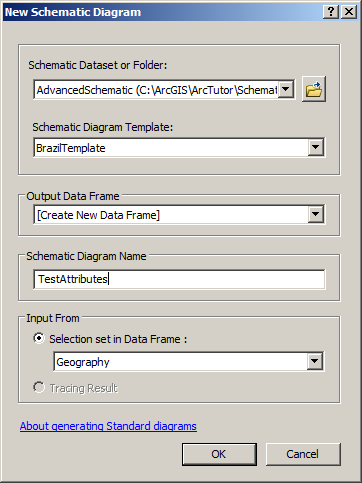
- Cliquez sur OK.
Le diagramme doit être mis en page dans un style Hiérarchique - Arbre compact, car il s'agit de la valeur par défaut qui a été définie pour le modèle de diagramme. Dans la barre d'outils de l'éditeur schématique, la tâche de mise en page est également définie sur Hiérarchique - Arbre compact.
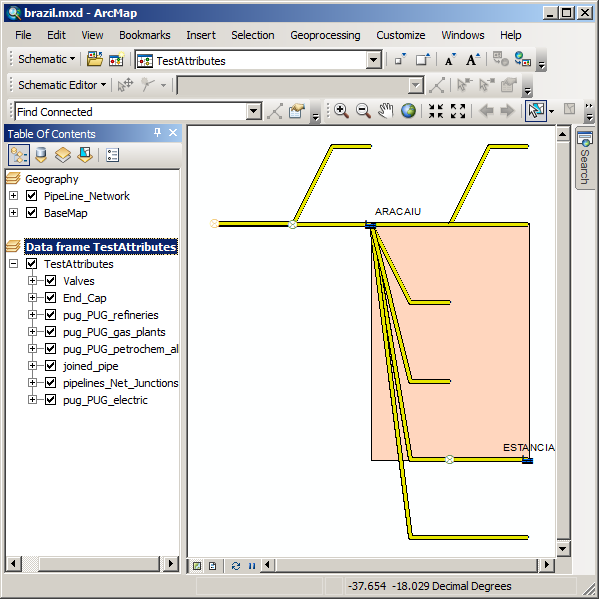
- Double-cliquez sur l'entrée pug_PUG_gas_plants dans la table des matières qui se trouve sous la couche du diagramme TestAttributes.
La fenêtre Propriétés de la couche apparaît.
- Cliquez sur l'onglet Champs.
- Faites défiler la liste des champs pour voir les nouveaux attributs créés au bas de cette liste.
Notez que ceci s'explique uniquement par le fait que vous voulez leur attribuer un mode de stockage de type Champ.
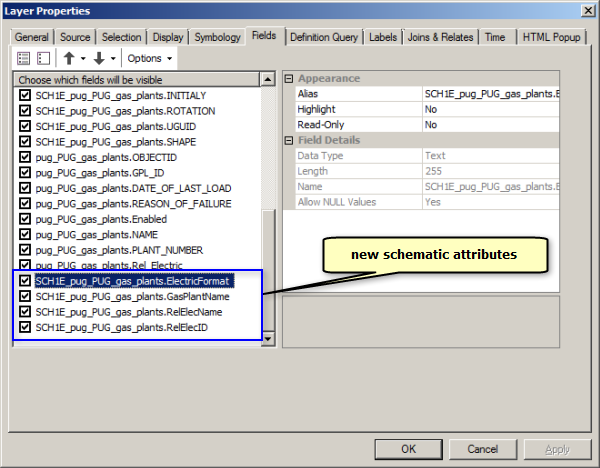
- Cliquez sur l'onglet Etiquettes.
- Activez la case à cocher Etiqueter les entités dans cette couche si tel n'est pas encore le cas.
- Utilisez la liste déroulante Champ d'étiquette pour choisir le champ SCH1E_pug_PUG_gas_plants.ElectricFormat.

- Cliquez sur OK.
Les usines à gaz dotées de l'étiquette "Alimenté par 1 - CAMACARI" doivent maintenant apparaître. N'oubliez pas que ceci a été obtenu grâce à trois attributs différents (un champ Associé pour le numéro de l'usine électrique, un attribut Requête pour le nom de l'usine électrique et un attribut Avec mise en forme pour les rassembler).
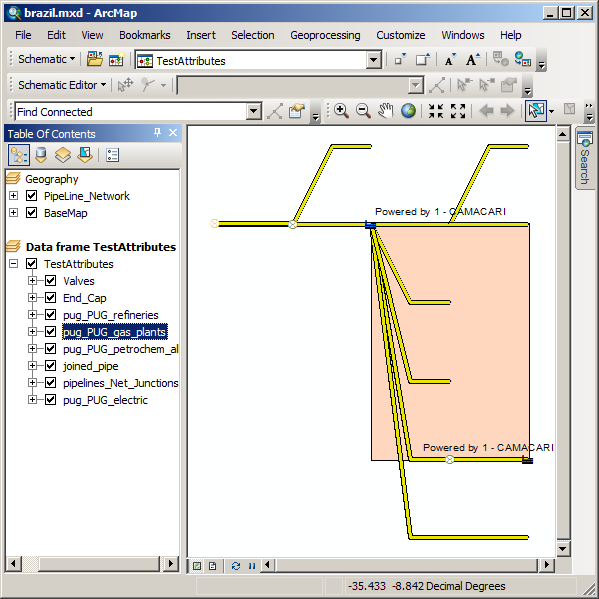
- Fermez ArcMap et ArcCatalog, puis cliquez sur Non dans les boîtes de dialogue d'enregistrement.