Au cours de cet exercice, vous allez apprendre à mettre à jour des diagrammes schématiques.
Conditions préalables :
Au cours de cet exercice, vous allez travailler sur les diagrammes schématiques qui ont été générés à l'exercice 2 et/ou disposés à l'exercice 3.
- Démarrez ArcMap.
- Ouvrez le fichier ElecDemo.mxd stocké dans le répertoire C:\ArcGIS\ArcTutor\Schematics\Schematics_In_ArcMap.
Mise à jour d'un diagramme à partir d'entités initiales
- Cliquez sur le bouton Ouvrir les diagrammes schématiques
 de la barre d'outils Schématiques.
de la barre d'outils Schématiques.
La boîte de dialogue Sélectionner les diagrammes schématiques à ouvrir s'affiche.
- Naviguez jusqu'à la géodatabase C:\ArcGIS\ArcTutor\Schematics\Schematics_In_ArcMap\ElecDemo, puis double-cliquez sur le jeu de données schématique ElecDemo.
- Cliquez sur le diagramme schématique +++Manual Selection, puis sur Ajouter.
Le diagramme sélectionné s'affiche dans un nouveau bloc de données. Ce diagramme a été mis en forme et enregistré au début de l'exercice précédent.
- Cliquez sur le menu déroulant Schématiques de la barre d'outils Schématiques et cliquez sur
 Mettre à jour le diagramme.
Mettre à jour le diagramme.
La boîte de dialogue Mettre à jour le diagramme s'ouvre.
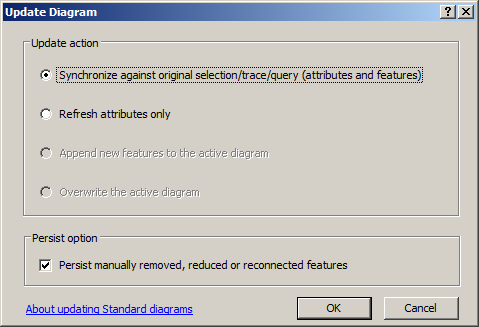
L'option Synchroniser par rapport à la sélection / au traçage / à la requête d'origine est activée par défaut. Les entités schématiques ayant été supprimées manuellement de ce diagramme schématique depuis sa génération, la case à cocher Persister les entités manuellement supprimées, réduites ou reconnectées est disponible. Par défaut, cette case à cocher est activée pour empêcher les entités schématiques supprimées intentionnellement/réduites du diagramme schématique pour ne pas réapparaître et les liens d'entité schématique qui ont été déconnectés intentionnellement puis reconnectés dans le diagramme d'être comme ils étaient à la création des diagrammes.
- Conservez l'option Synchroniser par rapport à la sélection / au traçage / à la requête d'origine activée, mais décochez la case Persister les entités manuellement supprimées, réduites ou reconnectées pour que ces entités schématiques s'affichent à nouveau dans le diagramme schématique après la mise à jour.
- Cliquez sur OK.
- Cliquez sur le bouton Vue générale
 .
.
Le contenu du diagramme Sélection manuelle s'affiche comme dans la capture d'écran ci-dessous, sur la droite. Toutes les entités schématiques qui ont été supprimées sont restaurées sur leurs positions initiales. Les autres entités schématiques sont restaurées à leurs positions enregistrées.
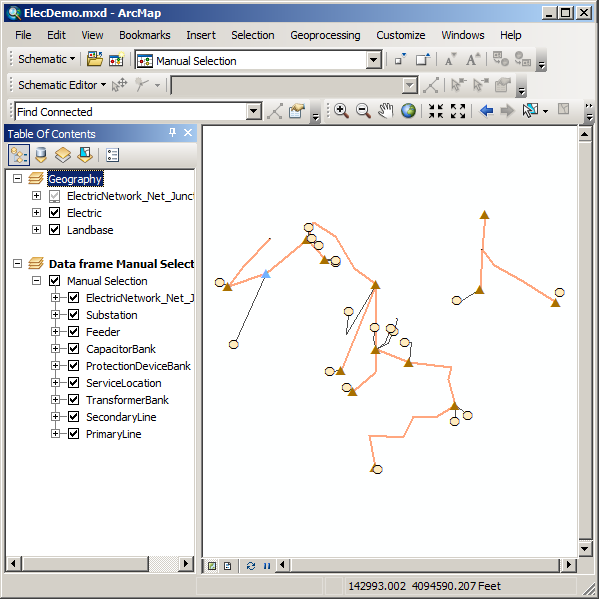
- Supprimez le bloc de données Sélection manuelle.
Mise à jour d'un diagramme généré à partir d'une trace
- Cliquez sur le bouton Ouvrir les diagrammes schématiques
 dans la barre d'outils Schématiques, naviguez jusqu'à la géodatabase C:\ArcGIS\ArcTutor\Schematics\Schematics_In_ArcMap\ElecDemo, puis double-cliquez sur le jeu de données schématique ElecDemo.
dans la barre d'outils Schématiques, naviguez jusqu'à la géodatabase C:\ArcGIS\ArcTutor\Schematics\Schematics_In_ArcMap\ElecDemo, puis double-cliquez sur le jeu de données schématique ElecDemo.
- Cliquez sur le diagramme schématique Feeder 0804-Harrison qui a été généré à partir d'une trace à l'exercice 2 puis sur Ajouter.
Le diagramme sélectionné s'affiche dans un nouveau bloc de données.
- Cliquez sur Sélection dans le menu principal, puis sur Sélectionner selon les attributs.
- Dans la boîte de dialogue Sélectionner selon les attributs qui s'ouvre, cliquez sur la liste déroulante Couche puis sur ProtectionDeviceBank.
- Double-cliquez sur BANKTYPE dans la liste Champs.
- Cliquez sur le bouton du signe égal
 , puis cliquez sur Rechercher toutes les valeurs.
, puis cliquez sur Rechercher toutes les valeurs.
- Double-cliquez sur Basculer - Basculer dans la liste des valeurs uniques.
- Cliquez sur le bouton
 , puis double-cliquez sur Activé dans la liste de champs.
, puis double-cliquez sur Activé dans la liste de champs.
- Cliquez sur le bouton du signe égal
 , puis cliquez sur Rechercher toutes les valeurs.
, puis cliquez sur Rechercher toutes les valeurs.
- Double-cliquez sur 0 - Faux dans la liste des valeurs uniques.
La boîte de dialogue Sélectionner selon les attributs apparaît avec les informations de requête suivantes :
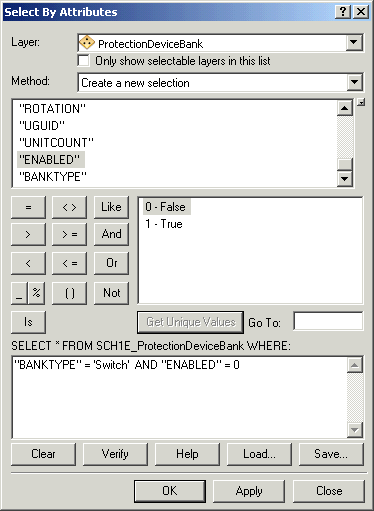
- Cliquez sur Appliquer, puis sur Fermer.
Remarquez que quatre entités schématiques de commutateur qui résultent de la fonction Sélectionner selon les attributs sont maintenant sélectionnées dans le diagramme schématique actif. Ces commutateurs sont ouverts, et les parties du réseau au-delà n'ont pas été renvoyées depuis la trace initiale. Vous allez maintenant fermer l'entité de commutateur géographique associée avec l'une de ces entités schématiques sélectionnées avant de mettre à jour le diagramme et de voir l'impact.
- Cliquez sur Sélection dans le menu principal, puis sur Sélectionner selon les attributs pour rouvrir la boîte de dialogue Sélectionner selon les attributs.
- Cliquez sur le bouton
 , puis double-cliquez sur UOID dans la liste de champs.
, puis double-cliquez sur UOID dans la liste de champs.
- Cliquez sur le bouton du signe égal
 , puis cliquez sur Rechercher toutes les valeurs.
, puis cliquez sur Rechercher toutes les valeurs.
- Double-cliquez sur l'élément 1 dans la liste des valeurs uniques :
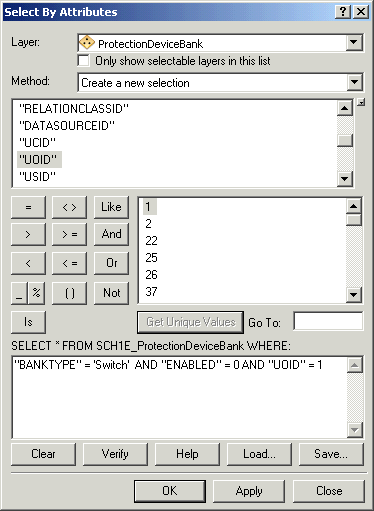
- Cliquez sur Appliquer, puis sur Fermer.
- Cliquez avec le bouton droit sur la couche schématique dans la table des matières, cliquez sur Sélection schématique et sur Zoomer sur les entités schématiques sélectionnées.
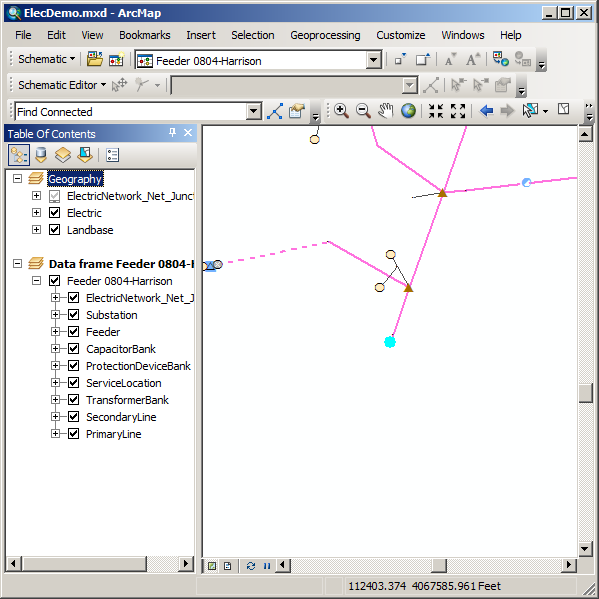
- Cliquez sur le bouton Propager la sélection schématique vers la carte
 .
.
- Activez le bloc de données Géographie et cliquez sur Sélection, puis cliquez sur
 Zoom sur les entités sélectionnées.
Zoom sur les entités sélectionnées.
- Cliquez sur l'outil Zoom avant
 et effectuez un zoom sur l'élément ProtectionDeviceBank sélectionné.
et effectuez un zoom sur l'élément ProtectionDeviceBank sélectionné.
- Cliquez sur Personnaliser dans le menu principal, puis sur Mode personnaliser.
- Sous l'onglet Barres d'outils, cochez la case Editeur, puis cliquez sur Fermer.
La barre d'outils Editeur s'affiche maintenant.
- Réorganisez cette nouvelle barre d'outils sous le menu principal.
- Cliquez sur le menu déroulant Editeur, puis sur Ouvrir une session de mise à jour.
La fenêtre Mise à jour s'ouvre.
- Assurez-vous que ProtectionDeviceBank reste sélectionné dans la carte. Si ce n'est pas le cas, cliquez sur l'outil Mise à jour
 dans la barre d'outils Editeur, puis cliquez sur ProtectionDeviceBank.
dans la barre d'outils Editeur, puis cliquez sur ProtectionDeviceBank.
- Cliquez sur le bouton Attributs
 de la barre d'outils Editeur.
de la barre d'outils Editeur.
La fenêtre Attributs s'ouvre.
- Modifiez le champ Activé de Faux à Vrai.
- Modifiez le champ Statut de Ouvert à Fermé.
Les flèches bleues sur la capture d'écran suivante affichent les changements qui auraient dû être apportés à la fin de cette étape :
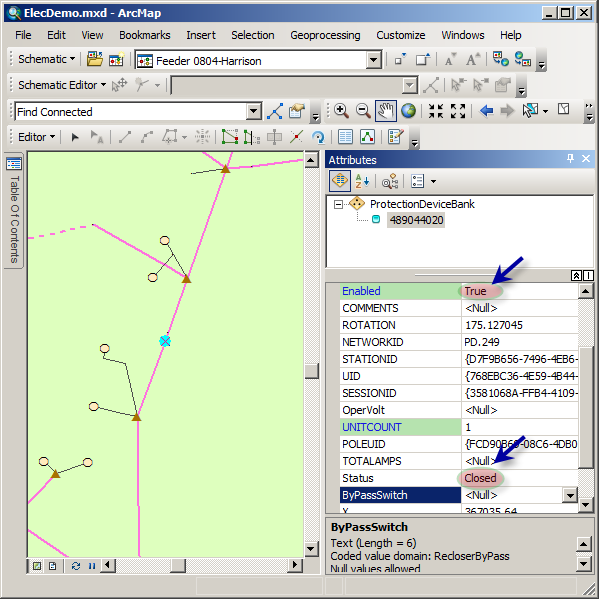
- Cliquez sur le menu déroulant Editeur, puis sur Enregistrer les mises à jour.
- Cliquez sur le menu déroulant Editeur à nouveau, puis sur Quitter la session de mise à jour.
La fenêtre Attributs se ferme.
- Activez le bloc de données +++Feeder 0804-Harrison.
- Cliquez sur le menu Schématiques de la barre d'outils Schématiques et cliquez sur
 Mettre à jour le diagramme.
Mettre à jour le diagramme.
La boîte de dialogue Mettre à jour le diagramme s'affiche.
- Vérifiez que la case Synchroniser par rapport à la sélection / au traçage / à la requête d'origine est cochée.

- Cliquez sur OK.
Le contenu entier des diagrammes schématiques est mis à jour d'après le nouveau résultat de trace selon les paramètres de trace conservés dans la base de données schématique à la création du diagramme.
- Cliquez sur le bouton Vue générale
 .
.
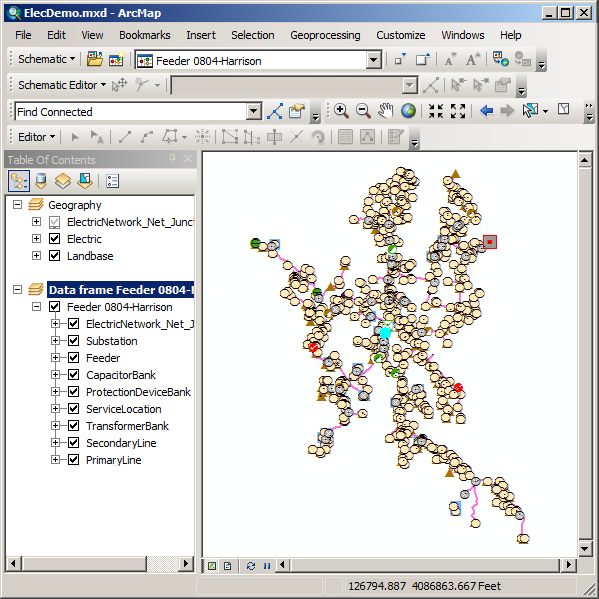
- Supprimez le bloc de données du diagramme schématique.
Mise à jour d'un diagramme après avoir supprimé des entités géographiques
- Si des entités sont sélectionnées dans la carte, cliquez sur le menu Sélection, puis sur Désélectionner les entités sélectionnées.
- Dans la barre d'outils Editeur, cliquez sur le menu déroulant Editeur, puis sur Ouvrir une session de mise à jour.
La fenêtre Mise à jour s'ouvre.
- Cliquez sur Géosignets dans le menu principal, puis cliquez sur Supprimer les entités.
- Cliquez sur l'outil Sélectionner des entités
 et sélectionnez l'ensemble d'entités indiqué dans la capture d'écran suivante
et sélectionnez l'ensemble d'entités indiqué dans la capture d'écran suivante
Si vous cliquez sur le bouton Répertorier par sélection
 dans la barre d'outils de table des matières, vous pouvez avoir trois ServiceLocations sélectionnés, quatre SecondaryLines sélectionnés et un ElectricNetwork_Net_Junction :
dans la barre d'outils de table des matières, vous pouvez avoir trois ServiceLocations sélectionnés, quatre SecondaryLines sélectionnés et un ElectricNetwork_Net_Junction :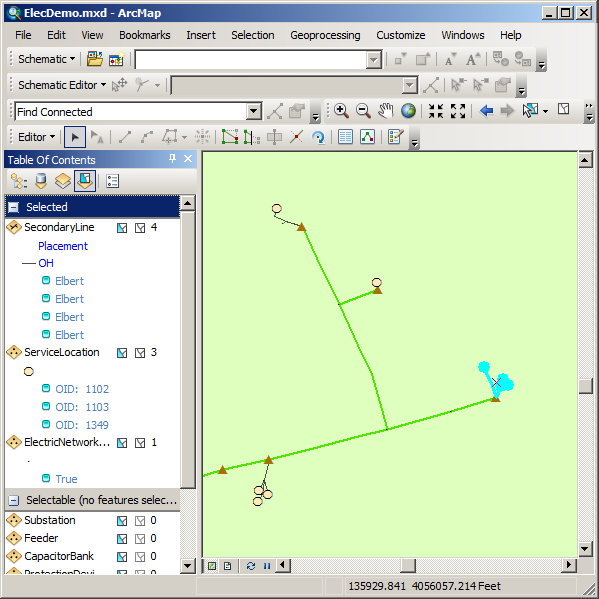
- Cliquez sur Répertorier par ordre d'affichage
 .
. - Cliquez sur le bouton Ouvrir les diagrammes schématiques
 .
.
La boîte de dialogue Sélectionner les diagrammes schématiques à ouvrir s'affiche.
- Naviguez jusqu'au sous-dossier schématique +++Feeders du jeu de données schématique ElecDemo dans la géodatabase C:\ArcGIS\ArcTutor\Schematics\Schematics_In_ArcMap\ElecDemo.
- Cliquez sur +++Feeder 0803-Corinth Church dans la liste de diagrammes, puis sur Ajouter.
Le diagramme apparaît dans un nouveau bloc de données.
- Cliquez sur le bouton Propager la sélection de carte vers le diagramme
 .
.
Les entités schématiques associées dans le diagramme actif sont sélectionnées.
- Cliquez avec le bouton droit de la souris sur la couche schématique +++Feeder 0803-Corinth Church dans la table des matières, puis pointez sur Sélection schématique et cliquez sur Zoom sur les entités schématiques sélectionnées
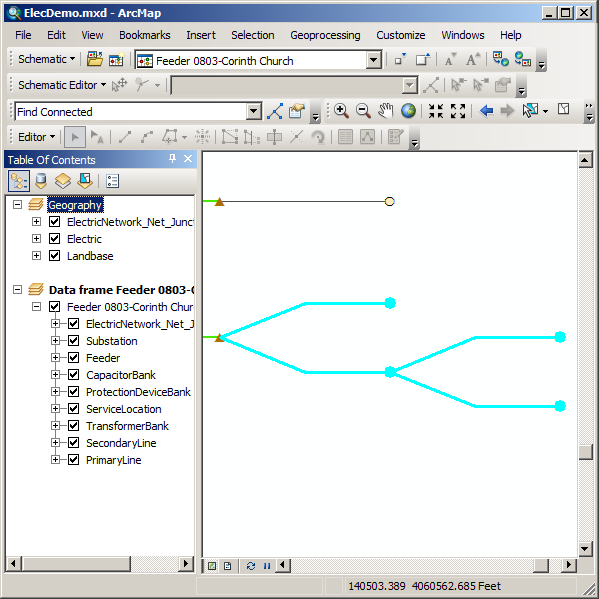
- Activez le bloc de données Géographie.
- Cliquez sur le bouton Outil Mise à jour
 et appuyez sur la touche Suppr du clavier.
et appuyez sur la touche Suppr du clavier.
Les éléments ServiceLocations, SecondaryLines et ElectricNetwork_Net_Junction sélectionnés sont supprimés.
- Enregistrez les modifications apportées aux entités géographiques et arrêtez la mise à jour.
- Activez le bloc de données +++Feeder 0803-Corinth Church.
- Cliquez sur l'option Sélection du menu principal ArcMap, puis sur Désélectionner les entités sélectionnées
- Cliquez sur le menu Schématiques de la barre d'outils Schématiques et cliquez sur
 Mettre à jour le diagramme.
Mettre à jour le diagramme.
La boîte de dialogue Mettre à jour le diagramme s'affiche, et la case Synchroniser par rapport à la sélection / au traçage / à la requête d'origine est cochée.
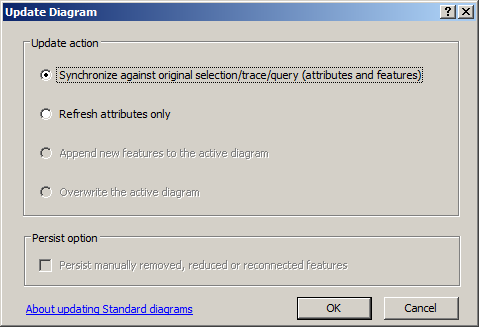
- Cliquez sur OK.
Les entités schématiques sélectionnées avant l'étape 10 dans le diagramme n'existent plus après la mise à jour :
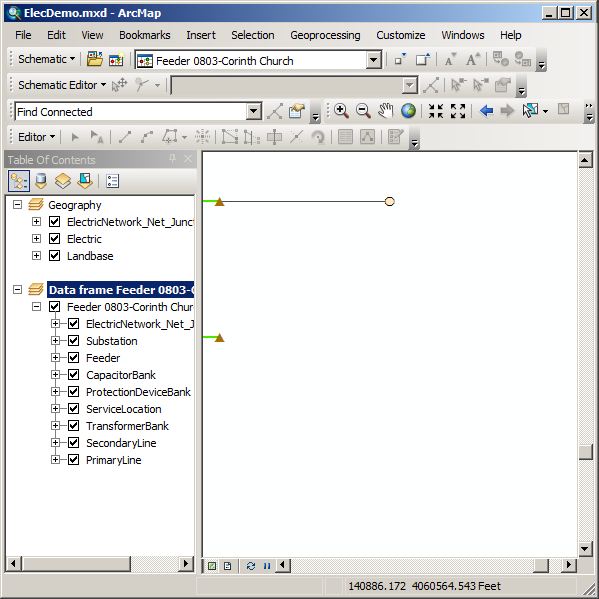
- Cliquez avec le bouton droit sur le bloc de données du diagramme dans la table des matières.
- Cliquez sur Supprimer.
- Développez le bloc de données Géographie dans la table des matières.
- Cliquez sur Fichier, puis sur Quitter.
- Cliquez sur Non lorsque le message suivant apparaît : Enregistrer les changements sous ElecDemo.mxd ?