Disponible avec une licence Spatial Analyst.
Vous allez apprendre à activer l'Extension ArcGIS Spatial Analyst, à accéder à la barre d'outils Spatial Analyst et à rechercher des outils de géotraitement. Vous créez un ombrage en sortie à afficher de façon transparente avec vos autres couches, réalisez un histogramme de votre couche d'utilisation du sol et sélectionnez des éléments sur votre carte. Cet exercice prendra environ 15 minutes.
Vérification de la licence Extension ArcGIS Spatial Analyst
- Cliquez sur le menu Personnaliser > Extensions.
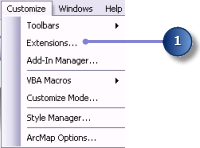
- Cochez la case Spatial Analyst.
- Cliquez sur Fermer.
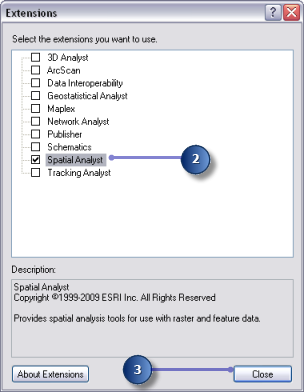
Ajout de la barre d'outils Spatial Analyst
La barre d'outils Spatial Analyst contient un outil Créer une isoligne  et un bouton Histogramme
et un bouton Histogramme  .
.
- Cliquez sur Personnaliser > Barres d'outils > Spatial Analyst dans le menu principal.

La barre d'outils Spatial Analyst est ajoutée à votre session ArcMap.
Création d'un ombrage
Un ombrage est un raster de relief ombré créé en utilisant un raster d'altitude et en définissant une source d'éclairage (en général le soleil) à un azimut (direction angulaire de la source d'éclairage, en degrés positifs de 0 à 360) et une altitude (angle de la source d'éclairage au-dessus de l'horizon) spécifiés par l'utilisateur. L'effet visuel d'un ombrage peut être spectaculaire lorsqu'il est affiché sous d'autres couches avec la transparence définie dans votre affichage ArcMap. Vous devez exécuter l'outil Ombrage pour pouvoir afficher et explorer dans la suite de cet exercice la sortie de cet outil avec le reste de vos données en entrée.
- Ouvrez l'outil Ombrage.
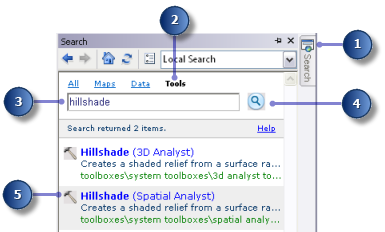
- Sélectionnez elevation dans la liste déroulante du Raster en entrée.
- Conservez la valeur par défaut pour les paramètres Raster en sortie, Azimut et Altitude.
- Acceptez la valeur par défaut et laissez l'option Modéliser les ombres désactivée afin que l'éclairage local de la surface soit calculé, qu'une cellule tombe dans l'ombre d'une autre cellule ou non.
- Entrez la valeur 0,3048 pour le Facteur Z.
Les unités x,y dans ces données d'altitude sont en mètres et les valeurs z (valeurs d'altitude) sont en pieds. Puisqu'un pied équivaut à 0,3048 mètres, la multiplication des valeurs z par un facteur de 0,3048 les convertit en mètres.
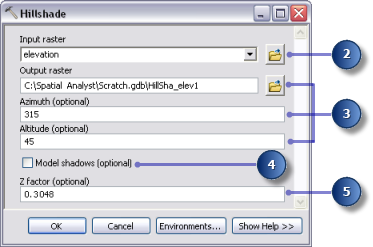
- Cliquez sur OK pour exécuter l'outil.
Affichage et exploration des données
Vous explorez maintenant les fonctions d'affichage d'ArcMap en modifiant la symbologie de l'une des couches et en appliquant la transparence afin d'observer l'ombrage en sortie, créé sous vos autres couches dans l'affichage.
- Dans la table des matières, faites glisser le résultat d'ombrage sous la couche landuse.
- Désactivez la couche elevation dans la table des matières.
- Dans la table des matières, cliquez avec le bouton droit sur la couche landuse, puis sélectionnez Propriétés.
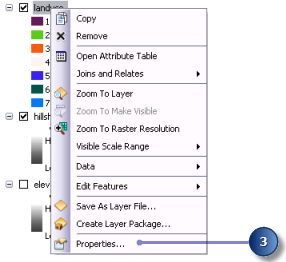
- Cliquez sur l'onglet Symbologie.
Toutes les catégories d'utilisation du sol sont actuellement affichées en couleurs aléatoires avec le moteur de rendu Valeurs uniques, basé sur le Champ des valeurs. Vous devez modifier le paramètre Champ des valeurs pour le rendre plus significatif et adapter la symbologie afin d'afficher une couleur plus appropriée pour chaque type d'utilisation du sol sur la carte.
- Cliquez sur la flèche de liste déroulante Champ des valeurs, puis sur LANDUSE. Il s'agit d'un champ de type chaîne dans la table attributaire de la couche landuse, qui décrit chaque type d'utilisation du sol.
- Double-cliquez sur chaque symbole et choisissez une couleur appropriée pour représenter chaque type d'utilisation du sol (par exemple, l'agriculture en orange, les zones urbanisées en rouge, la forêt en vert, l'eau en bleu et les zones humides en pourpre).
- Cliquez sur Appliquer.
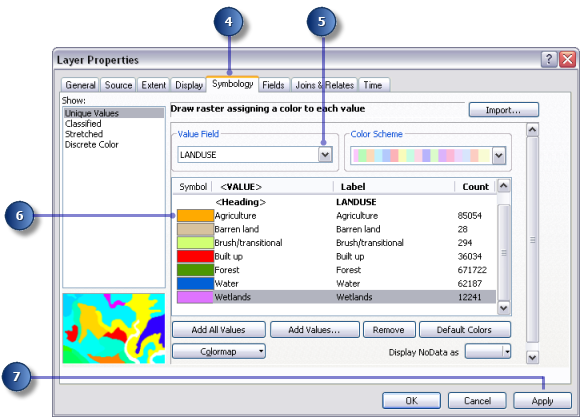
Les changements apportés sont reflétés dans la table des matières et dans l'affichage cartographique.
- Cliquez sur l'onglet Affichage.
- Modifiez la Transparence de 0% en 30%.
- Cliquez sur OK.

La couche d'ombrage est maintenant visible sous la couche d'utilisation du sol, ce qui donne une impression vivante du MNT.
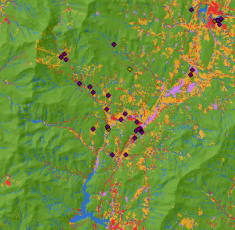
Carte d'utilisation du sol et d'ombrage
Sélection d'entités sur la carte
L'examen de la table attributaire vous donne une idée du nombre de cellules de chaque attribut dans le jeu de données.
- Cliquez avec le bouton droit de la souris sur la couche landuse dans la table des matières et sélectionnez Ouvrir la table attributaire.
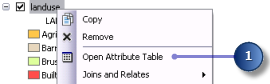
Le champ COUNT identifie le nombre de cellules de chaque valeur dans le jeu de données. Remarquez que Forest (valeur 6) présente le nombre le plus élevé, suivi de Agriculture (valeur 5), puis Water (valeur 2).
- Cliquez sur l'enregistrement qui représente Wetlands (valeur 7).
Cet ensemble sélectionné, toutes les surfaces où le type d'utilisation du sol est Wetlands, est mis en surbrillance sur la carte.
- Cliquez sur le bouton Désélectionner tous les enregistrements sélectionnés
 dans le menu de la fenêtre Table.
dans le menu de la fenêtre Table.
- Cliquez sur la table attributaire de la couche landuse et sur la fenêtre Table.

Identification des entités sur la carte
- Cliquez sur l'outil Identifier.
 de la barre d'outils Outils, puis sur un emplacement quelconque sur votre carte.
de la barre d'outils Outils, puis sur un emplacement quelconque sur votre carte.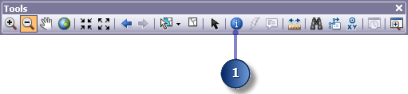
- Cliquez sur la flèche de liste déroulante Identifier depuis dans la boîte de dialogue Identifier, puis sur <Toutes les couches>.
- Cliquez sur un point de rec_site pour identifier les entités dans cet emplacement particulier.
- Fermez la fenêtre Identifier.
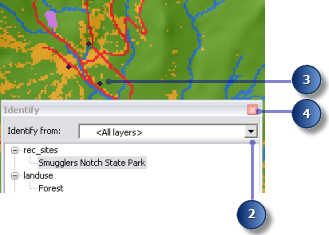
Examen d'un histogramme
- Sur la barre d'outils Spatial Analyst, cliquez sur la flèche de liste déroulante Couche, puis sur landuse.
- Cliquez sur le bouton Histogramme
 .
.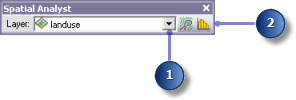
L'histogramme affiche le nombre de cellules de chaque type d'utilisation du sol.
- Fermez la fenêtre Histogramme de landuse.
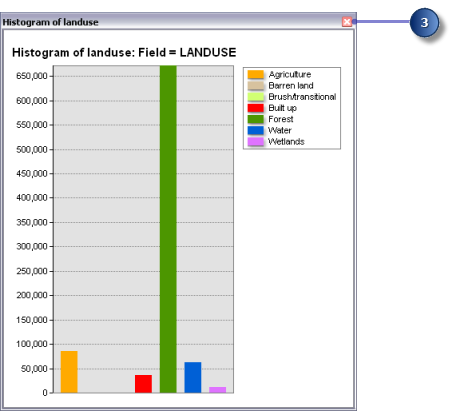
Enregistrement du document ArcMap
En tant que dernière étape de cet exercice, vous enregistrez les changements apportés à votre document ArcMap. Vous utiliserez ce document ArcMap dans le prochain exercice.
- Sur la barre d'outils Standard, cliquez sur le bouton Enregistrer
 .
.
Récapitulatif
Dans cet exercice, vous avez exploré les données du didacticiel et avez appris la procédure permettant d'accéder aux outils Spatial Analyst et de les exécuter. Dans le prochain exercice, vous créez un modèle en ajoutant des outils de la boîte à outils Outils Spatial Analyst à ModelBuilder afin d'exécuter une séquence d'outils permettant de localiser les surfaces appropriées à la création d'une nouvelle école.
Vous pouvez passer à l'exercice 3 ou arrêter et terminer le didacticiel ultérieurement. Si vous ne passez pas à l'exercice 3 maintenant, ne supprimez pas votre copie active des données du didacticiel.