You can copy attributes from events in a tracking layer to a clipboard so you can paste them to another location, such as a document or another application. The three text formats supported are Esri XML, GML XML, and ordinary text. This tool provides an easy way to populate reports with data from your tracking layers.
- If the Export Text command button and the Export Feature to Clipboard Configuration Control drop-down list do not both exist on your Tracking Analyst toolbar (or elsewhere), you will need to add one or both of them using Customize Mode.
- Click Customize on the main toolbar to expand the dropdown list, and then click on Customize Mode... to open the Customize dialog box.
- Click on the Commands tab.
- In the Categories list box, scroll down and click on Tracking Analyst to highlight it. A list of available commands will appear in the Commands list box.
- In the Commands list box, scroll down to a command called Export Feature to Clipboard Configuration Control. Click and drag the control onto the Tracking Analyst toolbar. The control could be placed on any toolbar, but it is recommended that you place it on your Tracking Analyst toolbar because the control relates to tracking.
- In the Commands list box, scroll down to a command called Export Text. Click and drag the command onto the Tracking Analyst toolbar.
- Click Close to close the Customize dialog box.
The Export Text command button and the Export Feature to Clipboard Configuration Control drop-down list now appear on your Tracking Analyst toolbar. The Export Text button is enabled only when a tracking layer is selected in the table of contents.
- Select the tracking layer in the table of contents from which you want to copy data to the clipboard.
- Click the Select Features button
 from the Tools toolbar and select features from your tracking layer that you want to copy to the clipboard.
from the Tools toolbar and select features from your tracking layer that you want to copy to the clipboard.
Other methods of selection in ArcGIS, such as selecting by attributes, can also be used to select the features you want to export to text.
- Choose the appropriate format for the exported text from the Export Feature to Clipboard drop-down menu.
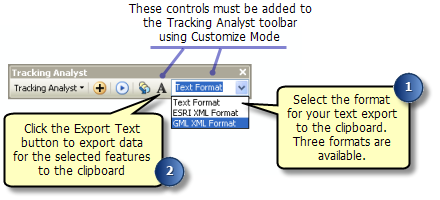
- Click the Export Text button.
It appears as though nothing happens, but actually the data from the selected features in your tracking layer has now been placed on your system clipboard.
- Place your cursor into an appropriate position in a word processing document or other application. For example, you might want to paste your exported text into Notepad or Microsoft Word.
- Paste the data from the clipboard into the document or application. For example, you can right-click and click Paste in many Microsoft applications.