A propos de la création de polygones
Comme vous avez été initié aux concepts de base et aux principaux éléments de l'interface utilisateur relatifs à la création et à la mise à jour d'entités, vous êtes maintenant prêt à découvrir des techniques avancées de création d'entité. Vous utiliserez plusieurs méthodes différentes pour construire les limites de secteur des polygones, y compris la capture, la saisie de mesures et le dessin de rectangles. Vous utiliserez également des raccourcis clavier et des menus contextuels pour améliorer la productivité lors de la création d'entités.
Lorsque le parc national de Zion est devenu une zone protégée au début du XXe siècle, plusieurs propriétaires détenaient le terrain qui allait devenir le parc. Bien que Zion corresponde à présent principalement à un territoire fédéral américain, certaines zones du parc ont conservé le statut de propriété privée. Dans cet exercice, vous allez créer des lignes de contour représentant les entités restées privées.
Création de polygones à l'aide de diverses méthodes de construction
Conditions préalables :
Le fichier Exercise1.mxd est ouvert et vous êtes dans une session de mise à jour.
Le choix d'un modèle configure l'environnement de mise à jour pour les paramètres inclus dans ce modèle. Cette opération définit la couche cible dans laquelle vos nouvelles entités seront stockées, active un outil de construction d'entité dans la partie inférieure de la fenêtre Créer des entités et prépare l'attribution des attributs par défaut à la nouvelle entité. Comme le modèle de la couche est configuré de sorte que l'outil Polygone soit l'outil de construction d'entité par défaut, l'outil Polygone devient actif.
Par défaut, les outils Ligne et Polygone créent des segments de droite entre les sommets sur lesquels vous cliquez. Ces outils ont également des manières supplémentaires de définir la forme d'une entité, telles que la création de lignes courbes ou le traçage d'entités existantes. Elles sont appelées méthodes de construction et sont localisées dans la barre d'outils Editeur.
- Désactivez la couche World imagery (Web) dans la table des matières.
- Effectuez un zoom sur le géosignet Tracts.
- Dans la fenêtre Créer des entités, cliquez sur le modèle Tracts. Cela active l'outil de construction Polygone
 , que vous définissez en tant qu'outil par défaut dans Propriétés de modèle.
, que vous définissez en tant qu'outil par défaut dans Propriétés de modèle.
- Cliquez sur la méthode de construction Segment droit
 dans la barre d'outils Editeur.
dans la barre d'outils Editeur.
- Capturez l'intersection entre le polygone des limites du parc et l'entité linéaire de secteur, et cliquez une fois.
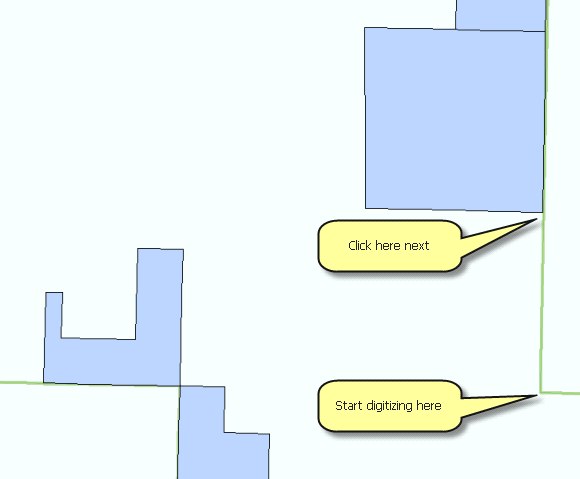
- Déplacez le pointeur vers le haut (vers le nord), capturez l'angle entre le secteur et la limite du parc, puis cliquez de nouveau. Vous avez maintenant créé deux sommets avec une ligne droite qui les relie pour définir la limite est de ce secteur.
- Cliquez sur Centre
 dans la palette de la barre d'outils Editeur ou la mini-barre d'outils Construction d'entité. Cela remplace la méthode de construction de segment active Segment droit par la méthode Centre, qui crée un sommet au centre de deux emplacements sur lesquels vous cliquez. Vous utiliserez Centre pour créer un sommet entre deux angles du secteur existant.
dans la palette de la barre d'outils Editeur ou la mini-barre d'outils Construction d'entité. Cela remplace la méthode de construction de segment active Segment droit par la méthode Centre, qui crée un sommet au centre de deux emplacements sur lesquels vous cliquez. Vous utiliserez Centre pour créer un sommet entre deux angles du secteur existant. 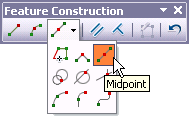
- Déplacez le pointeur sur la droite et cliquez sur l'angle est du secteur (le dernier sommet que vous avez ajouté). Lorsque vous déplacez le pointeur, remarquez une ligne noire dotée d'un petit carré à son milieu. Le carré indique où le nouveau sommet sera ajouté.
- Déplacez votre pointeur sur la gauche et cliquez sur l'angle ouest du secteur existant. Le nouveau sommet est ajouté là où le carré se trouvait, dès que vous cliquez sur le deuxième point.
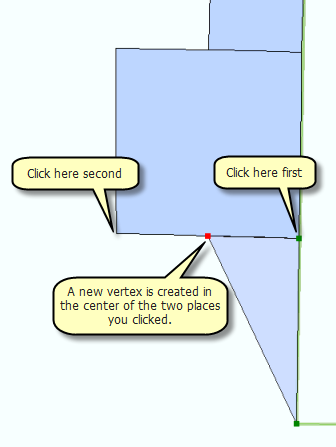
- Cliquez sur la méthode de construction Segment droit
 dans la barre d'outils Editeur ou la mini-barre d'outils Construction d'entité.
dans la barre d'outils Editeur ou la mini-barre d'outils Construction d'entité.
- Pour entrer la mesure finale pour l'angle, vous devez saisir une coordonnée spécifique.
- Appuyez sur la touche F6. Il s'agit du raccourci clavier pour Coordonnée absolue XY, qui vous permet de saisir une coordonnée x,y exacte pour le prochain sommet. Par défaut, les valeurs que vous entrez sont exprimées dans les unités de carte, qui sont les mètres pour cette carte. Si vous voulez entrer des valeurs en degrés décimaux ou dans d'autres formats, vous pouvez cliquer sur la flèche pour modifier les zones de saisie.
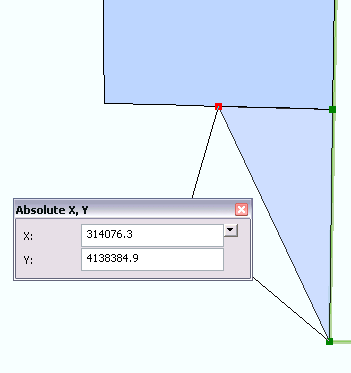
- Saisissez 314076,3 dans la zone X:, saisissez 4138384,9 dans la zone Y: et appuyez sur Entrée. Un nouveau sommet est créé automatiquement à cet emplacement.
- Appuyez sur F2 ou cliquez sur Terminer la construction
 dans la mini-barre d'outils Construction d'entité.
dans la mini-barre d'outils Construction d'entité.
- Cliquez sur l'outil Identifier
 dans la barre d'outils Outils.
dans la barre d'outils Outils.
- Cliquez sur la nouvelle entité et notez que la valeur attributaire pour le champ Ownership est Private, ce qui correspond à la valeur par défaut que vous avez définie dans les propriétés du modèle.
- Fermez la fenêtre Identifier.
Création de polygones rectangulaires
Parfois, vous devez créer des polygones rectangulaires. Au lieu de cliquer sur chaque sommet individuellement, comme vous l'avez fait jusqu'à présent, vous pouvez utiliser l'outil de construction Rectangle. Lorsque vous utilisez l'outil Rectangle, le premier clic crée le premier sommet, le deuxième clic établit "l'angle" du rectangle et le dernier clic ajoute les sommets des angles restants. De plus, l'outil Rectangle vous permet d'entrer des coordonnées x,y pour les sommets, ainsi que des directions et des longueurs pour les côtés.
- Cliquez sur l'outil Déplacer
 dans la barre d'outils Outils et déplacez la carte légèrement vers l'ouest afin que le polygone en forme de J soit centré dans l'affichage.
dans la barre d'outils Outils et déplacez la carte légèrement vers l'ouest afin que le polygone en forme de J soit centré dans l'affichage.
- Cliquez sur le modèle Tracts, puis sur l'outil Rectangle
 dans la fenêtre Créer des entités pour en faire l'outil de construction actif.
dans la fenêtre Créer des entités pour en faire l'outil de construction actif.
- Capturez l'angle supérieur gauche du polygone en forme de J et cliquez pour définir le premier angle du rectangle.
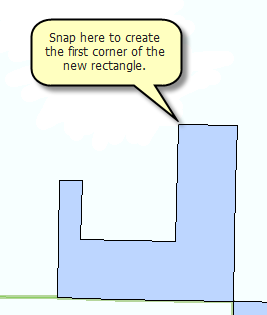
- Appuyez sur la touche D, saisissez 179 (comme dans 179 degrés) et appuyez sur Entrée. Cela établit l'angle pour le rectangle. Lorsque vous déplacez votre pointeur dans la carte, vous voyez un aperçu rectangulaire de l'entité.
- Appuyez sur la touche W, saisissez 400 et appuyez sur Entrée. Ce raccourci permet de définir une largeur de 400 mètres, qui sont les unités de carte.
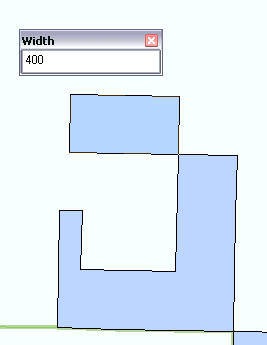
- Déplacez le pointeur vers le haut et la gauche de sorte que le rectangle soit créé dans la position correcte par rapport à l'entité existante. Appuyez sur la touche L, saisissez 800 et appuyez sur Entrée. Ceci est le raccourci permettant de définir une longueur de 800 mètres.
Création de polygones adjacents
Vous devez à présent créer un autre polygone pour remplir l'espace entre ces deux polygones. Vous pouvez capturer chaque sommet, mais il est plus simple d'utiliser l'outil Polygone automatique, qui utilise la géométrie des polygones existants pour créer de nouveaux polygones adjacents qui ne se superposent pas et ne présentent pas de discontinuités.
- Cliquez sur le modèle Tracts, puis sur l'outil Polygone automatique
 dans la fenêtre Créer des entités pour en faire l'outil de construction actif.
dans la fenêtre Créer des entités pour en faire l'outil de construction actif.
- Capturez l'angle inférieur gauche du rectangle que vous venez de créer et cliquez.
- Déplacez-vous vers le sud, capturez l'angle du polygone en forme de J existant original et cliquez pour ajouter un sommet.
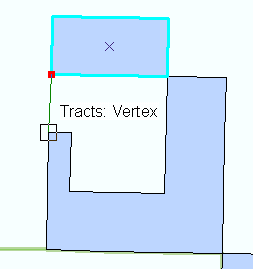
- Appuyez sur F2 ou cliquez sur Terminer la construction
 dans la mini-barre d'outils Construction d'entité.
dans la mini-barre d'outils Construction d'entité.
- Cliquez sur le menu Editeur dans la barre d'outils Editeur, puis sur Quitter la session de mise à jour.
- Cliquez sur Oui pour enregistrer vos mises à jour.
- Fermez ArcMap si vous avez fini d'utiliser le didacticiel. Vous n'avez pas besoin d'enregistrer la carte.
- Pour passer à l'exercice suivant, cliquez sur Exercice 2a : Définition de nouveaux types d'entités à créer.
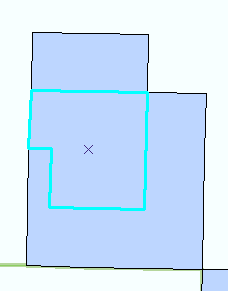
Les nouvelles entités ont été créées avec les valeurs d'attribut par défaut (Private) spécifiées dans le modèle. Si vous souhaitez ajouter d'autres informations, telles que des identifiants, sélectionnez les entités et saisissez les valeurs dans la fenêtre Attributs.