A propos de la mise à jour de sommets et de segments
Dans l'exercice précédent, vous avez modifié des entités entières. Dans cet exercice, vous allez modifier les sommets et les segments qui composent une entité. Vous pouvez double-cliquer sur une entité avec l'outil Mise à jour pour modifier sa forme. Lorsque vous effectuez cette opération, le pointeur de l'outil Mise à jour se transforme d'une flèche noire en une flèche blanche pour indiquer que vous pouvez sélectionner directement des sommets et modifier des segments.
La barre d'outils Modifier les sommets fournit un accès rapide à quelques-unes des commandes les plus communément utilisées lors de la modification de sommets. Elle apparaît à l'écran chaque fois que l'outil Mise à jour ou Mise à jour de la topologie est actif et que vous modifiez les sommets d'une entité ou d'une limite topologique. La barre d'outils flotte la première fois qu'elle apparaît, mais il est possible de l'ancrer par la suite.
Mise à jour de sommets et de segments
Vous ferez glisser les sommets et les poignées pour modifier la forme d'une ligne qui a été mal numérisée sur un sentier qui part d'une route et finit près d'un cours d'eau.
- Assurez-vous d'avoir terminé la mise à jour propre à l'exercice précédent.
- Dans la table des matières, cliquez sur le bouton Répertorier par ordre d'affichage
 .
. - Cliquez avec le bouton droit sur le nom du bloc de données de mise à jour des entités et cliquez sur Activer pour en faire le bloc de données actif.
- Cliquez sur le menu Editeur dans la barre d'outils Editeur, puis sur Ouvrir une session de mise à jour.
- Fermez la fenêtre Créer des entités. Vous n'en aurez pas besoin dans cet exercice.
- Accédez au géosignet Trail.
- Cliquez sur l'outil Mise à jour
 dans la barre d'outils Editeur.
dans la barre d'outils Editeur.
- Sélectionnez la ligne de parcours (ligne pointillée) qui se connecte à la route et cliquez sur le bouton Modifier les sommets
 dans la barre d'outils Editeur. Lorsque vous affichez la géométrie de construction d'une entité, la barre d'outils Modifier les sommets apparaît et vous permet l'accès rapide aux commandes utilisées lors de la mise à jour des sommets et des segments d'une entité.
dans la barre d'outils Editeur. Lorsque vous affichez la géométrie de construction d'une entité, la barre d'outils Modifier les sommets apparaît et vous permet l'accès rapide aux commandes utilisées lors de la mise à jour des sommets et des segments d'une entité.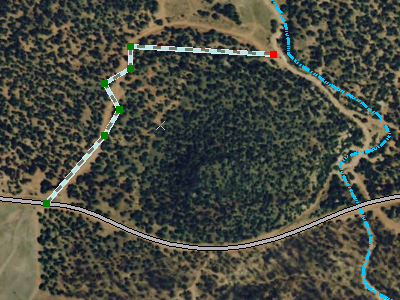
- Placez votre pointeur sur le milieu du segment le plus proche de la route et notez que le pointeur change pour vous indiquer que vous utilisez un segment. Cliquez avec le bouton droit, pointez sur Modifier le segment, puis cliquez sur Arc circulaire.
- Le segment se transforme en arc. Cliquez sur l'arc, faites-le glisser et déposez-le sur le parcours, sur la photographie aérienne. Vous pouvez maintenir enfoncée la touche Espace pour désactiver temporairement la capture si vous avez des difficultés à placer la courbe où vous le souhaitez.

- Cliquez sur la carte en dehors de l'entité pour mettre à jour sa forme, puis double-cliquez sur l'entité, ce qui permet d'accomplir la même chose que l'outil Modifier les sommets.
- Cliquer sur l'outil Supprimer un sommet
 dans la barre d'outils Modifier les sommets. L'outil Supprimer un sommet ressemble à l'outil Mise à jour blanc avec un signe moins (-) à côté de lui.
dans la barre d'outils Modifier les sommets. L'outil Supprimer un sommet ressemble à l'outil Mise à jour blanc avec un signe moins (-) à côté de lui.
- Faites glisser un cadre autour des trois sommets qui forment une forme de zigzag entre le segment précédent et le segment horizontal. Cela supprime ces sommets, qui sont dans des emplacements incorrects et qui ne sont pas nécessaires pour maintenir la forme de la ligne dans cette zone.

- Cliquez sur l'outil Modifier les sommets de construction
 (outil Mise à jour blanc) dans la barre d'outils Modifier les sommets. Cela vous permet de continuer à utiliser les segments et les sommets.
(outil Mise à jour blanc) dans la barre d'outils Modifier les sommets. Cela vous permet de continuer à utiliser les segments et les sommets.
- Cliquez avec le bouton droit sur le segment le plus au nord, pointez sur Modifier le segment, puis cliquez sur Bézier.
Un nouvel ensemble de poignées de courbe de Bézier est ajouté et le segment se transforme en une courbe en forme de S. Vous pouvez voir les emplacements des sommets et des poignées, qui sont affichés en bleu. Placez votre pointeur sur un sommet vert, puis placez-le sur une poignée bleue. Vous obtenez des icônes de pointeur différentes selon le type de point sur lequel vous pointez.
- Faites glisser les poignées pour redessiner la courbe afin qu'elle corresponde à la photographie aérienne.
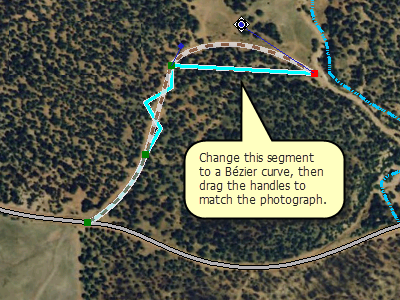
- Cliquez sur la carte pour mettre à jour les modifications que vous avez apportées à la forme. Si vous devez raffiner plus encore la forme de la ligne, double-cliquez dessus avec l'outil Mise à jour et modifiez les segments. Si vous souhaitez insérer ou supprimer un sommet, utilisez les outils sur la barre d'outils Modifier les sommets.
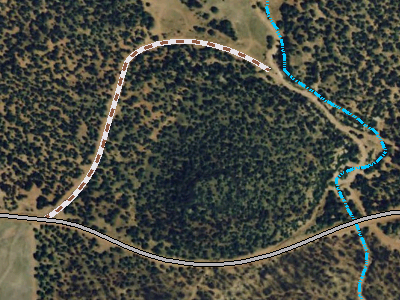
- Cliquez sur le menu Editeur dans la barre d'outils Editeur, puis sur Enregistrer.
- Cliquez sur le menu Editeur dans la barre d'outils Editeur, puis sur Quitter la session de mise à jour.
- Fermez ArcMap si vous avez fini d'utiliser le didacticiel. Vous n'avez pas besoin d'enregistrer la carte.
- Pour passer à l'exercice suivant, cliquez sur Exercice 3a : Conversion d'étiquettes en annotations.
Vous avez modifié des segments dans des types différents et mis à jour des sommets.