A propos de la mise à jour d'entités annotations
A présent que les étiquettes ont été créées, vous allez démarrer une session de mise à jour et ajouter les entités annotations non placées sur la carte. La fenêtre Annotations non placées vous permet de visualiser les entités annotations non placées dans un tableau qui peut montrer toutes les annotations non placées dans les classes d'entités annotations sur votre carte. Vous pouvez filtrer le tableau pour afficher les annotations pour une classe d'annotations spécifique et décider d'afficher les annotations pour l'étendue intégrale des données ou pour l'étendue visible courante. Vous pouvez trier alphabétiquement le tableau par le contenu textuel ou la classe d'annotations des annotations non placées en cliquant sur l'en-tête de la colonne Texte ou Classe.
Placement d'annotations non placées
Conditions préalables :
Le fichier Exercise3.mxd est ouvert.
- Cliquez sur le menu Editeur dans la barre d'outils Editeur, puis sur Ouvrir une session de mise à jour.
- Cliquez sur le menu Editeur dans la barre d'outils Editeur, pointez sur Fenêtres de mise à jour, puis cliquez sur Annotations non placées.
- Dans la fenêtre Annotations non placées, cochez la case Dessiner pour afficher les entités annotations non placées sur la carte.
- Cliquez sur Rechercher. Plusieurs entités annotations sont répertoriées dans le tableau. Si vous faites défiler le tableau, vous pouvez voir que des entités annotations non placées de plusieurs classes d'annotations sont représentées. Vous pouvez voir également de nouvelles entités annotations encadrées en rouge sur la carte. Ces entités annotations non placées sont affichées car l'option Dessiner est activée.
- Cliquez sur l'outil Modifier une annotation
 dans la barre d'outils Editeur.
dans la barre d'outils Editeur.
- Cliquez sur la carte, maintenez appuyée la touche Z, puis cliquez et faites glisser un cadre autour du petit groupe d'entités annotations non placées sur le côté est du parc. La touche Z est le raccourci clavier correspondant au zoom avant. Pour vous déplacer vers cette zone, vous pouvez appuyer sur la touche C. Vous pouvez également accéder au géosignet Zion Canyon.
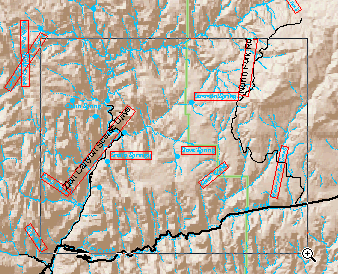
- A présent que vous avez effectué un zoom sur le groupe d'annotations non placées dans la partie est du parc, vous êtes prêt à commencer à placer les entités annotations non placées. Cliquez sur Rechercher.
- Cliquez avec le bouton droit sur Birch Creek dans la colonne Texte, puis cliquez sur Placer une annotation. L'entité annotation Birch Creek est placée. Elle est sélectionnée, si bien qu'elle est dotée d'un contour bleu à la place d'un contour rouge.
Paramétrage d'une annotation pour qu'elle suive le tronçon d'une entité
L'entité annotation est droite et placée parallèlement à un segment de l'entité de cours d'eau. Les autres entités annotations de cours d'eau sont courbes pour suivre les cours d'eau et vous ferez en sorte que cette entité annotation nouvellement placée suive le cours d'eau. Vous pouvez paramétrer une entité annotation pour qu'elle suive une entité linéaire ou le contour d'une entité surfacique. La boîte de dialogue Options de suivi des entités vous permet de spécifier la manière dont une annotation doit se comporter lorsqu'elle suit une entité.
- Avec l'outil Modifier une annotation, cliquez avec le bouton droit sur l'entité annotation Birch Creek, pointez sur Suivre et cliquez sur Options de suivi des entités.
- Pour Afficher l'annotation, cliquez sur Courbe.
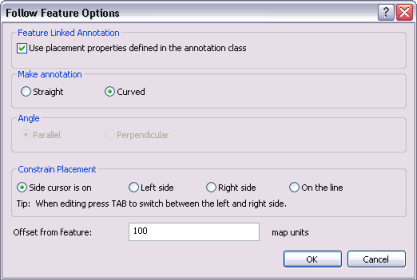
- Pour Options de placement, cliquez sur le bouton Le curseur est pour contraindre le placement des annotations.
- Saisissez 100 dans la zone de texte Décalage de l'entité. L'annotation sera décalée de 100 mètres par rapport au cours d'eau.
- Cliquez sur OK.
- Placez le pointeur sur l'entité de cours d'eau juste au sud de l'entité annotation Birch Creek, cliquez avec le bouton droit, puis cliquez sur Suivre cette entité.
- Placez le pointeur au milieu de l'entité annotation Birch Creek. Le pointeur prend l'apparence du pointeur à quatre flèches de déplacement d'annotation.
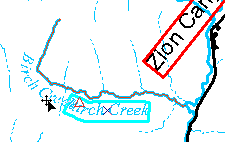
- Faites glisser l'entité annotation Birch Creek le long de l'entité de cours d'eau. Appuyez sur la touche L alors que vous faites glisser l'annotation, si vous devez inverser son sens de lecture.
Empilement et rotation des annotations
Vous avez placé une entité annotation et l'avez paramétrée pour qu'elle suive une autre entité à l'aide de l'outil Modifier une annotation. L'outil Modifier une annotation vous permet également d'apporter d'autres modifications aux entités annotations. Maintenant que vous avez placé l'entité annotation issue de la classe d'entités StreamsAnno, vous allez placer les autres entités annotations proches.
- Dans la fenêtre Annotations non placées, cliquez sur Grotto Springs, puis cliquez dessus avec le bouton droit et cliquez sur Déplacement sur une annotation.
- Appuyez sur la Barre d'espace, qui est le raccourci clavier permettant de placer une entité annotation sélectionnée. L'entité annotation Grotto Springs est placée.
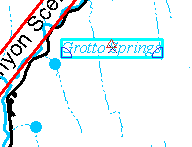
- Cliquez avec le bouton droit sur l'entité dans la carte et cliquez sur Plusieurs lignes. L'entité annotation Grotto Springs est fractionnée au niveau de l'espace dans le texte et le mot Grotto est placé au-dessus du mot Springs.
- Placez le pointeur au milieu de l'entité annotation Grotto Springs. Le pointeur prend l'apparence du pointeur à quatre flèches de déplacement d'annotation. Cliquez sur le milieu de l'entité annotation Grotto Springs et faites-la glisser vers le sud-ouest afin de la placer entre les entités sources.
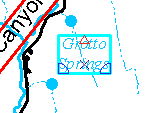
- Dans la fenêtre Annotations non placées, cliquez sur Zion Canyon Scenic Drive et appuyez sur la touche P, qui est le raccourci clavier permettant d'effectuer un déplacement vers une entité annotation sélectionnée.
- Cliquez avec le bouton droit sur Zion Canyon Scenic Drive et cliquez sur Placer une annotation.
- Cliquez avec le bouton droit sur l'entité annotation Zion Canyon Scenic Drive sur la carte et cliquez sur Plusieurs lignes.
- Cliquez au milieu de l'entité annotation Zion Canyon Scenic Drive à l'aide du pointeur à quatre flèches de déplacement d'annotation et faites-la glisser vers le sud-ouest jusqu'à ce que le bord sud de l'entité annotation soit proche de l'intersection avec la route qui rejoint l'autoroute est Highway 9.
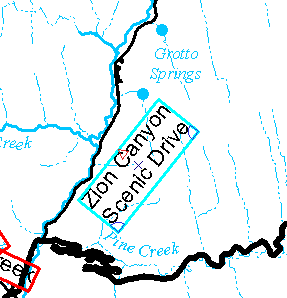
- Placez le pointeur sur la poignée de rotation bleue, en forme de secteur à l'angle nord-est de l'entité annotation Zion Canyon Scenic Drive pour que le pointeur devienne un pointeur de rotation. Cliquez sur l'angle et faites-le glisser dans le sens anti-horaire jusqu'à ce que l'entité annotation suive la tendance générale de la route.

- Si vous le souhaitez, vous pouvez continuer à placer et modifier les entités annotations. Lorsque vous avez fini, fermez la fenêtre Annotations non placées.
- Pour passer à l'exercice suivant, cliquez sur Exercice 3c : Création d'entités annotations.
Vous avez placé, déplacé, empilé et fait pivoter des entités annotations à l'aide de l'outil Modifier une annotation. Ensuite, vous allez créer de nouvelles entités annotations et vous les modifierez.