Disponible avec une licence Standard ou Advanced.
A propos de la topologie de géodatabase
La topologie de géodatabase est un ensemble de règles qui définissent la manière dont les entités d'une ou plusieurs classes d'entités partagent la géométrie. La topologie de géodatabase est créée dans la fenêtre Catalogue ou dans ArcCatalog et peut être ajoutée à ArcMap sous forme d'une couche comme n'importe quelles autres données. Après la mise à jour des classes d'entités, vous validez la topologie de géodatabase pour vérifier si les mises à jour enfreignent des règles de la topologie. Vous devez être titulaire d'une licence ArcGIS for Desktop Standard ou ArcGIS for Desktop Advanced pour créer, mettre à jour ou valider une topologie de géodatabase.
Dans cet exercice, vous allez créer une règle de topologie de géodatabase simple qui vous aidera à trouver des erreurs de numérisation dans des données de lignes d'arpentage qui ont été importées depuis DAO, puis vous utiliserez la topologie et des outils de mise à jour pour corriger ces erreurs.
Création d'une topologie de géodatabase
Conditions préalables :
Démarrez ArcMap et affichez les barres d'outils Editeur et Topologie.
- Cliquez sur le bouton Ouvrir
 dans la barre d'outils Standard.
dans la barre d'outils Standard.
- Accédez à la carte GeodatabaseTopology.mxd dans le répertoire \Editing\Topology où vous avez installé les données du didacticiel. (C:\ArcGIS\ArcTutor est l'emplacement par défaut.)
- Cliquez sur la carte, puis sur Ouvrir.
- Si la carte est encore ouverte depuis l'exercice précédent et que vous êtes invité à la fermer, vous pouvez le faire sans enregistrer les modifications.
- Si la fenêtre Catalogue n'est pas déjà ouverte, cliquez sur le bouton Fenêtre Catalogue
 dans la barre d'outils Standard pour l'afficher. La fenêtre Catalogue vous permet de gérer vos jeux de données et se trouve là où vous ajouterez la topologie. Vous pouvez ancrer la fenêtre dans l'interface utilisateur d'ArcMap en cliquant sur l'épingle dans l'angle supérieur droit.
dans la barre d'outils Standard pour l'afficher. La fenêtre Catalogue vous permet de gérer vos jeux de données et se trouve là où vous ajouterez la topologie. Vous pouvez ancrer la fenêtre dans l'interface utilisateur d'ArcMap en cliquant sur l'épingle dans l'angle supérieur droit.
- Si nécessaire, développez le dossier Home - Editing\Topology, qui affiche le contenu du dossier Topology installé avec les données du didacticiel.
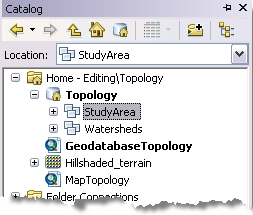
- Développez la géodatabase Topology, si nécessaire, et cliquez sur le jeu de données d'entité StudyArea. A présent, vous allez créer une topologie de géodatabase qui vous aidera à trouver des erreurs dans les données de lignes d'arpentage. La topologie sera simple, impliquant une seule classe d'entités et une seule règle de topologie.
- Cliquez avec le bouton droit sur le jeu de classes d'entités StudyArea, pointez sur Nouveau, puis cliquez sur Topologie.
- Cliquez sur Suivant dans l'introduction.
- Acceptez le nom et la tolérance d'agrégat par défaut et cliquez sur Suivant.
- A présent, vous pouvez sélectionner les classes d'entités du jeu de données à inclure dans la topologie. Cochez LotLines et cliquez sur Suivant.
- Acceptez les classements par défaut et cliquez sur Suivant.
- Cliquez sur Ajouter une règle.
- Cliquez sur la flèche Règle, puis sur Ne doivent pas avoir de nœuds pendants.
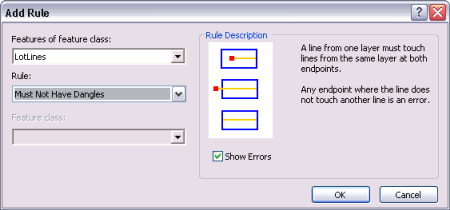
- Cliquez sur OK.
- La règle est ajoutée à la liste des règles de topologie. Cliquez sur Suivant.
- Examinez le récapitulatif et cliquez sur Terminer.
Un message s'affiche, vous informant que la topologie est en cours d'élaboration, puis un autre message vous demande si vous souhaitez valider la topologie maintenant. La validation détecte les erreurs dans la couche.
- Cliquez sur Oui.
Ajout de la topologie dans la carte
A présent, vous allez utiliser la topologie pour rechercher les erreurs de nœuds pendants dans les données de lignes d'arpentage. Vous devrez peut-être créer ultérieurement des entités surfaciques d'arpentage à partir de ces lignes. Par conséquent, il est important de commencer par nettoyer ces données car un seul polygone d'arpentage sera créé si une ligne séparant deux terrains ne les sépare pas complètement.
- Dans la fenêtre Catalogue, développez le jeu de données d'entité StudyArea, si nécessaire, puis cliquez sur StudyArea_Topology et faites-le glisser sur la carte.
- Cliquez sur Non lorsqu'il vous est demandé si vous voulez ajouter toutes les couches qui participent à la topologie, étant donné que les couches sont déjà dans la carte.
- Fermez la fenêtre Catalogue.
Recherche des erreurs topologiques
L'étape suivante pour rendre ces données utiles consiste à identifier les erreurs topologiques qui sont présentes. Les lignes d'arpentage qui ont un arc pendant dont l'extrémité n'est pas connectée à une autre ligne d'arpentage sont des erreurs que vous devez trouver pour nettoyer ces données afin de pouvoir créer des polygones d'arpentage. Certains arcs pendants doivent être prolongés pour fermer un polygone, alors que d'autres dépassent la ligne sur laquelle ils devraient être alignés et doivent être tronqués. Vous trouverez certaines de ces erreurs à présent.
- Cliquez sur Géosignets, puis sur Dangle errors.
La carte effectue un zoom sur la zone marquée du géosignet. Vous pouvez maintenant voir trois erreurs de nœud pendant que vous devez corriger dans cet exercice.
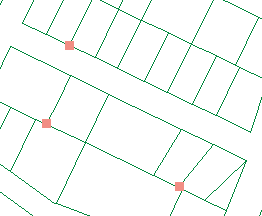
- Cliquez sur le menu Editeur dans la barre d'outils Editeur, puis sur Ouvrir une session de mise à jour.
- Cliquez sur Inspecteur d'erreurs
 dans la barre d'outils Topologie.
dans la barre d'outils Topologie.
- Assurez-vous que vous pouvez voir les trois mêmes erreurs sur la carte avec la fenêtre Inspecteur d'erreurs ouverte. Vous devrez peut-être vous déplacer sur la carte pour les rendre visibles de nouveau.
- Activez les cases à cocher Erreurs et Etendue visible uniquement dans la fenêtre Inspecteur d'erreurs.
- Cliquez sur Rechercher dans la fenêtre Inspecteur d'erreurs.
Correction d'une erreur de dépassement
Toutes les erreurs sur la carte constituent des violations de la règle Ne doivent pas avoir de nœuds pendants. Toutefois, différents problèmes peuvent causer ce type d'erreur. Une erreur de nœud pendant peut être due à une ligne qui se prolonge au-delà de la ligne qu'elle est supposée toucher ou à une ligne qui ne va pas suffisamment loin. Il s'agit respectivement d'un dépassement et d'un sous-dépassement.
Des nœuds pendants peuvent également résulter de la numérisation d'entités à partir de feuilles de carte adjacentes. Ces lignes doivent parfois être capturées ensemble afin de se connecter pour former une ligne continue. D'autres erreurs de nœud pendant se produisent à la limite de feuilles de carte, lorsqu'une ligne est tronquée dans les données source d'origine.
Vous allez maintenant corriger une des erreurs sur cette carte.
- Cliquez dans la colonne Entité 1 dans la fenêtre Inspecteur d'erreurs jusqu'à ce que l'entité la plus au nord sur la carte clignote et devienne noire pour indiquer qu'elle a été sélectionnée.
- Effectuez un zoom sur l'erreur jusqu'à ce que vous puissiez voir l'emplacement où la ligne d'arpentage avec l'erreur croise l'autre ligne d'arpentage.

- Cliquez avec le bouton droit sur l'erreur dans la fenêtre Inspecteur d'erreurs et cliquez sur Tronquer.
- Saisissez 3 dans la zone de texte Distance maximale et appuyez sur Entrée.
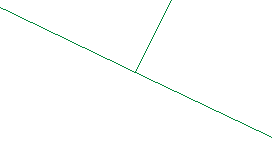
Le segment pendant est tronqué à l'emplacement où les lignes se croisent et l'erreur disparaît. Le menu de raccourcis Inspecteur d'erreurs fournit une liste de corrections possibles pour cette erreur. Vous avez tronqué l'entité linéaire pour corriger cette erreur. Vous auriez également pu marquer l'erreur comme une exception ou capturer ou prolonger la ligne pour atteindre une autre entité.
Correction d'une erreur de sous-dépassement
- Cliquez sur le bouton Revenir au cadrage précédent
 dans la barre d'outils Outils jusqu'à ce que vous puissiez voir les deux erreurs restantes dans cette zone de données. Vous allez maintenant corriger un autre type d'erreur d'arc pendant.
dans la barre d'outils Outils jusqu'à ce que vous puissiez voir les deux erreurs restantes dans cette zone de données. Vous allez maintenant corriger un autre type d'erreur d'arc pendant. 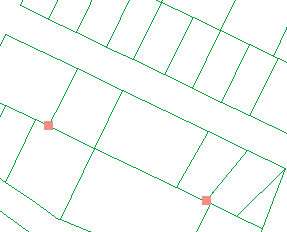
- Effectuez un zoom le plus à l'ouest des deux erreurs restantes.
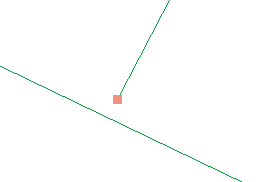
- Effectuez encore un zoom avant, si nécessaire, jusqu'à ce que vous puissiez voir l'emplacement où la ligne d'arpentage avec l'erreur ne se connecte pas à l'autre ligne d'arpentage.
- Cliquez sur l'outil de correction des erreurs topologiques
 dans la barre d'outils Topologie. Cet outil vous permet de sélectionner de manière interactive des corrections prédéfinies et de les appliquer aux erreurs topologiques sur la carte.
dans la barre d'outils Topologie. Cet outil vous permet de sélectionner de manière interactive des corrections prédéfinies et de les appliquer aux erreurs topologiques sur la carte.
- Faites glisser un cadre autour de l'erreur.
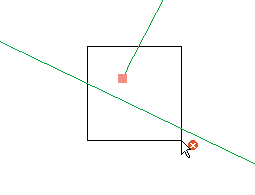
- Cliquez avec le bouton droit sur la carte et cliquez sur Prolonger.
- Saisissez 3 dans la zone de texte Distance maximale et appuyez sur Entrée.
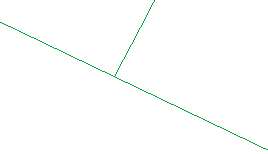
Vous avez corrigé le sous-dépassement en prolongeant la ligne avec le nœud pendant jusqu'à l'autre ligne. Si la distance à l'autre ligne avait dépassé la distance maximale de trois mètres que vous avez spécifiée, la ligne n'aurait pas été prolongée.
Correction d'une ligne numérisée deux fois
Parfois, une ligne donnée ou une partie d'une ligne est numérisée deux fois au cours de la création des données. Cela peut se produire avec des dessins DAO ou avec des lignes numérisées sur une tablette graphique.
- Cliquez sur le bouton Revenir au cadrage précédent
 dans la barre d'outils Outils jusqu'à ce que vous puissiez voir l'erreur restante dans cette zone de données.
dans la barre d'outils Outils jusqu'à ce que vous puissiez voir l'erreur restante dans cette zone de données. 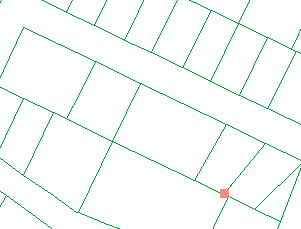
- Effectuez un zoom sur l'erreur restante.
- Cliquez sur Rechercher dans la fenêtre Inspecteur d'erreurs.
- Cliquez sur la valeur numérique dans la colonne Entité 1.
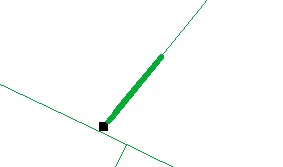
L'entité linéaire avec le nœud pendant clignote. Notez que la ligne d'arpentage entière n'a pas clignoté.
- Effectuez un zoom jusqu'à ce que vous puissiez distinguer deux lignes d'arpentage parallèles, dont l'une présente le nœud pendant.
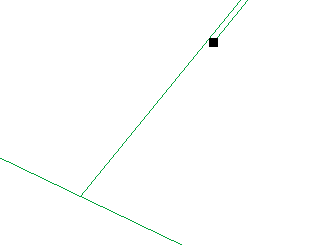
- Cliquez avec le bouton droit sur la valeur numérique dans la colonne Entité 1, cliquez sur Sélectionner des entités et appuyez sur la touche Suppr. Cela supprime la ligne supplémentaire.
- Cliquez sur le bouton Revenir au cadrage précédent
 dans la barre d'outils Outils jusqu'à ce que vous puissiez voir la zone que vous utilisiez.
dans la barre d'outils Outils jusqu'à ce que vous puissiez voir la zone que vous utilisiez. 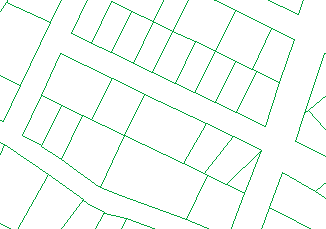
Examen des zones mises à jour
Vous avez corrigé trois erreurs générées par des violations de la règle Ne doivent pas avoir de nœuds pendants. Dans chaque cas, l'erreur a été corrigée en mettant à jour la géométrie d'une entité ligne d'arpentage en tronquant, en prolongeant ou en supprimant l'entité.
L'affichage des erreurs topologiques est utile pour effectuer le suivi des problèmes liés à vos données, mais la résolution d'une erreur requiert la correction des données ; vous ne pouvez pas modifier directement la couche d'entités d'erreurs topologiques.
Lorsque vous mettez à jour des entités dans une topologie, la topologie effectue le suivi des emplacements où les modifications ont été apportées. Ces emplacements sont appelés zones à valider parce qu'une règle topologique peut avoir été enfreinte par les mises à jour, mais l'erreur, si elle existe, est introuvable jusqu'à ce que la zone à valider soit validée de nouveau. Lorsque vous validez de nouveau la topologie, les zones à valider sont vérifiées simplement.
Vous pouvez voir les zones mises à jour en affichant les zones à valider dans la couche topologique.
- Dans la table des matières, cliquez avec le bouton droit sur la topologie et sélectionnez Propriétés.
- Cliquez sur l'onglet Symbologie.
- Cochez Zones à valider.
- Cliquez sur OK.
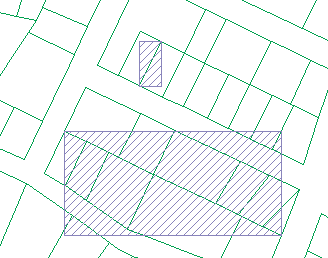
- Cliquez sur le bouton Valider la topologie dans la zone spécifiée
 dans la barre d'outils Topologie.
dans la barre d'outils Topologie.
- Faites glisser un cadre autour de la zone à valider nord.
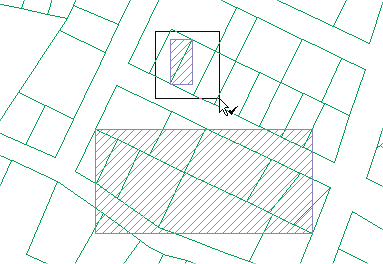
La zone à valider est supprimée et aucune erreur n'est trouvée dans la zone que vous avez validée.
- Cliquez sur le bouton Valider la topologie dans l'étendue courante
 dans la barre d'outils Topologie.
dans la barre d'outils Topologie. 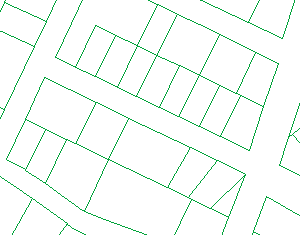
La topologie est validée pour les autres zones que vous avez mises à jour et la zone à valider est supprimée.
Création d'un rapport sur le statut des données
- Dans la table des matières, cliquez avec le bouton droit sur la topologie et sélectionnez Propriétés.
- Cliquez sur l'onglet Erreurs.
- Cliquez sur Générer un récapitulatif.
- Cliquez sur OK.
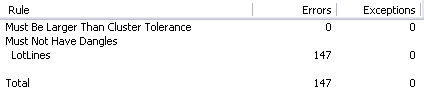
Correction simultanée de plusieurs erreurs
De nombreuses erreurs, telles qu'une ligne numérisée deux fois, doivent être résolues une par une en supprimant, modifiant ou déplaçant des entités individuelles. Certaines erreurs doivent être corrigées en créant des entités. Toutefois, une classe d'entités contient parfois plusieurs erreurs, telles que des dépassements et des sous-dépassements, qui sont simples à corriger. Dans ce cas, vous pouvez sélectionner plusieurs erreurs à la fois à l'aide de l'outil de correction des erreurs topologiques et appliquer la même correction à toutes ces erreurs. Si vous préférez, vous pouvez cocher individuellement chaque erreur dans la fenêtre Inspecteur d'erreurs. Il s'agit d'une décision de workflow et d'assurance qualité que votre organisation doit prendre avant que vous commenciez à appliquer des corrections topologiques à plusieurs erreurs.
Il est également judicieux d'examiner les données et d'évaluer si les corrections sont appropriées. Vous ne voudriez pas tronquer des lignes avec des nœuds pendants qui auraient dû en fait être capturés sur une autre ligne ou prolonger une ligne qui devait être tronquée. Dans ce cas, si vous prolongez des lignes pendantes éloignées de trois mètres au plus d'une autre ligne, vous ne causerez probablement pas de problèmes avec vos données, étant donné que les parcelles et les droits de passage dépassent trois mètres.
Vous allez utiliser à présent cette méthode pour nettoyer plusieurs erreurs à la fois.
- Cliquez sur le bouton Vue générale
 dans la barre d'outils Outils.
dans la barre d'outils Outils.
- Cliquez sur l'outil de correction des erreurs topologiques
 dans la barre d'outils Topologie.
dans la barre d'outils Topologie.
- Faites glisser un cadre autour de toutes les erreurs sur la carte. Cela sélectionne toutes les erreurs. A présent, vous allez corriger les sous-dépassements.
- Cliquez avec le bouton droit sur la carte et cliquez sur Prolonger.
- La distance maximale que vous avez définie lorsque vous avez résolu l'autre sous-dépassement est correcte, alors appuyez sur Entrée. Le processus peut prendre quelques secondes pendant que toutes les entités avec des nœuds pendants sont vérifiées pour voir s'il existe une entité dans un rayon de trois mètres jusqu'à laquelle elles peuvent être prolongées.
Les sous-dépassements sont corrigés et plusieurs zones à valider apparaissent sur la carte. Chaque zone à valider constitue un cadre délimitant une entité qui a été mise à jour par la correction d'erreur par prolongement.
- Cliquez sur Rechercher dans la fenêtre Inspecteur d'erreurs. (Si vous avez fermé la fenêtre Inspecteur d'erreurs, vous pouvez l'ouvrir de nouveau dans la barre d'outils Topologie.)
- Cliquez sur le menu Editeur dans la barre d'outils Editeur, puis sur Quitter la session de mise à jour.
- Cliquez sur Oui pour enregistrer vos mises à jour.
- Fermez ArcMap si vous avez fini d'utiliser le didacticiel. Vous n'avez pas besoin d'enregistrer la carte.
- Pour passer à l'exercice suivant, cliquez sur Exercice 5a : Transformation de données.
Dans cet exercice, vous avez créé une topologie de géodatabase avec des règles simples qui vous ont aidé à nettoyer des données. Vous avez appris comment utiliser l'Inspecteur d'erreurs pour rechercher des erreurs d'un type particulier et comment utiliser certains outils de mise à jour pour corriger les erreurs dans vos données.