Vous pouvez vous connecter à DB2 depuis des clients ArcGIS. Pour ce faire, installez un client IBM DB2 sur la machine cliente ArcGIS. Vous pouvez configurer un nom de source de données pour la base de données DB2 et l'utiliser pour vous connecter à partir des clients ArcGIS ou alors utiliser une chaîne de connexion DSNless à cette fin.
Une fois le client configuré, créez un fichier de connexion. Pour utiliser vos données DB2 dans des services publiés sur ArcGIS Server, inscrivez la base de données ou la géodatabase auprès de votre serveur SIG.
Connexion à partir d'ArcMap
Pour vous connecter à une base de données ou une géodatabase dans DB2 à partir d'ArcMap, installez un client DB2 sur la machine ArcMap et créez un fichier de connexion dans l'arborescence du Catalogue. Vous pouvez utiliser un nom de source de données pour vous connecter, en cataloguant la base de données avant de créer la connexion, ou indiquer une chaîne d'informations de connexion.
Configurer un nom de source de données (facultatif)
Vous pouvez cataloguer une base de données DB2. Cela permet de créer un nom de source de données que vous pouvez utiliser lors de la connexion à DB2 à partir d'ArcGIS. Suivez les instructions du centre d'information IBM DB2 pour cataloguer une base de données DB2.
Si vous ne définissez pas de nom pour la source de données, vous pouvez vous connecter à partir des clients ArcGIS à l'aide d'une chaîne contenant toutes les informations dont le client a besoin pour établir la connexion à votre base de données. La chaîne est au format suivant : HostName=<hôte DB2>;Port=<numéro de port>;Database=<nom de la base de données>. Ce type de chaîne de connexion est une connexion sans nom de source de données.
Installer le client DB2
Installez un client DB2 sur tous les ordinateurs qui se connecteront à une base de données DB2.
Vous pouvez utiliser votre propre installation du client DB2 ou télécharger IBM Data Server Runtime Client for DB2 à partir de My Esri. Si vous installez le client sur un système d'exploitation 64 bits, exécutez le fichier exécutable du client DB2 64 bits qui installera à la fois les fichiers 32 bits et 64 bits.
Suivez les instructions fournies avec le logiciel client DB2 pour l'installer.
Se connecter à DB2
Vous pouvez vous connecter à une base de données ou à une géodatabase dans DB2 en ajoutant une connexion à une base de données sous le nœud Connexions aux bases de données de l'arborescence du Catalogue dans ArcMap ou à l'aide de l'outil Créer une connexion à une base de données. Les étapes suivantes décrivent comment établir une connexion dans l'arborescence du Catalogue.
- Développez le nœud Connexions aux bases de données dans l'arborescence du Catalogue d'ArcMap ou d'ArcCatalog et double-cliquez sur Ajouter une connexion à une base de données.
- Si vous vous connectez à DB2 sur un serveur Linux, UNIX ou Windows, choisissez DB2 dans la liste déroulante Plateforme de la base de données. Si vous vous connectez à DB2 sur un système d'exploitation z (z/OS), choisissez DB2 pour z/OS dans la liste déroulante Plateforme de la base de données.
- Donnez un nom à la source de données dans la zone de texte Source de données. Si la base de données (ou le sous-système de base de données) n'est pas cataloguée, utilisez la syntaxe suivante pour vous connecter :
HostName=<hôte>;Port=<numéro de port>;Database=<nom de la base de données>;
Indiquez les informations associées à votre site.
Par exemple, si votre base de données DB2 est sur le serveur cube, si elle utilise le port SGBD 50000, et si le nom de la base de données est spatialdata, la chaîne de connexion est la suivante :
HostName=cube;Port=50000;Database=spatialdata;
- Choisissez le type d'authentification à utiliser lorsque vous vous connectez à la base de données : Authentification de la base de données ou Authentification du système d'exploitation.
- Si vous cliquez sur Authentification du système d'exploitation, vous n'avez pas besoin d'entrer un nom d'utilisateur et un mot de passe : la connexion est établie avec le nom de connexion et le mot de passe utilisés pour ouvrir une session dans le système d'exploitation. Si la connexion utilisée pour le système d'exploitation n'est pas une connexion de base de données valide, la connexion échoue.
Si vous choisissez Authentification de la base de données, vous devez fournir un nom d'utilisateur et un mot de passe valides dans les zones de texte Nom d'utilisateur et Mot de passe. La longueur maximale des noms d'utilisateur est de 30 caractères.
Décochez la case Enregistrer le nom d'utilisateur et le mot de passe si vous préférez ne pas enregistrer les informations de connexion avec la connexion. Cela peut vous aider à sécuriser la base de données. Toutefois, si vous procédez ainsi, vous serez invité à fournir un nom d'utilisateur et un mot de passe à chaque connexion. Notez également que l'option Enregistrer le nom d’utilisateur et le mot de passe doit être activée pour les fichiers de connexion offrant des services ArcGIS avec accès à la base de données ou à la géodatabase ou si vous souhaitez utiliser la recherche sur le Catalogue pour localiser les données auxquelles ce fichier de connexion accède.
Dans l'exemple suivant, une connexion à une base de données cataloguée (spatialdata) est établie dans une instance DB2 via l'authentification de la base de données :
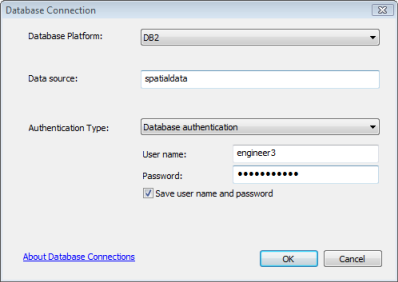
- Cliquez sur OK pour vous connecter.
Un fichier est créé dans \\<computer_name>\Users\<user_name>\AppData\Roaming\ESRI\Desktop<release#>\ArcCatalog. Si vous avez des difficultés à vous connecter, consultez le fichier sdedc_DB2.log du répertoire %TEMP% qui contient des messages d'erreur plus détaillés.
Vous pouvez transférer la connexion vers un autre emplacement, mais veillez à ce que les utilisateurs et les applications qui doivent établir une connexion disposent d'un accès en lecture sur le répertoire dans lequel se trouve le fichier de connexion.
Si vous utilisez les données de cette connexion comme source pour un service, tel qu'un service de géotraitement ou de géocodage, il vous faudra peut-être placer le fichier de connexion dans un emplacement partagé sur votre réseau. Reportez-vous à la rubrique Préparation de ressources pour la publication sous forme de services pour en savoir plus sur le partage d'un fichier de connexion.
Connexion à une version de géodatabase spécifique
Lorsque vous vous connectez initialement à une géodatabase, vous pouvez vous connecter à la version par défaut à l'aide de la boîte de dialogue Connexion à une base de données. Si vous utilisez le versionnement de la géodatabase et si vous souhaitez vous connecter à une version historique ou transactionnelle différente, modifiez les versions à l'aide de la boîte de dialogue Propriétés de la connexion à une géodatabase. Reportez-vous à la rubrique Connexion à une version de géodatabase spécifique pour plus d'informations.
Connexion à partir d'ArcGIS for Server
Si DB2 et ArcGIS for Server s'exécutent sur des serveurs différents, installez un client DB2 sur l'ordinateur ArcGIS for Server.
Si ArcGIS for Server est installé sur un serveur Linux, modifiez le script init_user_param.sh pour inclure des informations sur l'instance et le client DB2, puis redémarrez ArcGIS for Server.
Pour que les services que vous publiez sur ArcGIS Server puissent utiliser les données de votre base de données ou géodatabase dans DB2, vous devez inscrire la base de données avec ArcGIS Server. Vous pouvez utiliser un nom de source de données lorsque vous inscrivez la base de données, en veillant à la cataloguer avant son inscription, ou bien indiquer une chaîne d'informations de connexion (appelée connexion DSNless).
Installer le client DB2
Si ArcGIS for Server est installé sur un serveur autre que la base de données DB2, installez un client DB2 sur la machine ArcGIS for Server.
Vous pouvez utiliser votre propre installation du client DB2 ou télécharger IBM Data Server Runtime Client for DB2 à partir de My Esri.
Suivez les instructions fournies avec le logiciel client DB2 pour l'installer.
Modifier le script init_user_param.sh (Linux uniquement)
Une fois les fichiers de clients de bases de données installés, modifiez le script init_user_param.sh pour les référencer. Ce script est disponible dans le répertoire <ArcGIS Server installation directory>/arcgis/server/usr.
- Vérifiez que le propriétaire de l'installation d'ArcGIS Server possède au moins des autorisations de lecture et d'exécution sur les bibliothèques du client de la base de données.
- Ouvrez le script init_user_param.sh dans un éditeur de texte.
- Supprimez les marques de commentaire (#) des lignes qui commencent par export.
# # To connect to DB2 export DB2_CLIENT_HOME=<DB2_InstallDir> export DB2INSTANCE=<DB2_instance_name> export PATH=DB2_CLIENT_HOME/bin:$PATH export LD_LIBRARY_PATH=$DB2_CLIENT_HOME/lib64:$LD_LIBRARY_PATH - Remplacez <DB2_InstallDir> par l'emplacement du répertoire d'installation du client DB2 et remplacez <DB2_instance_name> par le nom de votre instance DB2.
Par exemple, si le client DB2 est installé sur /home/db2prod et si l'instance DB2 s'intitule db2prod, le fichier sera semblable à ce qui suit :
# # To connect to DB2 export DB2_CLIENT_HOME=/home/db2prod export DB2INSTANCE=db2prod export PATH=DB2_CLIENT_HOME/bin:$PATH export LD_LIBRARY_PATH=$DB2_CLIENT_HOME/lib64:$LD_LIBRARY_PATH - Enregistrez et fermez le script.
- Redémarrez chaque serveur SIG de votre déploiement ArcGIS Server en exécutant le script startserver.sh.
./startserver.sh
Configurer un nom de source de données (facultatif)
Vous pouvez cataloguer une base de données DB2. Cela permet de créer un nom de source de données que vous pouvez utiliser lors de l'inscription de votre base de données avec ArcGIS Server. Si ArcGIS Server est installé sur une machine Linux distincte du serveur DB2, vous devez créer une instance client DB2 sur la machine cliente avant de pouvoir cataloguer la base de données DB2.
Inscrire la base de données
Pour que vos services Web utilisent les données de votre base de données ou d'une géodatabase dans DB2, inscrivez-la dans ArcGIS Server. Deux options d'inscription sont disponibles pour les géodatabases dans DB2. Reportez-vous à la rubrique A propos de l'inscription de vos données auprès du serveur pour connaître les options d'inscription. Cette rubrique propose également des liens vers des rubriques concernant l'inscription de votre base de données ou géodatabase.