La fenêtre Ajustement de bloc offre une interface pour la modification de points de contrôle et pour l'exécution du contrôle qualité pour le calcul de l'ajustement de bloc. Elle permet de modifier les points de raccordement et les points de contrôle au sol et offre un accès aux outils de géotraitement d'ajustement de bloc d'image.
Les entrées requises minimales pour la fenêtre sont une mosaïque et les tables de points de contrôle associées. Parmi les autres entrées facultatives, citons la table de solutions, la table de valeurs résiduelles, le polygone superposé et la table de couverture de points, qui sont utiles pour identifier des zones ayant besoin de points de contrôle ou pour rechercher et supprimer de mauvais points de contrôle.
Accès à la fenêtre Ajustement de bloc
La fenêtre Ajustement de bloc ne s'affiche pas par défaut dans ArcMap. Vous devez ajouter le bouton à une barre d'outils pour pouvoir y accéder lorsque vous en avez besoin.
- Cliquez sur le menu Personnaliser puis sur Mode personnaliser.
- Cliquez sur l'onglet Commandes.
- Faites défiler l'écran Catégories vers le bas, puis sélectionnez Fenêtres.
- Dans l'onglet Commandes, cliquez sur l'icône Ajustement de bloc et faites-la glisser dans une barre d'outils. Cliquez sur Fermer pour quitter la fenêtre Personnaliser.
- Cliquez sur l'icône Ajustement de bloc
 pour ouvrir la fenêtre Ajustement de bloc.
pour ouvrir la fenêtre Ajustement de bloc.
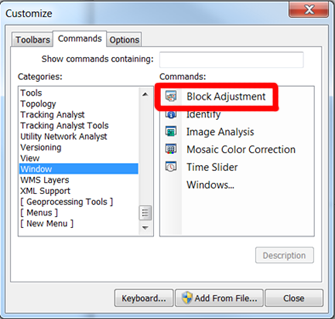
Interface utilisateur d'Ajustement de bloc
La fenêtre Ajustement de bloc est composée de nombreuses parties : les tables Images, Superpositions et Points de contrôle, les tuiles géographiques de chacun des points de contrôle mis en surbrillance, ainsi qu'un jeu d'outils d'une barre d'outils.
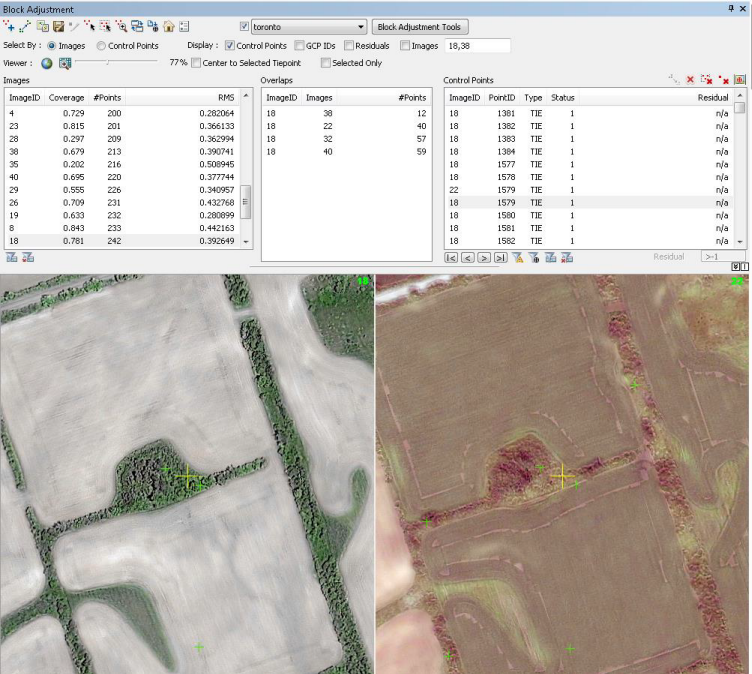
La table Images présente toutes les images présentes dans la mosaïque. Lorsque vous sélectionnez une image, la table Superpositions présente les combinaisons de superpositions qui existent pour l'image sélectionnée. Lorsque vous choisissez un scénario de superposition, la partie inférieure de la fenêtre est renseignée avec les images superposées. La table Points de contrôle présente tous les points de contrôle existants pour l'ID d'image mis en surbrillance.
De nombreux outils sont contenus dans la fenêtre Ajustement de bloc. Vous trouverez ci-dessous la description de chacun d'entre eux.
| Icône | Etiqueter | Description |
|---|---|---|
 | Ajouter | Démarrez un nouvel ensemble de points, qui aura un nouvel ID de point. Cliquez sur un point dans la visionneuse d'images pour ajouter un point de rattachement. Cliquez sur un point dans la carte pour ajouter un point de contrôle au sol. |
 | Modifie | Déplacer un point de contrôle d'un endroit vers un autre. |
 | Effacer | Supprimer un point de contrôle. Si le curseur est un point, il est supprimé lorsque vous cliquez sur le point. Si vous souhaitez supprimer un jeu de points entier associé au point, appuyez sur la touche Maj et maintenez-la enfoncée tout en cliquant sur le point. Vous pouvez également sélectionner un point, puis cliquer sur ce bouton pour supprimer le point. |
 | Enregistrer | Enregistrez les modifications dans la table de points de contrôle. |
 | Arrêter la modification | Arrêter la session de mise à jour. |
 | Sélectionner | Sélectionnez un ensemble de points de contrôle en cliquant sur un point contenu dans l'ensemble. |
 | Sélectionner par graphique | Sélectionner des points de contrôle en dessinant un polygone sur la carte. |
 | Zoomer sur un point | Sélectionnez les images superposées d'après le point sur la carte. Un zoom est effectué sur la carte, qui est centrée sur chaque image dans la visionneuse d'images. |
 | Zoomer à la résolution | Zoomez sur la résolution d'image pour chaque image contenue dans la visionneuse d'images. |
 | Relier la visionneuse à une carte | Permet de relier et de dissocier la carte et la visionneuse d'images. |
 | Réinitialiser | Réinitialise la fenêtre Ajustement de bloc. |
 | Liste des couches | Choisissez la mosaïque actuelle à utiliser dans la fenêtre Ajustement de bloc. La case à cocher permet d'activer et de désactiver l'affichage de l'image de la mosaïque. |
 | Options | Ouvrez la fenêtre pour définir les paramètres par défaut de la fenêtre Ajustement de bloc. |
 | Outils d'ajustement de bloc | Cliquez pour ouvrir un outil de géotraitement d'ajustement de bloc. |
 | Points de rattachement | Affiche les points de rattachement utilisés dans la carte. |
 | Centrer sur les points de rattachement sélectionnés | Centre la carte autour des points de rattachement sélectionnés. |
 | Zoom sur la résolution de l'image | Effectue un zoom sur la résolution d'image pour toutes les images contenues dans la visionneuse. |
 | Définir l'échelle d’affichage | Utilisez la barre d'échelle pour définir l'échelle d'affichage des images dans la visionneuse. |
 | Sélectionner des points d'erreur | Permet de sélectionner des points d'erreur. |
 | Sélectionner des points de contrôle au sol | Permet de sélectionner des points de contrôle au sol. |
 | Sélectionner des points de contrôle au sol par requête | Permet de sélectionner un point de contrôle en fonction d'une requête définie par l'utilisateur. |
 | Effacer les points de contrôle au sol sélectionnés | Efface les points de contrôle sélectionnés. |
 | Définir une valeur résiduelle minimale | Filtre les points de contrôle en fonction de leurs valeurs résiduelles. La valeur - 1 renvoie tous les points. |
 | ID de points de contrôle au sol | Etiquette les points de contrôle au sol avec l'ID de point approprié. |
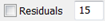 | Valeurs résiduelles | Affiche les vecteurs résiduels sur la carte. Vous pouvez ajuster ces flèches grâce au facteur d'échelle. La taille de la flèche sera égale à |
Options d'ajustement de bloc
La fenêtre Options permet de définir les paramètres par défaut du workflow d'ajustement de bloc. Trois sections composent la fenêtre Options : Noms des jeux de données par défaut, Symboles et Visionneuses d'images.
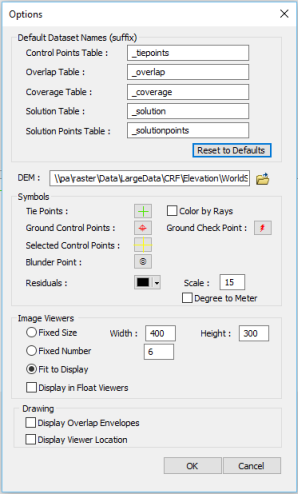
La section Noms des jeux de données par défaut permet au système de réorganiser automatiquement ces tables si elles se trouvent dans la même géodatabase que la mosaïque et qu'elles ont les suffixes spécifiés dans les valeurs par défaut. Vous pouvez également définir les chemins sur les jeux de données s'ils portent des noms différents ou s'ils se trouvent dans des tables différentes. Ces paramètres sont stockés dans la clé de registre, qui ne change pas, à moins que vous cliquiez sur le bouton Réinitialiser. Il est toujours recommandé de définir le MNT de la surface lorsque vous modifiez les points de contrôle, car il est utilisé comme valeur Z des nouveaux points ajoutés.
La section Symboles permet de personnaliser les symboles d'affichage des points de rattachement, des points de contrôle au sol et des points de contrôle sélectionnés. Si elle est cochée, la case Couleur par rayons applique un code de couleur aux points de rattachement d'après le nombre de rayons se trouvant dans le jeu de points de rattachement.
Couleur des rayons selon le compte
| Nombre de rayons | Couleur |
|---|---|
2 | Verte |
3 | Bleu |
4 | Rose |
5 | Jaune |
6 | Cyan |
Plus de 7 | Rouge foncé |
La section Visionneuses d'images permet de personnaliser les visionneuses d'images grâce à une taille fixe, un nombre fixe ou un ajustement à l'affichage. Sélectionnez l'option à utiliser pour l'affichage de vos visionneuses d'images :
- Taille fixe : sélectionnez cette option si vous voulez afficher les visionneuses d'images en largeur et en hauteur.
- Nombre fixe : sélectionnez cette option pour définir le nombre de visionneuses d'images qui sera utilisé.
- Ajuster à l'affichage : sélectionnez cette option pour afficher toutes les visionneuses d'images. Il s'agit de l'option par défaut.
- Afficher dans des visionneuses flottantes : sélectionnez cette option pour afficher les visionneuses en tant que fenêtres autonomes. Vous pouvez positionner et redimensionner les fenêtres.
La case à cocher Afficher les enveloppes superposées permet d'afficher les polygones superposés dans une vue cartographique, au sein de laquelle les polygones sont rendus dans des couleurs et des tailles de contours différentes pour représenter le nombre d'images dans le polygone superposé.
Workflow d'utilisation de la fenêtre Ajustement de bloc
Voici une vue d'ensemble de la procédure à suivre pour utiliser la fenêtre Ajustement de bloc.
- Créez des points de rattachement et des points au sol à partir de votre mosaïque.
- Ouvrez la fenêtre Ajustement de bloc et configurez-la.
- Saisissez les points de contrôle au sol.
- Modifiez les points de contrôle.
- Ajoutez des points de rattachement.
- Enregistrez les points de contrôle.
Configurer la fenêtre Ajustement de bloc
Une fois que vous avez créé des points de contrôle et des points de rattachement, vous pouvez utiliser la fenêtre Ajustement de bloc pour effectuer un contrôle qualité.
- Ajoutez la mosaïque à ArcMap.
- Cliquez sur l'icône Ajustement de bloc
 pour ouvrir la fenêtre Ajustement de bloc. Vous pouvez ancrer la fenêtre sur le côté droit d'ArcMap ou faites glisser la fenêtre vers un autre écran si vous disposez de deux écrans.
pour ouvrir la fenêtre Ajustement de bloc. Vous pouvez ancrer la fenêtre sur le côté droit d'ArcMap ou faites glisser la fenêtre vers un autre écran si vous disposez de deux écrans. - Sélectionnez la mosaïque dans la zone de liste modifiable et précisez la table de points de contrôle et autres entrées.
- Cliquez sur le bouton Options
 .
. - Localisez et définissez les tables correspondantes.
- Si toutes vos tables se trouvent dans la même géodatabase et qu'elles utilisent un nom de mosaïque et un suffixe pour les tables, le système peut détecter automatiquement les tables pour la mosaïque. Les suffixes par défaut sont _tiepoints, _controlPoints, _overlap, _coverage, _solution, _residual et _DEM.
- Cliquez sur le bouton Options
- Cliquez sur OK dans la fenêtre Options.
Une fois les noms des jeux de données définis, la fenêtre Ajustement de bloc est active et prête pour l'utilisation.
Saisir les points de contrôle au sol
Il existe trois façons d'ajouter des points de contrôle au sol à la table de points de contrôle, selon le type d'informations liées au contrôles au sol dont vous disposez :
- Si vous avez des couches ou des cartes géoréférencées comme référence de contrôle au sol
- Si vous avez un fichier de forme de points de contrôle au sol
- Si vous avez des fragments d'image ou une image géoréférencée comme référence de contrôle au sol
Si vous avez des couches ou des cartes géoréférencées comme référence de contrôle au sol, procédez de la manière suivante :
- Ajoutez les couches géoréférencées à ArcMap.
- Vérifiez que vous avez défini le MNA dans la fenêtre Options d'ajustement de bloc pour votre zone d'étude.
- Dans la carte, effectuez un déplacement et un zoom pour rechercher l'emplacement où vous pouvez saisir un point de contrôle, puis cliquez sur Zoomer sur un point
 pour centrer la carte et les visionneuses d'images sur le point.
pour centrer la carte et les visionneuses d'images sur le point. - Vous pouvez également cliquer surRelier la visionneuse à une carte
 pour relier la carte aux visionneuses d'images et parcourir les deux en même temps.
pour relier la carte aux visionneuses d'images et parcourir les deux en même temps. - Cliquez sur Ajouter
 pour créer un jeu de points, cliquez sur la carte pour saisir un point de contrôle au sol, puis sur les visionneuses d'images pour saisir les points de rattachement.
pour créer un jeu de points, cliquez sur la carte pour saisir un point de contrôle au sol, puis sur les visionneuses d'images pour saisir les points de rattachement. - Appuyez sur la touche E pour terminer le jeu de points.
- Répétez les deux étapes précédentes pour saisir d'autres points.
- Pour enregistrer les modifications, cliquez sur le bouton Enregistrer
 .
.
Si vous avez un fichier de forme de points de contrôle au sol, procédez de la manière suivante :
- Préparez une classe d'entités points (ou un fichier de formes points) à partir de ces coordonnées.
- Utilisez l'outil Ajouter des points de contrôle pour ajouter ces points à la table de points de contrôle.
- Lorsque vous ajoutez les données, il est conseillé de faire appel à un MNT pour plus de précision.
- Vous pouvez également faire appel au champ de balise comme identification des points de contrôle au sol.
- Dans la fenêtre Ajustement de bloc, cliquez pour trier les points de contrôle, puis cliquez sur la colonne PointID pour effectuer un tri par ordre décroissant. Les points de contrôle au sol ajoutés sont situés sur le dessus.
- Cliquez sur le point de contrôle au sol ; les visionneuses d'images affichent les images superposées.
- Cliquez avec le bouton droit de la souris sur la ligne du point de contrôle au sol et choisissez Ajouter à l'ensemble de points.
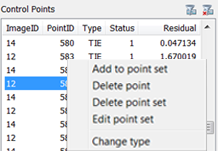
- Cliquez sur les visionneuses d'images pour ajouter les points de rattachement.
- Appuyez sur la touche E pour terminer ce jeu de points.
- Cliquez sur le bouton Enregistrer pour enregistrer vos modifications.
Si vous avez géoréférencé des fragments d'image ou une image comme référence de contrôle au sol, procédez de la manière suivante :
- Utilisez l'outil Calculer des points de contrôle pour calculer les points de contrôle au sol à partir de l'image référencée.
- Si vous avez un ensemble de fragments d'images au lieu d'une seule image, créez une mosaïque à partir de ces images. Utilisez la mosaïque comme référence pour calculer les points de contrôle au sol.
- Fusionnez le résultat dans la table de points de contrôle grâce à l'outil Ajouter des points de contrôle.
Saisir des points de vérification
Les points de vérification, à l'instar des points de contrôle au sol, décrivent un emplacement connu dans l'image. Les points de contrôle au sol sont utilisés dans le calcul de l'ajustement de bloc, mais les points de vérification ne le sont pas.
Vous pouvez transformer un point de contrôle au sol en point de vérification si vous ne souhaitez pas que ce point particulier soit utilisé dans le calcul de l'ajustement de bloc. Pour changer un point de contrôle au sol en point de vérification, procédez comme suit :
- Dans la table Points de contrôle, sélectionnez la ligne à modifier à partir du type point de contrôle au sol (en point de vérification).
- Cliquez avec le bouton droit et sélectionnez Modifier le type.
Le Type devient CHP (point de vérification).
Modifier des points de contrôle
Certains points de rattachement utilisés dans l'ajustement de bloc peuvent avoir des valeurs résiduelles et EQM importantes. Vous pouvez utiliser la fenêtre Ajustement de bloc pour consulter et rechercher les points présentant de nombreuses erreurs. Vous pouvez ensuite les modifier ou les supprimer. Il existe plusieurs façons de localiser ces points potentiels à modifier :
- Sélectionner par points de contrôle.
- Trier par images.
- Sélectionner un point sur la carte.
- Sélectionner spatialement.
- Sélectionner par attribut.
Vous pouvez sélectionner les points de contrôle que vous souhaitez modifier.
- Cliquez sur le bouton radio Sélectionner par points de contrôle.
- Cliquez sur la colonne Résiduel pour effectuer un tri par ordre décroissant ; les points dont la valeur résiduelle est plus importante s'affichent en haut de la table.
- Cliquez sur chaque jeu de points à examiner. Un jeu de points contient des points tous dotés du même PointID.
- Examinez les points dans le champ PointID.
Pour déplacer un point, cliquez sur le bouton Modifier
 , puis cliquez sur le nouvel emplacement du point. Vous pouvez également utiliser les touches numériques (4, 6, 2, 8) pour ajuster l'emplacement du curseur.
, puis cliquez sur le nouvel emplacement du point. Vous pouvez également utiliser les touches numériques (4, 6, 2, 8) pour ajuster l'emplacement du curseur. - Pour supprimer un point, cliquez sur le bouton Supprimer
 , puis cliquez sur le point à supprimer.
, puis cliquez sur le point à supprimer. - Pour supprimer un jeu de points, cliquez sur le bouton Supprimer
 , puis cliquez sur un point du jeu tout en maintenant la touche Maj enfoncée. Vous pouvez également cliquer avec le bouton droit de la souris sur une ligne de la table de points de contrôle pour ouvrir le menu contextuel afin de supprimer un point ou un jeu de points.
, puis cliquez sur un point du jeu tout en maintenant la touche Maj enfoncée. Vous pouvez également cliquer avec le bouton droit de la souris sur une ligne de la table de points de contrôle pour ouvrir le menu contextuel afin de supprimer un point ou un jeu de points.
Vous pouvez sélectionner les points de contrôle en effectuant un tri par images.
- Cliquez sur le bouton radio pour effectuer un tri par images.
- Cliquez sur la colonne EQM pour effectuer un tri par ordre décroissant ; les points dont la valeur résiduelle est plus importante s'affichent en haut de la table.
- Cliquez sur une image dont la valeur EQM est importante.
La zone de liste Superpositions présente l'association des images superposées avec l'image que vous venez de choisir.
- Cliquez sur une ligne.
Les images superposées s'affichent dans les visionneuses d'images et les points de contrôle correspondants dans la zone de liste Points de contrôle.
- Cliquez sur le point de contrôle pour en examiner la précision.
- Modifiez ou supprimez les points de contrôle qui produiront des valeurs résiduelles importantes en cliquant sur le bouton Supprimer
 .
.
Vous pouvez sélectionner les points de contrôle en sélectionnant un point dans une carte :
- Cliquez sur le bouton Sélectionner
 , puis cliquez sur un point de contrôle dans l'affichage cartographique.
, puis cliquez sur un point de contrôle dans l'affichage cartographique.
Vous pouvez sélectionner des images en sélectionnant spatialement un point dans l'affichage.
-
Cliquez sur le bouton
Zoomer sur un point
 , puis cliquez sur l'affichage cartographique.
, puis cliquez sur l'affichage cartographique.
Les images superposées seront sélectionnées selon le point où vous avez cliqué sur la carte. Un zoom est effectué sur la carte, qui est centrée sur chacune des images dans les visionneuses d'images.
Effectuez une requête pour sélectionner les images par attribut :
-
Cliquez sur le bouton Requête
 situé au-dessus de la zone de liste de points de contrôle.
situé au-dessus de la zone de liste de points de contrôle.
Pour supprimer les résultats de la requête, cliquez sur le bouton Réinitialiser
 .
.
Ajout de points de rattachement
Il se peut que le processus de génération de points de rattachement ne génère pas de points de rattachement pour certaines zones. Cela peut venir d'images appartenant à des années ou des saisons différentes ou à un grand nombre de modifications apportées aux images. Dans ces cas, vous devez faire appel à la fenêtre Ajustement de bloc pour ajouter manuellement des points de rattachement. Il existe deux façons d'identifier les zones ayant besoin d'un plus grand nombre de points de rattachement :
- Examiner visuellement la vue cartographique.
- Utiliser l'outil de pourcentage de couverture de points.
Pour examiner visuellement les endroits où des points de contrôle peuvent être nécessaires, vous pouvez observer les polygones superposés et la répartition des points de contrôle dans la vue cartographique.
- Activez la classe d'entités de superpositions en cochant la case Afficher les enveloppes superposées dans les paramètres Options.
- Dans la carte, localisez les zones comptant moins de points de contrôle, selon les points de contrôles et les polygones superposés.
- Cliquez sur le bouton Zoomer et pointer
 pour effectuer un zoom sur chaque image dans les visionneuses, sur l'emplacement sur lequel vous avez cliqué dans l'affichage cartographique principal.
pour effectuer un zoom sur chaque image dans les visionneuses, sur l'emplacement sur lequel vous avez cliqué dans l'affichage cartographique principal.- Vous pouvez également cliquer sur le bouton Relier la visionneuse à une carte
 . Cela vous permet d'effectuer un zoom et un déplacement sur la carte et sur toutes les visionneuses simultanément.
. Cela vous permet d'effectuer un zoom et un déplacement sur la carte et sur toutes les visionneuses simultanément.
- Vous pouvez également cliquer sur le bouton Relier la visionneuse à une carte
- Pour commencer un jeu de points avec un nouveau pointID, cliquez sur le bouton Ajouter
 . Cliquez ensuite sur les visionneuses d'images pour créer les points de rattachement.
. Cliquez ensuite sur les visionneuses d'images pour créer les points de rattachement.- Si vous avez besoin d'ajouter un point à un jeu de points existant, cliquez avec le bouton droit sur la ligne portant le même ID de point, puis ajoutez le jeu de points.
- Appuyez sur la touche E de votre clavier pour terminer le jeu de points.
Utilisez l'outil pourcentage de couverture de points pour identifier l'endroit où les points de contrôle peuvent être nécessaires.
- Cliquez sur le bouton radio pour effectuer un tri par Images.
- Dans la zone de liste Images, cliquez sur la colonne pour trier la liste par Couverture ou Nombre de points.
- Dans la zone de liste Superposition, cliquez sur chaque ligne pour afficher les images superposées.
- Si vous avez besoin de saisir d'autres points de rattachement, poursuivez avec les étapes ci-après.
- Cliquez sur le bouton Zoomer et pointer
 . Cela permet d'effectuer un zoom sur chaque visionneuse d'images au même emplacement sur lequel vous avez cliqué dans l'affichage cartographique principal.
. Cela permet d'effectuer un zoom sur chaque visionneuse d'images au même emplacement sur lequel vous avez cliqué dans l'affichage cartographique principal.- Vous pouvez également cliquer sur le bouton Relier la visionneuse à une carte
 . Effectuez des zooms et des panoramiques sur les visionneuses simultanément.
. Effectuez des zooms et des panoramiques sur les visionneuses simultanément.
- Vous pouvez également cliquer sur le bouton Relier la visionneuse à une carte
- Pour commencer un jeu de points avec un nouveau pointID, cliquez sur le bouton Ajouter
 . Cliquez ensuite sur les visionneuses d'images pour créer les points de rattachement.
. Cliquez ensuite sur les visionneuses d'images pour créer les points de rattachement.- Si vous avez besoin d'ajouter un point à un jeu de points existant, cliquez avec le bouton droit sur la ligne portant le même ID de point, puis ajoutez le jeu de points.
- Appuyez sur la touche E pour terminer le jeu de points.
Enregistrer les points de contrôle
Pour enregistrer les points que vous avez fini de modifier, cliquez sur le bouton Enregistrer  . Cliquez sur le bouton Arrêter la modification
. Cliquez sur le bouton Arrêter la modification  pour arrêter la modification et supprimer les verrous sur les mosaïques et les tables de points de contrôle.
pour arrêter la modification et supprimer les verrous sur les mosaïques et les tables de points de contrôle.
Voici une liste des touches de raccourci qui peuvent aider lors de la modification.
| Raccourci | Description |
|---|---|
E | Terminer un jeu de points. |
Touche numéro 4 | Déplacer le curseur vers la gauche. |
Touche numéro 6 | Déplacer le curseur vers la droite. |
Touche numéro 2 | Déplacer le curseur vers le bas. |
Touche numéro 8 | Déplacer le curseur vers le haut. |
Double-cliquez sur une image dans la zone de liste Images | Une vue raster avec l'image s'affiche. |