Disponible avec une licence Standard ou Advanced.
- Démarrer ArcMap
- Création d'une géodatabase fichier
- Définir la géodatabase par défaut
- Création d'une mosaïque
- Ajout de rasters à la mosaïque
- Création d'une mosaïque référencée
- Ajout de la fonction Ombrage à la mosaïque.
- Création d'une autre mosaïque référencée
- Ajout de la fonction Relief ombré à la mosaïque
Dans cet exercice, vous allez créer une mosaïque qui contient un DEM unique. Cette mosaïque constituera la source des deux mosaïques supplémentaires qui seront créées pour produire une image d'ombrage et une image de relief ombré. Les étapes de ce didacticiel utilisent un seul fichier DEM ; toutefois, vous créerez en général des mosaïques qui contiennent plusieurs DEM et, éventuellement, des DEM présentant différentes résolutions spatiales.
Cet exercice explique comment créer une mosaïque référencée et modifier sa chaîne de fonctions.
Il n'est subordonné à aucun exercice antérieur.
Avant de commencer, vous devez avoir installé le didacticiel à l'emplacement C:\arcgis\ArcTutor\Raster\Data. Dans le cas contraire, corrigez le chemin d'accès à ce didacticiel, comme indiqué ci-dessus, de sorte à garantir son bon fonctionnement.
Démarrer ArcMap
- Démarrez ArcMap.
- Cliquez sur Annuler dans la fenêtre ArcMap - Démarrage.
Cette fenêtre peut ne pas s'ouvrir si vous avez choisi précédemment de ne pas l'afficher.
Création d'une géodatabase fichier
Si vous avez déjà créé un fichier ImageGDB dans un autre exercice, vous pouvez ignorer les étapes de cette section.
- Cliquez sur le bouton Catalogue
 dans la barre d'outils Standard.
dans la barre d'outils Standard.
La fenêtre Catalogue s'ouvre.
- Dans la zone de texte Emplacement, tapez C:\arcgis\ArcTutor\Raster et appuyez sur Entrée.
Cet emplacement est ajouté à l'arborescence du Catalogue sous l'en-tête Connexion à un dossier.
Si les données de didacticiel ont été installées dans un emplacement différent, modifiez le chemin d'accès en fonction de l'emplacement d'installation.
- Cliquez avec le bouton droit sur le dossier Raster et cliquez sur Nouveau > Dossier.
- Nommez le dossier Exercices.
- Cliquez avec le bouton droit sur le dossier Exercices et cliquez sur Nouveau > Géodatabase fichier.
- Renommez le nouveau géodatabase fichier ImageGDB.
Définir la géodatabase par défaut
Chaque carte a une géodatabase par défaut, laquelle est l'emplacement initial pour le contenu spatial de votre carte. Cet emplacement est utilisé pour l'ajout de jeux de données et l'enregistrement de jeux de données de résultats créés par différentes opérations de mise à jour et de géotraitement.
- Cliquez avec le bouton droit sur la géodatabase ImageGDB dans la fenêtre Catalogue et cliquez sur Définir comme géodatabase par défaut.
Création d'une mosaïque
Vous allez créer la mosaïque principale que les autres mosaïques référenceront.
- Cliquez avec le bouton droit sur ImageGDB dans la fenêtre Catalogue, pointez sur Nouveau, puis cliquez sur Mosaïque.
La boîte de dialogue de l'outil Créer une mosaïque s'ouvre.
- Saisissez DEM dans la zone de texte Nom de la mosaïque.
- Cliquez sur le bouton de navigation Système de coordonnées.
 .
.
- Développez Systèmes de coordonnées géographiques > Monde, cliquez sur WGS 1984.prj, puis cliquez sur OK.
- Cliquez sur OK dans la fenêtre de l'outil Créer une mosaïque.
La mosaïque DEM est créée dans la géodatabase et ajoutée à la table des matières ArcMap. Il s'agit d'une mosaïque vide. Vous lui ajouterez des jeux de données raster au cours des prochaines étapes.
Lorsque la mosaïque est ajoutée à la table des matières, elle est ajoutée en tant que couche de mosaïque, qui est un groupe de couches particulier. Le niveau supérieur hérite du nom de la mosaïque : DEM. Des couches de limite, d'emprise et d'image vides sont également présentes.
Ajout de rasters à la mosaïque
- Cliquez sur l'onglet Catalogue pour développer la fenêtre correspondante.
- Cliquez sur Géodatabase par défaut
 et veillez à développer la géodatabase pour en afficher le contenu.
et veillez à développer la géodatabase pour en afficher le contenu.
- Accédez à C:\arcgis\ArcTutor\Raster\Data\.
- Faites glisser le dossier DEM dans la mosaïque DEM.
La boîte de dialogue de l'outil Ajouter des rasters à la mosaïque s'ouvre.
- Vérifiez que la liste Type de raster affiche Jeu de données Raster.
- Vérifiez que l'option Entrée affiche Espace de travail et que la Source répertorie le chemin d'accès au dossier que vous venez de déposer dans la mosaïque (C:\arcgis\ArcTutor\Raster\Data\DEM).
- Cochez la case Mettre à jour les vues d'ensemble.
- Développez les Options avancées.
- Activez la case à cocher Construire les pyramides raster.
- Cochez la case Calculer les statistiques.
Ces options vont créer des pyramides et calculer les statistiques si elles n'existent pas. Si elles existent, elle ne seront ni recréées ni recalculées.
- Cliquez sur OK pour exécuter l'outil.
Pendant l'exécution de l'outil, il est impossible de mettre à jour la mosaïque. Des symboles en forme de cadenas apparaissent au-dessus de ses couches dans la table des matières.
La barre de progression affiche le statut de l'outil en cours d'exécution. Une fois le processus terminé, un message contextuel apparaît.
Les jeux de données raster sont ajoutés à la mosaïque. Les emprises sont créées pour chaque jeu de données raster et la limite est générée pour la mosaïque entière. Les vues d'ensemble sont ensuite générées pour la mosaïque entière.
- Dans la table des matières, cliquez avec le bouton droit sur DEM, puis cliquez sur Zoom sur la couche.
Création d'une mosaïque référencée
- Dans la fenêtre Catalogue, cliquez avec le bouton droit sur la mosaïque DEM, puis cliquez sur Créer une mosaïque référencée.
La boîte de dialogue de l'outil Créer une mosaïque référencée s'ouvre.
- Modifiez le chemin d'accès dans la boîte Mosaïque en sortie en C:\arcgis\ArcTutor\Raster\Exercises\ImageGDB.gdb\Hillshade.
- Cliquez sur OK.
Une fois le processus terminé, la mosaïque Ombrage est ajoutée à la table des matières.
Ajout de la fonction Ombrage à la mosaïque.
- Cliquez sur l'onglet Catalogue pour développer la fenêtre correspondante.
- Cliquez avec le bouton droit de la souris sur la mosaïque Hillshade, puis sélectionnez Propriétés.
- Cliquez sur l'onglet Fonctions.
- Cliquez avec le bouton droit sur Fonction Mosaïque, pointez sur Insérer, puis cliquez sur Fonction Ombrage.
- Saisissez 0,00001 dans la zone de texte Facteur Z.
Vous utilisez le facteur z pour convertir les valeurs d'altitude de sorte qu'elles correspondent aux unités utilisées dans la mosaïque. Il permet également de mettre à l'échelle les valeurs d'altitude.
- Cliquez sur OK pour fermer la boîte de dialogue Propriétés de fonction raster.
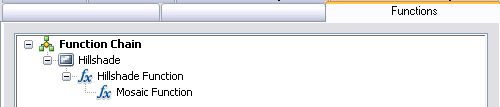
- Cliquez sur OK pour fermer la boîte de dialogue Propriétés de la mosaïque.
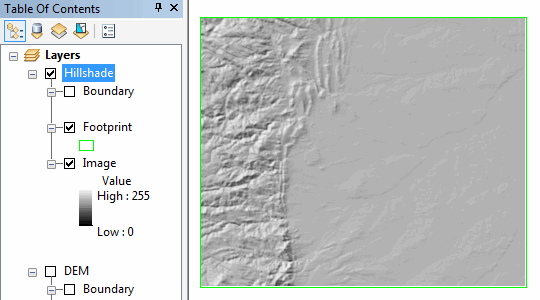
Création d'une autre mosaïque référencée
- Dans la fenêtre Catalogue, cliquez avec le bouton droit sur la mosaïque DEM, puis cliquez sur Créer une mosaïque référencée.
- Modifiez le chemin d'accès dans la boîte Mosaïque en sortie en C:\arcgis\ArcTutor\Raster\Exercises\ImageGDB.gdb\ShadedRelief.
- Cliquez sur OK.
- Une fois le processus terminé, la mosaïque ShadedRelief est ajoutée à la table des matières.
Ajout de la fonction Relief ombré à la mosaïque
- Cliquez sur l'onglet Catalogue pour développer la fenêtre correspondante.
- Cliquez avec le bouton droit de la souris sur la mosaïque ShadedRelief, puis sélectionnez Propriétés.
- Cliquez sur l'onglet Fonctions.
- Cliquez avec le bouton droit sur Fonction Mosaïque, pointez sur Insérer, puis cliquez sur Fonction Relief ombré.
- Saisissez 0,00001 dans la zone de texte Facteur Z.
- Cliquez sur OK pour fermer la boîte de dialogue Propriétés de fonction raster.
- Cliquez sur OK pour fermer la boîte de dialogue Propriétés de la mosaïque.
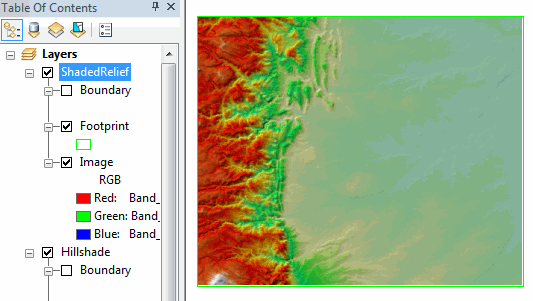
Vous avez maintenant créé trois mosaïques dont l'une a été utilisée comme la source des deux autres. Si vous deviez déplacer ou supprimer la mosaïque DEM originale, les deux autres en seraient affectées car elles référencent la mosaïque source.