Disponible avec une licence Standard ou Advanced.
Dans cet exercice, vous allez créer une mosaïque dans laquelle tous les jeux de données raster feront l'objet d'un équilibrage des couleurs à l'aide des outils de géotraitement d'ArcMap.
Cet exercice n'est subordonné à aucun exercice antérieur.
Avant de commencer, vous devez avoir installé le didacticiel à l'emplacement C:\arcgis\ArcTutor\Raster\Data. Dans le cas contraire, corrigez le chemin d'accès à ce didacticiel, comme indiqué ci-dessus, de sorte à garantir son bon fonctionnement.
Démarrer ArcMap
- Démarrez ArcMap.
- Cliquez sur Annuler dans la fenêtre ArcMap - Démarrage.
Cette fenêtre peut ne pas s'ouvrir si vous avez choisi précédemment de ne pas l'afficher.
Création d'une géodatabase fichier
Si vous avez déjà créé un fichier ImageGDB dans un autre exercice, vous pouvez ignorer les étapes de cette section.
- Cliquez sur le bouton Catalogue
 dans la barre d'outils Standard.
dans la barre d'outils Standard.
La fenêtre Catalogue s'ouvre.
- Dans la zone de texte Emplacement, tapez C:\arcgis\ArcTutor\Raster et appuyez sur Entrée.
Cet emplacement est ajouté à l'arborescence du Catalogue sous l'en-tête Connexion à un dossier.
Si les données de didacticiel ont été installées dans un emplacement différent, modifiez le chemin d'accès en fonction de l'emplacement d'installation.
- Cliquez avec le bouton droit sur le dossier Raster et cliquez sur Nouveau > Dossier.
- Nommez le dossier Exercices.
- Cliquez avec le bouton droit sur le dossier Exercices et cliquez sur Nouveau > Géodatabase fichier.
- Renommez le nouveau géodatabase fichier ImageGDB.
Définir la géodatabase par défaut
Chaque carte a une géodatabase par défaut, laquelle est l'emplacement initial pour le contenu spatial de votre carte. Cet emplacement est utilisé pour l'ajout de jeux de données et l'enregistrement de jeux de données de résultats créés par différentes opérations de mise à jour et de géotraitement.
- Cliquez avec le bouton droit sur la géodatabase ImageGDB dans la fenêtre Catalogue et cliquez sur Définir comme géodatabase par défaut.
Création d'une mosaïque
- Dans la fenêtre Catalogue, cliquez avec le bouton droit sur ImageGDB, puis cliquez sur Nouveau > Mosaïque.
La boîte de dialogue de l'outil Créer une mosaïque s'ouvre.
- Saisissez ColorCorrected dans la zone de texte Nom de la mosaïque.
- Cliquez sur le bouton de navigation Système de coordonnées.
 .
.
- Développez Système de coordonnées projetées > UTM > NAD 1983, cliquez sur NAD 1983 UTM Zone 15N, puis sur OK.
- Cliquez sur OK pour exécuter l'outil.
La barre de progression affiche le statut de l'outil en cours d'exécution.
Une fois le processus terminé, un message contextuel apparaît.
La mosaïque ColorCorrected est créée dans la géodatabase et ajoutée à la table des matières d'ArcMap Il s'agit d'une mosaïque vide. Vous lui ajouterez des jeux de données raster au cours des prochaines étapes.
Lorsque la mosaïque est ajoutée à la table des matières, elle est ajoutée en tant que couche de mosaïque, qui est un groupe de couches particulier. Le niveau supérieur hérite du nom de la mosaïque : ColorCorrected. Des couches de limite, d'emprise et d'image vides sont également présentes.
Ajout de rasters à la mosaïque
- Cliquez avec le bouton droit sur la mosaïque ColorCorrected dans la fenêtre Catalogue et cliquez sur Ajouter des rasters.
La boîte de dialogue de l'outil Ajouter des rasters à la mosaïque s'ouvre.
- Le Type raster doit être défini sur Jeu de données Raster.
- Cliquez sur la flèche de la liste déroulante Entrée, puis cliquez sur Espace de travail.
- Cliquez sur le bouton de navigation Entrée.
 .
. - Accédez à C:\arcgis\ArcTutor\Raster\Data\Orthos et cliquez sur Ajouter.
Normalement, vous devez développer les Options avancées et sélectionner les options Construire les pyramides raster et Calculer les statistiques, mais ces fichiers en entrée sont au format MrSID qui contient déjà ces informations ; vous n'avez donc pas besoin d'activer ces options.
- Cliquez sur OK pour exécuter l'outil.
La barre de progression affiche le statut de l'outil en cours d'exécution.
Une fois le processus terminé, un message contextuel apparaît.
Les jeux de données raster sont ajoutés à la mosaïque. Les emprises sont créées pour chaque jeu de données raster et la limite est générée pour la mosaïque entière.
- Cliquez sur le bouton Vue générale
 pour afficher la mosaïque.
pour afficher la mosaïque.
Equilibrage des couleurs d'une mosaïque
- Saisissez 150 000 dans la zone d'échelle de la barre d'outils Standard et appuyez sur Entrée.
A cette échelle, vous devez voir les images contenues dans la mosaïque. Elles ne s'afficheront peut-être pas toutes, car, par défaut, la limite d'affichage est de 20 rasters.

- Dans la fenêtre Catalogue, cliquez avec le bouton droit sur la mosaïque ColorCorrected et sélectionnez Propriétés.
La boîte de dialogue Propriétés de la mosaïque s'affiche
- Cliquez sur l'onglet Valeurs par défaut.
- Cliquez dans la zone de texte Nombre maximum de rasters par mosaïque et saisissez 50.
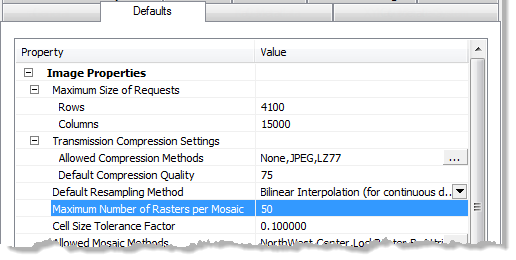
- Cliquez sur OK pour fermer la boîte de dialogue Propriétés de la mosaïque.
- Cliquez sur le bouton Actualiser
 en bas de la fenêtre.
en bas de la fenêtre.Vous devez pouvoir afficher toutes les images.
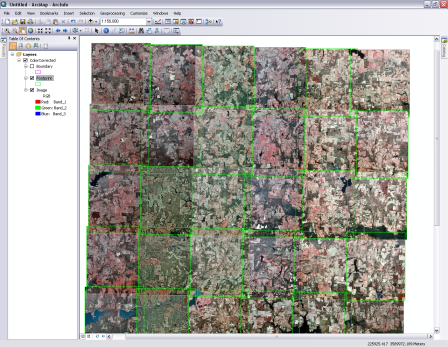
- Dans la fenêtre Catalogue, cliquez avec le bouton droit sur la mosaïque ColorCorrected et cliquez sur Améliorer > Equilibre des couleurs.
Vous ouvrez ainsi l'outil Equilibrer les couleurs de la mosaïque.
- Cliquez sur la flèche de la liste déroulante Type de surface de couleurs et cliquez sur FIRST_ORDER.
- Cliquez sur OK pour exécuter l'outil.
La barre de progression affiche le statut de l'outil en cours d'exécution. Une fois le processus terminé, un message contextuel apparaît.
La vue d'affichage est mise à jour avec une image aux couleurs équilibrées.
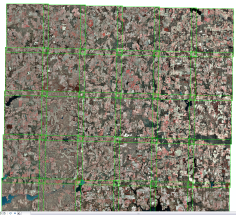
Générer les vues d'ensemble
- Cliquez avec le bouton droit sur la mosaïque ColorCorrected dans la fenêtre Catalogue, puis cliquez sur Optimisation > Générer les aperçus.
L'outil Générer les aperçus s'ouvre.
- Cliquez sur OK pour exécuter l'outil.
La barre de progression affiche le statut de l'outil en cours d'exécution. Une fois le processus terminé, un message contextuel apparaît.
La mosaïque est créée et prête à être publiée en tant que service d'imagerie via ArcGIS for Server. Vous pouvez également utiliser la mosaïque en tant que couche dans ArcMap ou ArcGlobe.