- Sources de données
- Traitement par le biais de fonctions
- Propriétés
- Présentation générale des configurations de mosaïque
- Types organisationnels de mosaïques
- Recommandations pour la gestion d'ensembles d'images
- Partage des mosaïques
- Lorsqu'un traitement préalable est nécessaire
- Propriétés et paramètres à prendre en compte
- Exemples de mosaïques
La manière idéale de gérer vos ensembles petits ou grands de données raster et d'image dans ArcGIS for Desktop consiste à utiliser une mosaïque. Une mosaïque
- gère les données sous la forme d'un ensemble de catalogues, quelles que soient les différentes résolutions spatiale, spectrale, temporelle et radiométrique, et avec un accès total aux métadonnées pour chaque élément,
- fournit de façon dynamique une image mosaïquée ou fournit l'accès aux images individuelles,
- traite les données à la volée et
- peut être partagée en tant que jeu de données ou service d'imagerie.
Les mosaïques permettent aux utilisateurs d'accéder à une source individuelle pour obtenir les données dont ils ont besoin, en simplifiant la maintenance et le développement d'application. Il est possible d'accéder à la table (catalogue), ce qui permet aux utilisateurs d'interroger la mosaïque et d'accéder à chaque élément stocké dedans, tandis que l'image mosaïquée peut être utilisée comme un jeu de données raster, apparaît comme un jeu de données continu et peut être traitée à l'aide des outils permettant de traiter un raster.
Elles peuvent être extrêmement importantes, tant en terme de taille totale de fichier qu'en terme de nombre de jeux de données raster. Elles ne contrôlent pas les données source, mais contiennent des pointeurs vers les données source.
Elles sont créées, modifiées et gérées à l'aide des outils du jeu d'outils Mosaïque dans la boîte à outils Gestion des données.
Sources de données
Les données raster et d'image peuvent provenir de diverses sources, telles que des capteurs aériens ou satellite, des cartes numérisées, la sortie d'une analyse, voire même de données lidar. Elles peuvent être panchromatiques, multispectrales, thermiques, altimétriques ou thématiques. Elles peuvent être stockées en tant que fichiers sur le disque ou dans un système de stockage de fichiers (tel que NAS ou SAN), dans une géodatabase, ou peuvent être accessibles via un service (tel qu'un service d'imagerie ou un service WCS (Web Coverage Service)).
Les données raster et d'image sont ajoutées dans une mosaïque en fonction de son type raster. Le type de raster simplifie le traitement de l'ajout de données d'image complexes à une mosaïque. Il comprend le format de fichier et des informations spécifiques sur un produit, telles que les métadonnées, le géoréférencement, la date d'acquisition et le type de capteur, le traitement et les longueurs d'ondes. Les formats raster ressemblent aux types raster. Toutefois, ils définissent uniquement le mode de stockage des pixels, tel que le nombre de lignes et de colonnes, le nombre de canaux, les valeurs de pixel réelles ainsi que d'autres paramètres spécifiques au format raster. Dans ArcGIS for Desktop, il existe plusieurs types raster différents, dont certains pour des produits d'image spécifiques et d'autres pour des capteurs d'image spécifiques, tels que Landsat 7, WorldView-2 ou IKONOS.
En ajoutant des données raster en fonction d'un type de raster, les métadonnées sont lues et utilisées pour définir les traitements à appliquer. Par exemple, lors de l'ajout d'une scène QuickBird Standard, le type de raster sait que les métadonnées sont stockées dans un fichier .imd et les canaux sont organisés dans un ou plusieurs fichiers .tif. Il sait également que cette imagerie peut avoir fait l'objet d'un affinage panchromatique et d'une orthorectification, si bien qu'en fonction des options que vous choisissez, il ajoutera les fonctions appropriées de sorte que l'image puisse être traitée en conséquence. Si vous avez ajouté les données sous la forme d'un jeu de données raster standard, seuls les fichiers .tif seront reconnus et ajoutés, et les informations de métadonnées susceptibles d'affecter les fonctions requises ou l'orthorectification seront manquantes.
Il est important que vous utilisiez le type de raster correct pour ajouter vos images dans une mosaïque. Vous devrez éventuellement examiner les fichiers et leurs sources de métadonnées pour identifier le format de fichier ou le produit d'image identifié à l'aide du type de raster.
Les fonctions qui définissent le traitement peuvent également être ajoutées une fois que les images ont été ajoutées dans une mosaïque. Cela se fait souvent pour convertir la sortie en un produit d'image particulier ou pour appliquer des corrections à des images individuelles. Il est possible d'appliquer les fonctions à des images individuelles ou à l'intégralité de la mosaïque.
Traitement par le biais de fonctions
Les fonctions sont un composant clé des mosaïques. Elles permettent d'améliorer ou de modifier l'image mosaïquée en appliquant à la volée des opérations de traitement telles que l'orthorectification, des améliorations d'image ou un processus d'algèbre d'image. Vous pouvez ajouter des fonctions à la mosaïque ou aux rasters individuels de la mosaïque ou choisir de les ajouter lors de l'ajout des données dans la mosaïque via le type de raster. Par exemple, lorsque des produits de données raster spécifiques (tel qu'un capteur satellitaire) sont ajoutés à une mosaïque, certaines fonctions sont ajoutées automatiquement aux données raster.
Les fonctions permettent la création de plusieurs produits à partir d'une même source raster car les images sont traitées lorsque l'utilisateur y accède.
Fonctions parmi celles appliquées à la mosaïque ou aux éléments qu'elle contient :
- Etirer : cette fonction améliore l'image en ajustant la luminosité, le contraste et la valeur gamma en fonction des statistiques des données.
- Canaux composites : cette fonction associe plusieurs fichiers en une image unique, comme par exemple plusieurs fichiers TIFF représentant des canaux individuels dans une scène unique.
- Arithmétique : cette fonction effectue une opération arithmétique entre deux rasters superposés spatialement ou entre un raster et une valeur constante.
- Ombrage : cette fonction permet de générer une image ombrée à partir d'un modèle d'altitude.
- LAS vers raster : cette fonction permet de visualiser des fichiers LAS dans une mosaïque en déterminant la façon dont ils seront rasterisés.
Propriétés
Les propriétés d'une mosaïque incluent les propriétés générales qui sont similaires à celles de tous les jeux de données raster, telles que la source de données, l'étendue, les tailles de cellule et la profondeur de couleur. Toutefois, elles incluent également des informations plus avancées qui affectent la manière dont l'image mosaïquée sera présentée à l'utilisateur (ou au client) et la manière dont elles pourront interagir avec cette image, et qui peuvent également avoir un impact sur les performances du serveur ou du service d'imagerie si la mosaïque est publiée.
Par exemple, certaines méthodes de mosaïquage définissent l'ordre des rasters qui sont mosaïqués ensemble pour créer l'image mosaïquée, telles que la méthode de mosaïquage Par attribut, qui classe les images en fonction d'un attribut tel qu'une date, la méthode de mosaïquage Nord Ouest qui s'assure que l'image dont le centre figure dans l'angle nord-ouest de l'affichage est classée en haut, ou la méthode de mosaïquage Verrouiller le raster qui affiche uniquement les images sélectionnées. Il existe une propriété qui contrôle si les images seront découpées selon leurs emprises et une autre qui contrôle si la mosaïque est découpée selon sa limite. La propriété Champs autorisés définit les champs de la table attributaire qui sont visibles lorsque la mosaïque est mise à disposition en tant que service d'imagerie.
Lorsqu'une mosaïque est publiée à l'aide d'ArcGIS for Server, l'administrateur du serveur peut modifier certaines de ces propriétés dans le cadre des paramètres du service d'imagerie ; toutefois, il ne peut pas dépasser les valeurs maximales que vous avez définies. Par exemple, si vous limitez les méthodes de mosaïque autorisées à trois, l'administrateur ne peut pas ajouter une quatrième méthode. Pareillement, si vous définissez le nombre maximal d'éléments téléchargeables, il peut en réduire le nombre, mais pas l'augmenter. Si vous modifiez les propriétés permettant de dépasser ou de limiter une valeur, telle que la valeur Taille maximum des requêtes, vous devez republier la mosaïque entièrement. Si vous redémarrez le service d'imagerie, les propriétés modifiées dans la mosaïque ne seront pas sélectionnées.
Certaines propriétés contrôlent même la manière dont les données sont ajoutées à la mosaïque et ont un impact sur la façon dont ArcGIS for Desktop affichera le jeu de données. Par exemple, la définition de produit permet de personnaliser la mosaïque afin qu'elle contienne des données avec un nombre spécifique de canaux et de longueurs d'ondes. Elle détermine la façon dont les données sont ajoutées à la mosaïque, leur affichage par défaut et facilite certaines parties du traitement. Elle permet généralement de prendre en charge des produits d'imagerie satellite spécifiques, tels que QuickBird et Landsat, mais vous pouvez la personnaliser en définissant le nombre de canaux, l'ordre des canaux et les plages de longueurs d'ondes prises en charge par chaque canal.
Les définitions de produit les plus fréquemment utilisées sont :
- Couleur naturelle (RVB) : permet de créer une mosaïque à trois canaux, incluant des plages de longueur d'onde rouge, verte et bleue.
- Couleur naturelle (RVBI) : permet de créer une mosaïque à quatre canaux, avec des plages de longueurs d'ondes rouge, verte, bleue et proche de l'infrarouge.
- Couleur fausse (IRG) : permet de créer une mosaïque à trois canaux, avec des plages de longueurs d'ondes proche de l'infrarouge, rouge et verte.
Utiliser une définition de produit permet d'ajouter des données contenant des informations de longueur d'onde dans ses métadonnées. Si les informations de longueur d'onde sont classées différemment dans les entrées, elles sont toutes classées correctement une fois ajoutées à la mosaïque. Par exemple, si le canal 1 dans une scène QuickBird est une longueur d'onde bleue et si le canal 3 dans la mosaïque est conçu pour contenir les longueurs d'ondes bleues, le canal bleu de la scène QuickBird est associé au canal bleu de la mosaïque. Sans cela, le canal bleu de la scène QuickBird risque d'être associé au canal rouge de la mosaïque.
Présentation générale des configurations de mosaïque
La conception de base d'une mosaïque correspond à une mosaïque contenant un ensemble d'images. Dans cette conception, chaque image ou jeu de données raster est ajouté en tant qu'élément individuel dans la mosaïque et représenté en tant qu'enregistrement dans la table attributaire.
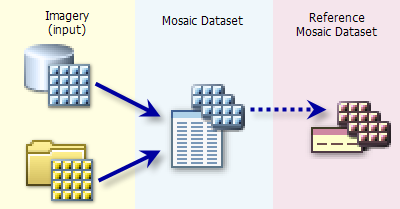
Il est généralement recommandé de gérer les images dans une mosaïque, mais d'utiliser une autre mosaïque (une mosaïque de référence) pour partager ou diffuser (publier) le contenu. En utilisant une mosaïque de référence, les utilisateurs ne peuvent pas apporter accidentellement de modifications à la mosaïque, comme par exemple ajouter ou supprimer des données.
Il est possible de publier des mosaïques différentes pour définir différents types de données, tels que des images à couleurs naturelles, des images de couleur fausse ou l'altitude. Il n'est pas nécessaire d'organiser les données selon une géographie, un type de capteur ou une plage de dates spécifique, étant donné qu'une mosaïque peut prendre en compte toutes ces différences.
Les exemples standard de mosaïques incluent :
- Images à couleurs naturelles : les images correspondent aux couleurs que nous percevons avec nos yeux (souvent en utilisant la combinaison de canaux 3,2,1 (RVB)).
- Images de couleur fausse : contenant des images infrarouge de couleur fausse (souvent en utilisant la combinaison de canaux 4,3,2 (RVB)).
- Images multispectrales pour interprétation visuelle : les images ont été améliorées pour une interprétation visuelle et peuvent faire l'objet d'un affinage panchromatique.
- Images multispectrales pour analyse : images avec tous les canaux disponibles qui fournissent les valeurs de radiance ou du facteur de réflexion.
- Indice NDVI : indice coloré de végétation par différence normalisée.
- Altitude : compilation de modèles MNA représentant des hauteurs orthométriques (au-dessus du niveau de la mer) ou des hauteurs ellipsoïdales.
- Pente : image qui représente la pente calculée en degrés à partir de l'altitude.
- Exposition : image colorisée qui représente l'exposition calculée à partir de l'altitude.
- Ombrage : image ombrée créée à partir de l'altitude.
- Relief ombré : image en relief ombré, créée à partir de l'altitude.
- Cartes spécifiques à une application ou topographiques numérisées.
- Résultats d'analyse produisant une image thématique avec des valeurs attributaires de pixel.
Types organisationnels de mosaïques
L'organisation de vos mosaïques peut devenir plus complexe lorsque vous devez gérer des types différents de données. La figure ci-dessous illustre deux combinaisons standard qui pourraient être utilisées pour gérer et publier vos images.
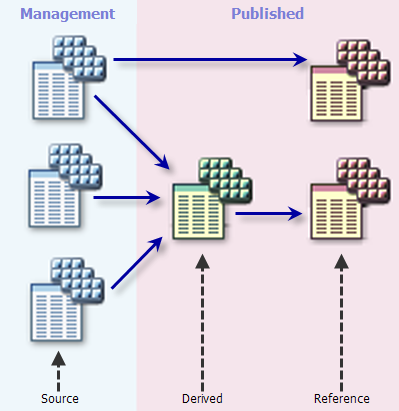
Il est généralement avantageux de séparer les mosaïques en deux types : celles qui sont utilisées principalement pour la gestion et celles qui sont publiées. Cette séparation permet de simplifier l'organisation.
Lorsque vous créez et organisez un ensemble d'images à l'aide de mosaïques, il peut être utile de comprendre les différents types de mosaïques et les fonctions qu'elles peuvent remplir. Les mosaïques source et principale, présentées ci-dessous, sont des noms symboliques qui servent à transmettre une compréhension de la structure organisationnelle des mosaïques, tandis qu'une mosaïque référencée est une forme physiquement différente de mosaïque.
Mosaïque source
Utilisée pour la gestion des images. Elle contient généralement un ensemble d'images similaires. Vous pouvez utiliser plusieurs mosaïques source pour gérer des ensembles différents. Ils peuvent être publiés directement ou utilisés comme source pour d'autres mosaïques. Il est recommandé de fournir l'accès à (publier) cette mosaïque à l'aide d'une mosaïque de référence pour la maintenir sécurisée.
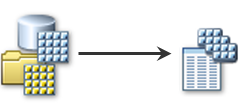
Une mosaïque source est créée à l'aide de l'outil Créer une mosaïque. Si les images en entrée ont une profondeur de couleur ou un nombre de canaux cohérent, ces valeurs n'ont pas besoin d'être définies dans cet outil, car elles seront obtenues à partir de la première image ajoutée. Le système de référence spatiale sera probablement le même que celui des entrées, mais si les données en entrée couvrent plusieurs systèmes de référence spatiale, choisissez un système approprié pour toutes les données. Ensuite, utilisez l'outil Ajouter des rasters à la mosaïque et utilisez le type raster approprié.
Dans la plupart des cas, les images figurant dans une mosaïque source ont le même nombre de canaux et la même profondeur de couleur. Ces mosaïques source sont gérées et utilisées pour affiner des aspects de l'ensemble : pour affiner les emprises ou définir des processus tels que l'orthorectification.
Vous pouvez modifier les fonctions pour des images individuelles en accédant à la fenêtre Visionneuse pour chacune via la table attributaire, ou en en modifiant plusieurs à l'aide de l'Assistant de l'éditeur de fonctions raster, auquel vous pouvez accéder à partir de la couche Emprise dans la table des matières d'ArcMap.
En général, si ces images représentent un jeu de données unique, comme par exemple les images qui couvrent une date spécifique, vous pouvez créer des aperçus pour cette mosaïque.
Mosaïque dérivée
Elle permet de définir des ensembles d'images souvent affichés par les utilisateurs sous la forme d'un ensemble unique. La source d'une mosaïque dérivée est en général une ou plusieurs mosaïques source. Par exemple, ce pourrait être un ensemble d'images à couleurs naturelles, avec la source provenant de plusieurs mosaïques source. Il est recommandé de fournir l'accès à (publier) cette mosaïque à l'aide d'une mosaïque de référence pour la maintenir sécurisée. En outre, vous pouvez créer d'autres mosaïques à partir de celle-ci, pour fournir des produits d'imagerie spécifiques, tels qu'une combinaison de canaux spécifique, ou seulement sur une zone spécifique.
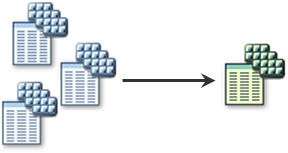
Une mosaïque dérivée est également créée à l'aide de l'outil Créer une mosaïque. Souvent, les images en entrée ont des profondeurs de couleurs et des canaux différents ; par conséquent, vous devez spécifier ces valeurs ou définir une définition de produit pour contrôler la sortie de la mosaïque. De plus, choisissez un système de référence spatiale qui peut prendre en compte toutes les images.
Le système de référence spatiale permet de générer les emprises, la limite et d'autres éléments associés dans la mosaïque, ainsi qu'une valeur par défaut avec laquelle les images mosaïquées seront rééchantillonnées. Vous devez choisir un système adapté à toutes les images que vous pouvez ajouter. Ce pourrait être un système national ou une zone UTM. Toutefois, si vous créez une mosaïque qui peut être d'étendue mondiale ou intégrée à des services Web, vous pouvez utiliser la projection auxiliaire WGS 1984 Web Mercator.
Il est recommandé d'ajouter une mosaïque source à une autre mosaïque à l'aide du type de raster Table. L'utilisation du type de raster Table permet de créer une mosaïque contenant l'ensemble ou une sélection des attributs de table dans les mosaïques source, et non pas simplement un élément unique représentant la mosaïque source. Cela vous offre la possibilité d'exécuter des requêtes et de continuer à accéder aux métadonnées individuelles pour chaque élément. Vous pouvez également ajouter des fonctions aux éléments individuels et personnaliser plus aisément la mosaïque à l'aide de lignes de raccord, de méthodes de mosaïquage et de corrections de couleurs. De plus, vous pouvez utiliser l'outil Synchroniser une mosaïque avec l'option Mettre à jour les plages de taille de cellule désactivée pour mettre à jour cette mosaïque si l'une quelconque des sources a été modifiée, comme dans le cas de la modification des emprises ou de l'ajout de nouvelles images.
Si vous ajoutez les mosaïques à l'aide du type de raster Jeu de données raster au lieu du type de raster Table, chaque mosaïque source est représentée en tant qu'élément individuel dans la mosaïque dérivée. Cela limite par conséquent votre capacité à exécuter vos requêtes, à limiter l'accès des métadonnées à la mosaïque source au lieu de chaque image, ce qui limite l'évolutivité de la mosaïque.
En général, vous ne créerez pas d'aperçus pour cette mosaïque, car les aperçus existeront dans les mosaïques source. Toutefois, il peut être nécessaire de les créer si la mosaïque dérivée couvre une étendue beaucoup plus grande que chaque source. Au lieu de créer des aperçus, vous pouvez utiliser une autre image ou un autre service d'imagerie pour assurer la couverture des images pour l'étendue complète de la mosaïque. Lors de l'ajout de cette image, vous devez désactiver l'option permettant de créer la limite, car la limite sera prolongée jusqu'à l'étendue de cette image, ce qui peut ne pas être idéal.
Mosaïque référencée
Elle se comporte de façon similaire à une mosaïque standard ; toutefois, vous ne pouvez pas ajouter de rasters supplémentaires à la mosaïque, vous ne pouvez pas créer d'aperçus et vous ne pouvez pas calculer les plages de tailles de pixel. Vous pouvez redéfinir la limite, par exemple, pour restreindre l'accès à des zones spécifiques ou définir des fonctions supplémentaires à appliquer à toutes les images. Cela permet de fournir un accès à des mosaïques (ou de diffuser des catalogues d'images en tant que services d'imagerie) présentant différentes fonctions au niveau mosaïque. Partager l'accès à une mosaïque référencée garantit que les utilisateurs qui y accèdent ne peuvent pas modifier les mosaïques source ni dérivées, ce qui pourrait avoir un impact sur les autres utilisateurs.
Pour créer des mosaïques de référence, utilisez l'outil Créer une mosaïque référencée et définissez une autre mosaïque en tant que source. En général, cette source pourrait être une mosaïque source ou une mosaïque dérivée.
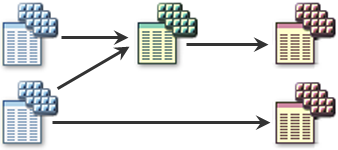
Toutes les propriétés définies sur la mosaïque en entrée seront transférées vers la mosaïque de référence, telles que la méthode de mosaïquage par défaut ou les fonctions de mosaïque. Vous pouvez modifier ou supprimer les propriétés de votre choix sans affecter la mosaïque en entrée. Vous pouvez modifier les fonctions ou les propriétés en ouvrant la boîte de dialogue des propriétés de la mosaïque à partir de la fenêtre Catalogue.
Recommandations pour la gestion d'ensembles d'images
Vous pouvez gérer toutes vos images dans une mosaïque individuelle. Ceci est idéal lorsque les données sont similaires (type d'image, nombre de canaux et profondeur de couleur similaires). Toutefois, lorsque vous avez de grands ensembles d'images qui comprennent des données de sources et de capteurs différents, la solution optimale consiste à organiser les images en ensembles plus petits, spécifiques aux données. La configuration et la maintenance d'une mosaïque sont simplifiées lorsque toutes les images gérées dans celle-ci ont une source similaire et le même nombre de canaux et de bits, comme par exemple :
- Tuiles d'ortho-images prétraitées de la même date
- Images collectées à partir d'un capteur similaire avec le même nombre de canaux et la même profondeur de couleur
- Ensembles d'images 16 bits sur 4 canaux (QuickBird, IKONOS)
- RapidEye (5 canaux)
- SPOT
- Landsat 5 ou 7
- ASTER
- Images provenant d'un seul projet d'arpentage aérien
- Données altimétriques provenant d'une seule source
- SRTM
- Lidar
Ces mosaïques source distinctes sont plus faciles à gérer. Vous pouvez alors les associer pour créer les mosaïques spécifiques à une application qui sont publiées.
Exemple d'un ensemble orthophotographique individuel
Vous pouvez disposer d'un grand ensemble d'images aériennes en couleur, regroupant par exemple des milliers d'images collectées sur votre état ou province. Vous pouvez créer une mosaïque pour gérer toutes ces images. Cette mosaïque aura probablement 3 canaux et sera de 8 bits. Vous pouvez modifier la table attributaire pour ajouter des informations spécifiques aux images, par exemple, la date d'acquisition et l'emplacement, tel qu'un département ou une ville. Vous pouvez alors publier directement ces informations ou créer des mosaïques de référence pour fournir ces images aux utilisateurs dans votre organisation. Vous pouvez modifier la limite d'une mosaïque de référence pour fournir uniquement les images au sein d'une zone de projet particulière ou vous pouvez créer une mosaïque contenant uniquement les images qui répondent à une requête particulière, telle qu'un département ou une ville.
Exemple d'un ensemble orthophotographique multiple
Vous pouvez posséder un ensemble de photographies aériennes de trois ans, par exemple 1995, 2005 et 2008. Elles peuvent avoir différentes résolutions, telles que 1 mètre, 2 pieds et 0,5 pied. L'ensemble le plus ancien est panchromatique dans une projection UTM et les deux autres sont en couleur dans une projection State Plane. Il existe deux manières d'organiser ces données : comme des mosaïques source distinctes avec une mosaïque dérivée associée, ou comme une seule mosaïque. L'utilisation d'une combinaison de mosaïques source et dérivée simplifie en général la gestion tout en maintenant des performances optimales.
- Pour cela, créez trois mosaïques source. Vous pouvez spécifier le canal et les profondeurs de couleur lorsque vous les créez ou autorisez le logiciel à les définir lorsque les données sont ajoutées. A la fin, il y aura une mosaïque à 1 canal et deux mosaïques à 3 canaux. Ajoutez vos images en conséquence. Vous n'avez probablement pas besoin de calculer des statistiques car ces données sont souvent de couleur artificielle. La création de pyramides pour les tuiles prégénérées n'apporte en général aucun avantage, si bien que la génération de pyramides peut être ignorée. En revanche, vous devez créer des aperçus sur chaque mosaïque source. De cette manière, lorsque les utilisateurs interrogent la mosaïque dérivée sur la date lors d'un zoom avant ou arrière, l'image est cohérente. S'il n'existe pas d'aperçus pour chacune, vous devez créer des aperçus sur la mosaïque dérivée, et cela peut être généré seulement pour une date d'attribut unique. Modifiez la table attributaire pour chacune en ajoutant le même nouveau champ pour l'année et renseignez le champ avec l'année.
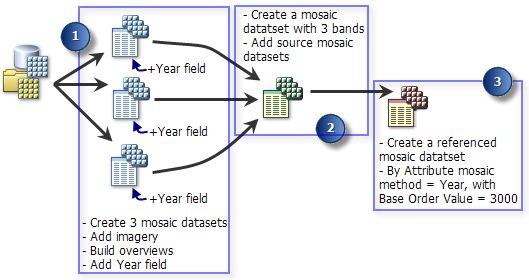
- Ensuite, créez une mosaïque dérivée contenant trois canaux. Elle permettra de fournir la meilleure combinaison d'images couleur. Ajoutez ensuite les trois mosaïques source à l'aide du type de raster Table et avec l'option Mettre à jour les plages de taille de cellule désactivée. Vous n'aurez pas à créer des aperçus car ils ont déjà été créés dans chaque mosaïque source. Vous pouvez modifier certaines propriétés, comme par exemple en définissant la méthode de mosaïquage Par attribut, et spécifiez l'année par défaut, telle que 3000, à afficher en utilisant les images les plus récentes.
- Il serait judicieux de créer une mosaïque de référence pour publier le contenu de la mosaïque dérivée, si l'accès se fera directement au jeu de données. Si vous publiez la mosaïque en tant qu'un service d'imagerie, vous pouvez la publier directement. Dans tous les cas, les utilisateurs auront un seul jeu de données pour l'accès, les requêtes et l'exploration.
Gestion avec une seule mosaïque
Une raison de ne pas gérer ces données à l'aide d'une seule mosaïque tient au fait qu'il n'y aura pas d'aperçus pour chaque année. Les aperçus sont générés à partir de la méthode de mosaïquage par défaut ; par conséquent, seule l'imagerie par défaut (la plus récente) peut être utilisée pour créer les aperçus. Cela peut être problématique ou paraître confus aux utilisateurs qui souhaitent afficher l'image mosaïquée pour une année particulière, différente de celle par défaut. Toutefois, si vous décidez d'utiliser une seule mosaïque, créez les aperçus à l'aide de la méthode de mosaïquage Par attribut et définissez l'année la plus appropriée, telle que 3000. Les mêmes règles s'appliquent lors de la publication de cette mosaïque que pour celle ci-dessus.
Ajout de nouvelles données
Une nouvelle imagerie est inévitable et un grand nombre d'images aériennes nouvellement acquises possèdent quatre canaux (bleu, vert, rouge et proche IR). Si vous avez obtenu de nouvelles orthophotographies en 2010, vous pouvez créer une nouvelle mosaïque source pour les images de 2010. Il s'agit d'une mosaïque à 4 canaux.
Vous pouvez alors ajouter la mosaïque source de 2010 à la mosaïque dérivée d'origine à l'aide du type de raster Table et créer des aperçus. Puisque cette mosaïque est conçue pour prendre en charge uniquement trois canaux, seuls les trois premiers canaux sont ajoutés. De nouveau, il convient peut-être d'ajouter des aperçus à la mosaïque dérivée, par souci d'optimisation, mais ils seraient petits, car des aperçus existent déjà dans la plupart des zones. Par défaut, les utilisateurs de cette mosaïque visualisent immédiatement les images de 2010 sans avoir à modifier leurs applications, en raison de la méthode de mosaïquage Par attribut définie précédemment.
Mosaïques supplémentaires
Pour rendre accessibles les images infrarouge de couleur fausse, vous pouvez créer une mosaïque de référence à partir de la mosaïque source à quatre canaux. Ouvrez ensuite les propriétés de la mosaïque à partir de la fenêtre Catalogue et ajoutez la fonction Extraire les canaux. Définissez les identifiants de canaux "4 3 2". Initialement, la mosaïque possède quatre canaux, ce qui est identique à l'original. Toutefois, en ajoutant cette fonction, vous avez défini une combinaison de canaux par défaut et avez modifié la mosaïque pour obtenir en sortie seulement trois canaux.
Vous pouvez également créer une mosaïque d'indices colorés de végétation par différence normalisée (NDVI). Cela peut se faire en utilisant une mosaïque de référence pour pointer sur la mosaïque de couleur fausse et en ajoutant la fonction NDVI pour appliquer le traitement requis. Il est également possible de créer une nouvelle mosaïque pour référencer la mosaïque source de 2010 et ajouter une fonction NDVI.
Depuis ArcGIS 10.1 for Server, vous pouvez utiliser le traitement côté serveur lorsque vous partagez vos services d'image. Cela vous permet de créer un service d'imagerie à partir de votre mosaïque, qui peut faire appel à de nombreuses fonctions côté serveur pour traiter et afficher vos données.
Exemple d'ensemble d'images satellite
Si vous disposez d'un ensemble d'images provenant de capteurs satellitaires similaires, tels qu'IKONOS (produit Orthoready) ou QuickBird (produit Basic Bundle), qui possèdent quatre canaux multispectraux acquis à une résolution et un canal panchromatique haute résolution, vous pouvez gérer cela dans une même mosaïque. Vous pouvez créer une mosaïque faisant l'objet d'un affinage panchromatique à partir de ces images.
Avant d'inclure les images dans une mosaïque, il est souhaitable de créer des pyramides et des statistiques.
Lorsque vous travaillez avec des images satellite, certaines informations (telles que les longueurs d'ondes et les angles du soleil) peuvent être utiles. Pour garantir l'utilisation de ces informations, il est préférable de définir une définition de produit lors de la création de la mosaïque. Cette définition de produit définit les plages de longueurs d'ondes que la mosaïque prendra en charge pour chaque canal. Comme l'imagerie QuickBird et l'imagerie IKONOS ont des plages de longueurs d'ondes similaires, chacune d'elles peut être choisie comme définition de produit.
Pour ce scénario, créez la mosaïque à l'aide de la définition de produit IKONOS. Ajoutez les images à l'aide des types raster IKONOS ou QuickBird, selon la source que vous ajoutez. Assurez-vous que le modèle de produit Affinage panchromatique est défini dans la boîte de dialogue Propriétés du type raster (ce sera le modèle de produit par défaut). Un autre avantage lié à l'utilisation du type de raster approprié est que les emprises pour chaque image seront calculées pour exclure les zones de bordure d'image indésirables.
Les aperçus peuvent ne pas être requis mais, pour certains workflows, il est nécessaire de créer des aperçus. Il peut être souhaitable de créer les aperçus à l'aide de la méthode de mosaïquage Par attribut avec une valeur de base qui utilisera les images les plus récentes ou celles présentant la couverture nuageuse la moins importante.
Plusieurs attributs seront ajoutés dans le cadre du type de raster. Vous pouvez ajouter des attributs supplémentaires pour favoriser la gestion et l'organisation des données, tels que la définition de la précision ou de la qualité des images. De la même façon, vous pouvez définir un attribut, tel que Publier, pour déterminer si l'image doit être publiée pour les utilisateurs. De cette façon, vous pouvez exclure ou inclure aisément des scènes spécifiques de la publication, ou elles peuvent être utilisées pour des requêtes plus spécifiques liées à la publication.
Vous pouvez alors ajouter cette mosaïque en tant que source à plusieurs mosaïques différentes. Par exemple, vous pouvez décider d'ajouter certaines ou toutes les images aux mosaïques d'orthophotographie créées précédemment.
Vous pouvez rendre cette mosaïque directement disponible ou créer une mosaïque de référence pour la rendre disponible.
Relevé des données altimétriques
Il existe de nombreuses raisons pour créer une mosaïque de données altimétriques. Par exemple, vous pouvez accéder à toutes vos données altimétriques à partir d'une source unique ou vous pouvez utiliser les données altimétriques comme source de données pour orthorectifier d'autres images. Dans la plupart des cas, vous pouvez gérer toutes vos données altimétriques dans une seule mosaïque. Créez une mosaïque, en spécifiant la plus grande profondeur de couleur de vos données en entrée, qui est généralement de 32 bits, puis ajoutez toutes les images en fonction de leur type de raster. Assurez-vous que les données altimétriques représentent la hauteur, orthométrique ou ellipsoïdale, et que les unités de hauteur sont les mêmes (telles que les mètres ou les pieds). Si ce n'est pas le cas, la création de la mosaïque nécessite plus d'étapes, mais vous pouvez utiliser la fonction Arithmétique pour modifier ces valeurs pour chaque entrée.
Reportez-vous au workflow permettant d'effectuer la conversion de hauteurs orthométriques en hauteurs ellipsoïdales.
Reportez-vous à la table des facteurs de conversion des unités pour convertir les pieds, les mètres ou les degrés.
Ensuite, vous pouvez modifier les propriétés de la mosaïque pour sélectionner la méthode de mosaïquage Par attribut et définir 0 comme valeur par défaut. Par conséquent, les données altimétriques de résolution la plus élevée de la vue ou à l'échelle demandée seront affichées ou utilisées.
Si vous disposez de plusieurs sources de données altimétriques, telles que des données lidar, bathymétrique et de sonar, vous pouvez envisager de créer des mosaïques source distinctes pour ces différentes sources, en les gérant séparément, puis en créant une mosaïque unique qui les associe.
En général, les utilisateurs qui utilisent des données altimétriques souhaitent utiliser l'imagerie la plus précise ou présentant la plus haute résolution. Vous pouvez modifier les propriétés de la mosaïque pour sélectionner la méthode de mosaïquage Par attribut. Définissez LoPS comme champ de tri et 0 comme valeur par défaut. Par conséquent, les données altimétriques de résolution la plus élevée sur la vue ou à l'échelle demandée seront affichées ou utilisées. Si un champ existe pour la précision, il pourrait être utilisé à la place.
Cette mosaïque peut jouer le rôle de source pour plusieurs mosaïques référencées, qui sont créées pour produire une sortie à partir des données altimétriques, telles que l'ombrage, l'exposition ou la pente.
Vous pouvez voir dans l'exemple ci-dessus comment une collecte simple d'images offre des choix pour la gestion de vos données. Toutefois, l'élément de conception principal consiste à créer des mosaïques source, à les réunir à l'aide d'une mosaïque dérivée, puis à publier les données.
Pour voir un workflow pour la création d'une mosaïque comme celle décrite ci-dessus, reportez-vous à la rubrique Création d'une mosaïque contenant des données raster à partir de plusieurs dates.
Partage des mosaïques
Vous pouvez partager une mosaïque avec des utilisateurs en partageant la géodatabase et en accordant un accès direct à la mosaïque, ou en utilisant ArcGIS for Server pour publier un service d'imagerie.
Si vous envisagez de partager une mosaïque à l'aide de l'accès direct, il est recommandé de créer une mosaïque de référence pour fournir cet accès direct. Quiconque peut accéder directement à une mosaïque peut la modifier. Par conséquent, vous ne souhaitez pas fournir cet accès direct à votre mosaïque source principale.
Si vous envisagez de diffuser la mosaïque en tant que service d'imagerie, vous pouvez la diffuser directement, car les utilisateurs du service d'imagerie n'auront pas un accès direct à la mosaïque.
Mise en cache des mosaïques
Vous pouvez mettre en cache un service d'imagerie ou mettre en cache un service de carte ou un service de globe qui contient des données raster ou un service d'imagerie. Les pyramides générées pour les jeux de données raster ou les vues d'ensemble générées pour les mosaïques suffisent souvent à diffuser des données d'image à une vitesse acceptable. Toutefois, si une image particulière ou une zone d'intérêt est fréquemment visitée, vous pouvez générer un cache.
Il est souhaitable de ne pas inclure de données vectorielles ni d'imagerie dans le document ArcMap ou ArcGlobe à publier. En général, il est préférable que les vecteurs et les images soient diffusés sous la forme de deux services distincts, qui sont ensuite associés par l'application cliente.
Propriétés d'une mosaïque publiée
Lors de la publication d'une mosaïque en tant que service d'imagerie, il existe de nombreuses propriétés qui peuvent être modifiées, qui contrôlent l'accès à la mosaïque et aux images individuelles. Par exemple, il existe des paramètres pour
- modifier les champs accessibles dans la table attributaire,
- limiter le nombre d'images pouvant être téléchargées,
- limiter la taille requise,
- limiter les métadonnées disponibles,
- définir la méthode de mosaïquage par défaut,
- définir la compression par défaut pour la transmission.
Lorsqu'un traitement préalable est nécessaire
La gestion et la publication des images à l'aide d'une mosaïque peut vous faire économiser du temps par rapport aux méthodes traditionnelles visant à mosaïquer ensemble des ensembles d'images ou à produire plusieurs sorties. Toutefois, vous souhaiterez parfois envisager un certain traitement préalable. Le traitement préalable recommandé s'applique à la création de l'affichage le plus rapide et le plus soigné d'images mosaïquées.
Générer la structure pyramidale : les pyramides favorisent l'augmentation de la vitesse d'affichage des images. Elles peuvent également avoir un impact sur le nombre d'aperçus de mosaïque générés. En général, vous devez créer des pyramides pour les images avec plus de 3 000 colonnes. Il y a peu à gagner à créer des pyramides pour un ensemble d'images prétraitées et tuilées, étant donné que les aperçus fournissent en général une meilleure solution pour améliorer les performances.
Calculer les statistiques : les statistiques sont utilisées par la représentation lorsque les images sont améliorées pour être affichées. En général, vous devez calculer des statistiques pour des images qui ne sont pas améliorées (par radiométrie). Par exemple, de nombreuses orthophotographies sont améliorées dans le cadre de leur traitement (telles que NAIP ou DOQQ) ; par conséquent, vous n'avez pas besoin de calculer les statistiques, tandis que les images brutes ou les images provenant d'un satellite ne sont généralement pas améliorées ; par conséquent, pour vous assurer qu'elles s'affichent correctement, vous devez calculer les statistiques. Les statistiques n'ont pas toujours besoin d'être calculées à partir de chaque pixel ; par conséquent, vous pouvez augmenter la vitesse à laquelle ils sont calculés en spécifiant un pas d'échantillonnage. Une façon d'identifier une valeur de pas d'échantillonnage raisonnable est de diviser le nombre de colonnes par 1 000 et utiliser le quotient (nombre entier) en tant que pas d'échantillonnage.
Formats d'image optimisés : certaines images peuvent être plus lentes à lire que d'autres en raison de leur format de stockage ou de leur compression, et il est recommandé de les convertir en formats plus pratiques. Par exemple, un format d'image ASCII DEM est lent à lire ; par conséquent, il est recommandé de le convertir en un format tel que TIFF. Egalement, si l'image est très grande et non tuilée, il est recommandé de la convertir en un format TIFF tuilé pour optimiser l'accès au disque. En outre, lorsque vous convertissez les images, envisagez d'utiliser une compression sans perte (par exemple, LZW) ou avec perte (par exemple, JPEG). Vous pouvez choisir d'utiliser une compression par ondelettes, telle que JPEG 2000, mais elle requiert en général plus de temps de traitement d'UC pour la décompression et ne fournit qu'une amélioration marginale en matière de compression. Lorsque la conversion des images n'est pas possible, vous pouvez créer des aperçus sur la mosaïque qui commencent à une taille de pixel très basse (à l'aide de l'outil Définir les aperçus).
Propriétés et paramètres à prendre en compte
Emprises
Les emprises définissent l'étendue de chaque image au sein de la mosaïque. Vous pouvez utiliser l'outil Générer les emprises pour modifier les emprises afin d'exclure des parties d'images de la mosaïque, telles que les bordures noires ou blanches ou les zones sécurisées. En général, les emprises sont modifiées dans les mosaïques source et ne sont pas modifiées dans les mosaïques référencées.
NoData
C'est une autre méthode pour définir des valeurs dans une image, que vous ne souhaitez pas inclure dans l'image mosaïquée en sortie. Vous pouvez utiliser l'outil Définir la valeur NoData de la mosaïque, qui insère la fonction Masque dans la chaîne de fonctions pour chaque image dans une mosaïque. Ce peut entraîner un fonctionnement ralenti dans le cas de nombreuses images superposées. En général, il est recommandé de modifier les emprises sur une image pour supprimer des données.
Limite
Par défaut, la limite fusionne tous les polygones d'emprise pour créer une limite unique qui représente l'étendue des images. Elle peut comporter des trous ou être un polygone multi-parties. Sa création peut être longue ; par conséquent, si vous ajoutez successivement plusieurs ensembles d'images, à l'aide de l'outil Ajouter des rasters à la mosaïque, vous pouvez désactiver le paramètre Mettre à jour la limite, jusqu'à ce que vous ayez ajouté le dernier ensemble. Lorsque vous ajoutez une nouvelle imagerie à une mosaïque, vous pouvez choisir d'exécuter l'outil Générer la limite pour mettre à jour la limite, parce que cet outil intègre une option permettant d'ajouter à la limite existante au lieu de la remplacer, ce qui peut également générer une économie de temps.
La limite peut également être utilisée pour exclure une zone d'imagerie dans la mosaïque. Par exemple, vous pouvez importer un fichier de polygone de limite qui s'ajuste parfaitement à votre zone d'intérêt, même si l'imagerie dans la mosaïque couvre une zone plus étendue. Vous pouvez également modifier la limite à l'aide des outils de mise à jour d'ArcMap. Si vous ajoutez un service ou une autre image plus grande à la mosaïque pour remplir les interruptions de données de vos images source, vous ne souhaitez peut-être pas recalculer la limite pour inclure l'étendue complète de cette image. Par conséquent, vous pouvez là encore désactiver l'option de mise à jour de la limite.
Statistiques
En général, si vous devez améliorer l'imagerie, calculez les statistiques. Des statistiques sont conservées pour chaque image et pour la mosaïque entière.
Si des statistiques existent sur la mosaïque, ArcMap applique toujours un étirement par défaut. Si vous ne voulez pas appliquer d'étirement, vous pouvez modifier une propriété pour désactiver ce paramètre par défaut : ouvrez les propriétés de la mosaïque, cliquez sur l'onglet Général, puis définissez la valeur de la propriété Type de source sur Traité.
Améliorations
Vous devrez peut-être appliquer un étirement d'histogramme à vos images pour être sûr qu'elles s'affichent correctement. Par exemple, vous devrez peut-être mettre à l'échelle vos images de 12 bits ou de 16 bits pour les afficher correctement avec 8 bits. Vous pouvez appliquer une amélioration à l'imagerie lorsque vous l'ajoutez à la mosaïque, en modifiant les propriétés du type de raster. Vous pouvez également ajouter la fonction Etirer une fois que l'imagerie a été ajoutée.
Correction des couleurs
En général, la correction des couleurs est appliquée uniquement aux images RVB, qu'il s'agisse d'un produit d'imagerie à couleurs naturelles ou de couleur fausse (bien qu'elle puisse être réalisée sur plusieurs canaux). Le workflow recommandé consiste à créer une mosaïque dérivée incluant les images en couleur, puis à appliquer la correction des couleurs à celles-ci. Il est possible d'accéder aux outils de correction des couleurs à l'aide de la fenêtre Correction des couleurs dans ArcMap.
Champs attributaires
Vous pouvez ajouter des champs supplémentaires à la table attributaire qui contiendront tous les attributs appropriés pour vos images source. Certains champs sont importés à partir des images, tels qu'ils sont définis dans le type de raster. Lorsque vous créez plusieurs mosaïques source qui seront fusionnées en une mosaïque principale, vous devez définir des champs cohérents.
Certains champs communs que vous pouvez ajouter incluent :
- Date de début : champ de date
- Date de fin : champ de date
- Qualité : champ de type entier ou champ de texte qui définit une valeur de qualité que vous définissez pour chaque image
- Commentaires : champ de texte contenant des remarques supplémentaires
De plus, n'oubliez pas d'ajouter des valeurs aux champs pour vos aperçus. Ces champs pourront être visualisés et interrogés par les utilisateurs de la mosaïque. Par conséquent, vous voudrez peut-être limiter les champs qui sont accessibles. Vous pouvez définir les champs qui seront accessibles à partir de la boîte de dialogue des propriétés de la mosaïque.
Aperçus
La génération des aperçus est relativement longue. Par conséquent, ils doivent être créés uniquement s'ils sont nécessaires. Par exemple, vous calculerez généralement des aperçus lors de la création des mosaïques source, mais vous n'en aurez peut-être pas besoin lors de la création d'une mosaïque dérivée. En outre, vous pouvez utiliser des services ou des images de résolution inférieure comme source de données de petite taille de cellule, en supprimant ainsi le besoin de générer des aperçus.
Datums
Si les systèmes de référence spatiale des données et la mosaïque ou l'utilisateur sont basés sur des sphéroïdes différents, vous devrez peut-être spécifier une transformation géographique spécifique. Vous pouvez spécifier la transformation dans deux emplacements. Lorsque vous ajoutez une imagerie à la mosaïque dont le datum est différent de celui de la mosaïque, définissez Transformations géographiques dans la boîte de dialogue Paramètres d'environnement. Si vous savez que l'utilisateur ou l'application utilisera un datum différent de celui de l'imagerie source ou de la mosaïque, ouvrez les propriétés de la mosaïque (via ArcCatalog ou la fenêtre Catalogue) et cliquez sur l'onglet Options par défaut, puis définissez la propriété Transformations du système de coordonnées géographiques.
Exemples de mosaïques
Voici quelques exemples de mosaïques standard, avec certains détails concernant des propriétés ou des considérations spécifiques :
Images en couleur – Images à couleurs naturelles optimales
- Créez une mosaïque 8 bits à 3 canaux.
- Elle peut également inclure des images en couleur et des images panchromatiques.
- La méthode de mosaïquage par défaut est Par attribut, pour afficher l'image la plus récente et de meilleure qualité en haut.
- La compression par défaut est JPEG avec une qualité de 80 %.
- Si les images nécessitent une correction des couleurs, ajoutez la correction des couleurs.
Images de couleur fausse – Images de couleur fausse (432) optimales
- Créez une mosaïque 8 bits à 3 canaux.
- Ajoutez tous les canaux, puis appliquez la fonction Extraire les canaux pour définir la combinaison 432, ou définissez la combinaison de canaux lors de l'ajout des images à la mosaïque
- La méthode de mosaïquage par défaut est Par attribut, pour afficher l'image la plus récente et de meilleure qualité en haut.
- La compression par défaut est JPEG avec une qualité de 80 %.
- Vous pouvez appliquer la correction des couleurs pour supprimer des tendances.
Images pour interprétation ou analyse – Pour l'interprétation optimale d'images satellite ou aériennes
- Créez une mosaïque 16 bits à 4 canaux.
- La méthode de mosaïquage par défaut est Par attribut, pour afficher l'image la plus récente et de meilleure qualité en haut.
- La compression par défaut est JPEG avec une qualité de 90 %.
Images multispectrales pour analyse – Souvent plus de 3 canaux
- Créez une mosaïque en spécifiant des nombres de bits et de canaux égaux aux nombres maximaux des images.
- La méthode de mosaïquage par défaut doit afficher l'image la plus récente ou de meilleure qualité en haut.
- Cette mosaïque est généralement créée pour analyse, si bien que la compression par défaut doit être LZW.
- En général, en référençant les mosaïques source, cela doit exclure l'imagerie améliorée et redéfinir la valeur MinPS des images multispectrales sur 0. Cela garantit que l'imagerie améliorée n'est pas utilisée pour l'analyse.
NDVI – Indice coloré de végétation par différence normalisée avec une table de couleurs
- Créez une mosaïque 8 bits à 3 canaux.
- La méthode de mosaïquage par défaut doit afficher l'image la plus récente ou de meilleure qualité en haut.
- La compression par défaut est JPEG avec une qualité de 90 %.
- Créez en tant que mosaïque dérivée de la mosaïque des images multispectrales pour analyse.
- Ajoutez la fonction NDVI à la mosaïque.
Mosaïque orthométrique d'altitude du sol ou de surface – Altitude du sol optimale avec hauteurs orthométriques (au-dessus du niveau de la mer)
- Créez une mosaïque 32 bits à 1 canal.
- Pour afficher l'image la plus précise en haut, créez un champ dans la table attributaire pour identifier cette valeur et définissez la méthode de mosaïquage par défaut sur Par attribut.
- La compression par défaut doit être LZW.
- La mosaïque peut également inclure un service ou un MNA de basse résolution en tant que source en arrière-plan pour les zones qui n'ont pas de données altimétriques.
Mosaïque ellipsoïdale d'altitude du sol – Altitude du sol optimale avec hauteur ellipsoïdale
- Les propriétés sont les mêmes que celles de la mosaïque orthométrique d'altitude du sol.
- La plupart des données altimétriques sont orthométriques. Certaines exigences s'appliquent pour un service ellipsoïdal précis (par exemple, pour l'orthorectification précise des images satellite). Ces mosaïques peuvent être créées en appliquant un géoïde précis à la mosaïque orthométrique. Reportez-vous à la rubrique Conversion de hauteurs orthométriques en hauteurs ellipsoïdales.
Pente – Pente en degrés de l'altitude du sol
- Créez une mosaïque dérivée 8 bits, à 1 canal, basée sur la mosaïque orthométrique d'altitude du sol.
- La méthode de mosaïquage par défaut doit afficher la meilleure qualité en haut.
- La compression par défaut doit être LZW.
- Ajoutez la fonction Pente à la mosaïque.
- Cela serait quantifié à une précision de 1 degré.
- Pour certaines applications, une mosaïque définie à l'aide d'un type de pixel flottant serait préférable.
Exposition – Exposition de l'altitude du sol
- Créez une mosaïque dérivée 8 bits, à 3 canaux, basée sur la mosaïque orthométrique d'altitude du sol.
- La méthode de mosaïquage par défaut doit afficher la meilleure qualité en haut.
- La compression par défaut doit être LZW.
- Ajoutez la fonction Exposition à la mosaïque.
Ombrage – Ombrage de l'altitude du sol
- Créez une mosaïque dérivée 8 bits, à 1 canal, basée sur la mosaïque orthométrique d'altitude du sol.
- La méthode de mosaïquage par défaut doit afficher la meilleure qualité en haut.
- La compression par défaut est JPEG avec une qualité de 80 %.
- Ajout de la fonction Ombrage à la mosaïque.
Relief ombré – Relief ombré de l'altitude du sol
- Créez une mosaïque dérivée 8 bits, à 3 canaux, basée sur la mosaïque orthométrique d'altitude du sol.
- La méthode de mosaïquage par défaut doit afficher la meilleure qualité en haut.
- La compression par défaut est JPEG avec une qualité de 80 %.
- Ajoutez la fonction Relief ombré à la mosaïque.