Des formats multidimensionnels, dont NetCDF, GRIB et HDF, sont souvent utilisés dans la communauté scientifique pour stocker des données météorologiques et océanographiques, telles que la température, l'humidité, la vitesse et la direction du vent. Les données sont normalement stockées sous la forme de variables, chaque variable étant un tableau multidimensionnel qui représente les données capturées à plusieurs moments et à plusieurs hauteurs ou pressions. La mosaïque multidimensionnelle permet de gérer et de traiter les données multidimensionnelles. Reportez-vous à la rubrique Création d'une mosaïque grâce au modèle Champ vectoriel pour créer une mosaïque multidimensionnelle.
ArcGIS prend actuellement en charge trois types de raster multidimensionnels : netCDF, GRIB et HDF,qui correspondent aux données raster multidimensionnelles stockées dans ces formats.
- GRIB : General Regularlydistributed Information in Binary
 est un format de données concis utilisé couramment en météorologie pour stocker des données climatiques d'historique et de prévision. Le type raster GRIB permet d'ajouter des données GRIB 1 et GRIB 2 dans une mosaïque. Pour consulter un exemple de workflow, reportez-vous à la rubrique Création d'une mosaïque grâce au modèle Champ vectoriel.
est un format de données concis utilisé couramment en météorologie pour stocker des données climatiques d'historique et de prévision. Le type raster GRIB permet d'ajouter des données GRIB 1 et GRIB 2 dans une mosaïque. Pour consulter un exemple de workflow, reportez-vous à la rubrique Création d'une mosaïque grâce au modèle Champ vectoriel. - HDF : Hierarchical Data Format
 est un format conçu par le National Center for Supercomputing Applications (NCSA) pour stocker des données scientifiques. Le type de raster HDF permet d'ajouter des données raster stockées dans une mosaïque HDF5 ou HDF4. Les données non raster stockées dans un fichier HDF sont ignorées par le type raster HDF.
est un format conçu par le National Center for Supercomputing Applications (NCSA) pour stocker des données scientifiques. Le type de raster HDF permet d'ajouter des données raster stockées dans une mosaïque HDF5 ou HDF4. Les données non raster stockées dans un fichier HDF sont ignorées par le type raster HDF. - NetCDF : NetCDF (Network Common Data Form) est un format de fichier pour le stockage de données multidimensionnelles. Reportez-vous à la rubrique Notions de base relatives au stockage des données netCDF pour plus d'informations. Actuellement, les types de raster netCDF prennent en charge les conventions liées au climat et aux prévisions(CF)
 et COARDS (Cooperative Ocean/Atmosphere Research Data Service). Les fichiers netCDF créés avec d'autres conventions peuvent également fonctionner mais ils ne sont pas pris en charge. Pour consulter un exemple de workflow, reportez-vous à Création et visualisation d'une mosaïque netCDF.
et COARDS (Cooperative Ocean/Atmosphere Research Data Service). Les fichiers netCDF créés avec d'autres conventions peuvent également fonctionner mais ils ne sont pas pris en charge. Pour consulter un exemple de workflow, reportez-vous à Création et visualisation d'une mosaïque netCDF.
Certaines données netCDF ou HDF stockent leur géolocalisation sous forme de tableaux irrégulièrement espacés. Lorsqu'elles sont ajoutées à une mosaïque, les données sont automatiquement converties en pixels carrés uniquement à des fins d'affichage. La taille des cellules est estimée, mais vous pouvez modifier ce paramètre et définir une méthode d'interpolation. Les méthodes d'interpolation prises en charge sont les suivantes :
- Voisin le plus proche
- Bilinéaire
- TIN linéaire
- Voisin naturel
Lorsque vous définissez un type de raster, précisez un modèle de traitement :
- Par défaut : les données raster sont ajoutées à la mosaïque sans modification de la valeur de pixel.
- Champ vectoriel : ajoute des données raster représentant une direction de flux et une grandeur.La mosaïque créée avec ce modèle peut être visualisée facilement grâce au moteur de rendu vectoriel.
- Personnalisé : votre modèle personnalisé.
Spécifiez les variables à ajouter à la mosaïque.
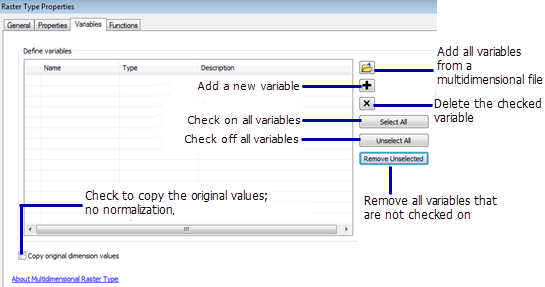
Vous pouvez enregistrer un type raster grâce à la variable définie comme modèle de type raster en cliquant sur le bouton Enregistrer sous sous l'onglet Général afin de le réutiliser dans votre organisation.
Les types raster pris en charge par ArcGIS sont répertoriés dans la liste déroulante Type raster dans l'outil Ajouter des rasters à la mosaïque. Si votre organisation a créé son propre type raster, ou si vous avez modifié les propriétés d'un type raster et que vous l'avez enregistré, il vous faudra sans doute accéder à l'emplacement du fichier *.art pour le sélectionner.
Les mosaïques peuvent gérer une ou plusieurs variables. L'application détermine si vous devez placer toutes les variables dans une même mosaïque ou créer une mosaïque par variable.
- Si votre application utilise une seule variable, ou quelques variables indépendantes, il est facile de créer, d'utiliser et de gérer une mosaïque par variable.
- Si votre application implique que vous effectuiez un calcul à partir de plusieurs variables en utilisant un modèle de fonction raster, vous devez ajouter toutes les variables utilisées par le modèle dans une seule mosaïque.
- Si vous souhaitez diffuser des données scientifiques et minimiser le nombre de services, vous pouvez ajouter plusieurs variables dans une mosaïque et utiliser le modèle de sélecteur de variables pour accéder à chacune d'elles.
Voici un exemple de calcul de nouvelles données à partir de plusieurs variables. Commencez par ajouter les trois variables suivantes dans une mosaïque : température, humidité relative et vitesse du vent. Vous pouvez construire un modèle de fonction raster à partir de ces variables pour calculer l'indice de refroidissement éolien et l'indice de chaleur, puis ajouter les modèles à la mosaïque. Avec les trois modèles de sélecteur de variables par défaut supplémentaires, vous pourrez visualiser la température, la vitesse du vent, l'humidité, le refroidissement éolien, ainsi qu'un indice de chaleur.
Vous pouvez utiliser le champ Groupname lors de l'interrogation de variables à une profondeur et un emplacement spécifiques. Le champ Groupname définit les groupes pour les éléments d'une mosaïque. Les éléments ayant la même valeur GroupName appartiennent au même groupe. Un modèle de fonction raster de type groupe d'éléments effectuera un calcul à partir des variables de chaque groupe avant de générer un raster pour chacun d'eux.
Il arrive parfois qu'un seul élément participe au calcul de tous les groupes. Si c'est le cas, plutôt que de dupliquer cet élément dans chaque groupe, définissez GroupName en tant que « * » pour cet élément en entrant des valeurs appropriées pour les champs Balise et Variable.
Pour obtenir un exemple de workflow de création d'une mosaïque grâce au modèle Champ vectoriel, reportez-vous à la rubrique Création d'une mosaïque grâce au modèle Champ vectoriel.
Pour savoir comment ajouter des modèles personnalisés à une mosaïque, reportez-vous à la rubrique Ajout d'un modèle de traitement à une mosaïque.