Disponible avec une licence Standard ou Advanced.
- Créer une mosaïque modèle
- Créer les mosaïques source
- Ajouter des données à la mosaïque source
- Remplir les champs de métadonnées
- Convertir des données lidar de pieds en mètres
- Contrôle qualité
- Créer une mosaïque principale
- Ajouter des données à la mosaïque principale
- Définir les propriétés de la mosaïque
- Générer les aperçus
- Créer des mosaïques référencées et des couches (produits)
- Attribution des données
- Publication
- Maintenance
Ce workflow permet de créer plusieurs mosaïques à partir de certaines données source, de les combiner et de créer une mosaïque (principale) à utiliser pour la création de plusieurs produits. Il vous guide tout au long de la création de mosaïques référencées et de couches de mosaïque à utiliser pour le partage et la publication.
Les données sont décrites dans la Partie 2 de ce workflow. Vous trouverez ci-dessous les informations concernant le stockage et la référence spatiale des données.
| Données | référence spatiale | Taille de pixel | Unités Z | Profondeur de couleur | NoData |
|---|---|---|---|---|---|
GTOPO |
| 30 secondes d'arc (1 km) | Mètres | Entier signé/non signé 16 bits | -9999 |
SRTM |
| 90 m | Mètres | Entier signé 16 bits | -32768 |
NED 30 |
| 1 seconde d'arc (30 m) | Mètres | Flottant | -3.4e38 |
NED 10 |
| 1/3 seconde d'arc (10 m) | Mètres | Flottant | -3.4e38 |
Lidar (MNA/MNS) |
| 3 pi. | pieds | Flottant | -3.4e38 |
Créer une mosaïque modèle
Une mosaïque modèle est une mosaïque vide qui sera modifiée pour contenir les personnalisations par défaut que vous voulez appliquer aux mosaïques de votre choix.
- Si vous ne possédez pas encore de géodatabase, créez une nouvelle géodatabase.
Pour cela, cliquez avec le bouton droit sur un dossier dans la fenêtre Catalogue et cliquez sur Nouveau > Géodatabase fichier.
- Créez une nouvelle mosaïque.
Pour cela, cliquez avec le bouton droit de la souris sur la géodatabase, dans la fenêtre Catalogue, et cliquez sur Nouveau > Mosaïque, ou ouvrez l'outil Créer une mosaïque.
- Utilisez la même référence spatiale pour toutes les mosaïques, étant donné que vous les rassemblerez toutes dans une mosaïque unique. La référence spatiale n'est pas nécessairement la même que les données en entrée. En supposant qu'il s'agit d'un jeu de données global, Esri recommande Web Mercator (utilisant les mètres et non pas les degrés décimaux, à moins que toutes les données soient en degrés décimaux). Par ailleurs, si toutes les données de l'organisation sont dans une zone limitée (telle qu'un état) et que vous êtes certain qu'il ne sera pas nécessaire de l'étendre ultérieurement, il est approprié d'utiliser un système de coordonnées locales tel que State Plane ou UTM.
Cliquez sur le bouton de navigation Système de coordonnées.
 et développez Systèmes de coordonnées projetées > Monde > WGS 1984 Web Mercator (sphère auxiliaire).
et développez Systèmes de coordonnées projetées > Monde > WGS 1984 Web Mercator (sphère auxiliaire). - Comme vous souhaitez utiliser la mosaïque en tant que modèle pour les mosaïques source et principale, spécifiez le type de pixel, car vous allez rassembler différentes profondeurs de couleur lorsque vous créerez la mosaïque principale.
Développez Propriétés de pixel, cliquez sur la flèche de la liste déroulante Type de pixel, puis cliquez sur 32_BIT_FLOAT.
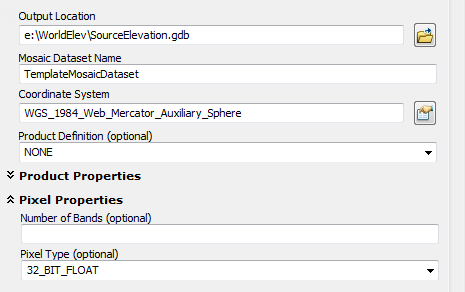
Créer des champs personnalisés
Il est possible d'ajouter des champs personnalisés à la table attributaire de la mosaïque pour gérer les métadonnées uniques à chaque jeu de données ou la mosaïque qui sera utilisée pour fournir des informations aux utilisateurs, utilisée dans les requêtes ou utilisée par la méthode de mosaïquage. Procédez directement à partir de la fenêtre Catalogue ou ouvrez la mosaïque dans ArcMap et mettez à jour la table attributaire dans la fenêtre Table.
- Dans la fenêtre Catalogue, cliquez avec le bouton droit sur la mosaïque modèle (TemplateMosaicDataset) et cliquez sur Propriétés.
- Cliquez sur l'onglet Champs.
- Faites défiler l'affichage vers le bas, sélectionnez une ligne vide et entrez les nouveaux champs suivants :
Description des champsNom du champ Type de données Description Horiz_CE90_m
Flottant
Utilisé pour stocker la précision horizontale en mètres
Vert_LE90_m
Flottant
Utilisé pour stocker la précision verticale en mètres
Source
Texte
Utilisé pour enregistrer la source de chaque jeu de données
Soigné
Flottant
Utilisé pour trier les données pour lesquelles des données apparaissent à un niveau de zoom quelconque
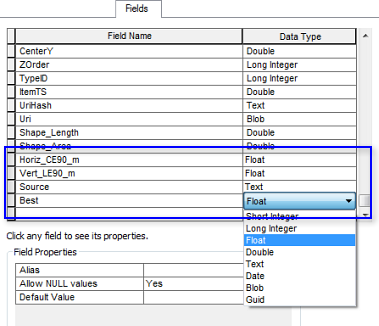
Ajoutez ces champs à la mosaïque modèle. - Ajoutez d'autres champs de métadonnées personnalisés à ce moment, tels qu'un avis de copyright, la date ou le propriétaire.
Le champ Best est recommandé pour contrôler le classement à l'aide de la méthode de mosaïquage Par attribut. Ce champ est arbitraire et vous pouvez identifier une valeur numérique en utilisant toute méthodologie adaptée à vos cas d'utilisation. Dans ce workflow, vous remplirez ce champ avec la taille de pixel la plus basse pour chaque jeu de données, afin de garantir la résolution d'affichage la plus élevée aux échelles appropriées.
Créer les mosaïques source
Des mosaïques source sont créées pour chacune des entrées, à moins que l'entrée soit un jeu de données raster unique. Les données source pour ce workflow incluent les données suivantes (décrites précédemment) :
- GTOPO
- SRTM
- NED 10 et 30
- MNA LIDAR
- MNS LIDAR
Créez une copie de TemplateMosaicDataset et renommez-la en fonction de chaque entrée. Il est recommandé d'ajouter le préfixe S_ (pour source) au nom de chaque mosaïque pour vous aider à gérer et identifier son contenu, comme par exemple S_NED et S_SRTM.
- Dans la fenêtre Catalogue, cliquez avec le bouton droit sur TemplateMosaicDataset et sélectionnez Copier.
- Cliquez avec le bouton droit sur la géodatabase et sélectionnez Coller.
- Renommez le Nom de la cible.

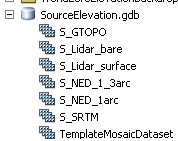
Vous pouvez également utiliser l'outil Copier pour créer des copies de la mosaïque TemplateMosaicDataset.
Ajouter des données à la mosaïque source
Vous allez ajouter les données appropriées à chaque mosaïque source.
-
Dans la fenêtre Catalogue, cliquez avec le bouton droit sur l'une des mosaïques source et cliquez sur Ajouter des rasters.
L'outil Ajouter des rasters à la mosaïque s'ouvre.
- Vérifiez que le paramètre Type de raster a pour valeur Jeu de données raster.
Dans la plupart des cas, vous utiliserez le type de raster Jeu de données raster, à moins que vous ajoutiez des données DTED.
- Cliquez sur la flèche de la liste déroulante Entrée, sélectionnez Espace de travail, puis ajoutez le dossier d'espace de travail (naviguez jusqu'à lui ou faites-le glisser sur la boîte de dialogue).
Nous supposerons que vos données sont organisées dans une structure de dossiers pour chaque source distincte. Cependant, si ce n'est pas le cas, vous pouvez choisir Jeu de données (au lieu de Espace de travail) et accéder aux fichiers individuels.
- Activez éventuellement l'option permettant de ne pas ajouter de doublons, si vous pensez que votre ensemble de données peut être rempli de fichiers en double et que vous ne voulez pas qu'ils soient ajoutés plusieurs fois. Toutefois, l'ajout prendra plus de temps, alors utilisez cette option seulement si cela est nécessaire.
- Entrez éventuellement un filtre de nom de fichier. Par exemple, si un fichier .gif basse résolution est stocké avec les données source (.tif), vous devez spécifier un filtre *.tif ou les fichiers .gif seront également ajoutés.
Ne créez pas d'aperçus à ce stade, car ils ne sont pas requis pour ces mosaïques source. Vous créerez des aperçus sur la mosaïque principale.
Remplir les champs de métadonnées
Vous allez remplir les champs que vous avez ajoutés au début du workflow pour chaque mosaïque source.
- Ajoutez la mosaïque source à la table des matières ArcMap.
- Cliquez avec le bouton droit sur Emprise et sélectionnez Ouvrir la table attributaire.
- Si les valeurs que vous envisagez de spécifier s'appliquent uniquement à certaines lignes de la table, sélectionnez ces lignes en premier. Si toutes vos valeurs s'appliquent à toutes les lignes, assurez-vous qu'aucune ligne n'est sélectionnée.
- Cliquez avec le bouton droit sur l'en-tête de colonne du champ que vous envisagez de mettre à jour, et sélectionnez Calculateur de champs.
- Spécifiez les valeurs appropriées pour le champ.
- Pour les valeurs Horiz_CE90_m et Vert_LE90_m, saisissez des valeurs numériques. Par exemple, les données SRTM peuvent avoir une précision horizontale égale à 20 mètres et une précision verticale de 16 mètres. Les données GTOPO ont une précision verticale comprise entre 30 et 500 mètres.
- Pour le paramètre Source, spécifiez une valeur entre guillemets, telle que "GTOPO" ou "NED30".
- Pour le paramètre Best, vous pouvez spécifier [LowPS] pour copier les valeurs du champ LowPS dans le champ Best ; dans le cas contraire, spécifiez les valeurs que vous avez calculées.
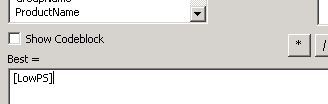
Convertir des données lidar de pieds en mètres
Comme les données lidar sont mesurées en pieds et que toutes les autres données ont des valeurs d'altitude mesurées en mètres, vous devez convertir les valeurs lidar en mètres. Par souci de simplicité, ajoutez la fonction Arithmétique aux éléments dans les mosaïques source lidar pour convertir les valeurs de pieds en mètres. Vous pouvez également ajouter les données à la mosaïque principale, sélectionner les éléments, puis ajouter la fonction.
- Cliquez avec le bouton droit sur Emprise dans la table des matières et sélectionnez Ouvrir la table attributaire.
-
Cliquez sur le bouton Options de la table
 dans la fenêtre Table, puis cliquez sur Sélectionner tout.
dans la fenêtre Table, puis cliquez sur Sélectionner tout.
- Dans la table des matières, cliquez avec le bouton droit sur la couche Emprise et sélectionnez Sélection > Modifier par lots les fonctions de raster.
L'Assistant de l'éditeur de fonctions raster s'ouvre.
- L'opération doit être Insérer une fonction. Cliquez sur Suivant.
- Cochez l'option Insérer au-dessus de la première fonction et cliquez sur Suivant.
- Cliquez avec le bouton droit sur Fonction Identité et sélectionnez Insérer > Fonction arithmétique.
- Définissez les paramètres suivants :
- Opération = Multiplication
- Raster = Raster 2
- Constante = 0,3048
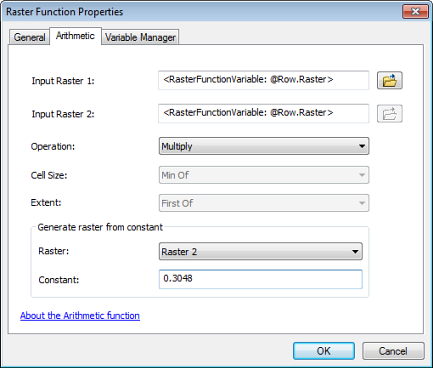
- Cliquez sur OK et poursuivez l'insertion de la fonction dans l'assistant.
Contrôle qualité
Il n'est pas rare de rencontrer des problèmes de qualité avec les données (en particulier les valeurs NoData), des problèmes avec les projections, etc. Examinez chaque mosaïque source dans ArcMap. Vous pouvez avoir besoin d'appliquer un étirement avec la case à cocher DRA activée dans la fenêtre Analyse d'image étant donné que la mosaïque ne possède pas (ou n'a pas besoin) de statistiques. Vous pouvez examiner les valeurs de données à l'aide de l'outil Identifier  . Vous pouvez avoir besoin de modifier les emprises ou de définir les valeurs NoData pour certaines données source.
. Vous pouvez avoir besoin de modifier les emprises ou de définir les valeurs NoData pour certaines données source.
Emprises
Examinez la mosaïque sans que la couche Image soit activée. Examinez les emprises pour vous assurer qu'elles sont organisées correctement. Parfois, les informations de projection des données source ne sont pas spécifiées correctement et vous pouvez voir des emprises apparaître à l'écart des autres. Vous devez supprimer un tel fichier, corriger la projection et l'ajouter de nouveau à la mosaïque.
Les emprises sont générées en fonction du type de raster choisi lors de l'ajout des données raster à la mosaïque et, dans le cas du type de raster Jeu de données raster, il s'agit généralement simplement de l'enveloppe du jeu de données raster. Par conséquent, vous pouvez modifier cela (par exemple, le réduire) à l'aide de l'outil Générer les emprises.
NoData
NoData fait référence à des pixels ou des zones dans un fichier de données ou une région géographique, où aucune donnée valide n'existe (absence de données). Dans un jeu de données raster, les valeurs NoData sont représentées par une valeur fixe qui (par chance) n'est pas utilisée comme une valeur valide. De nombreuses valeurs peuvent être utilisées pour représenter NoData, telles que 0 (pour les données de type INTEGER 8 bits) ou -99,999 (pour les données de type FLOAT).
Pour en savoir plus sur NoData dans les jeux de données raster
Le résultat souhaité est qu'aucun pixel NoData ne soit affiché ni utilisé dans les calculs des outils de géotraitement. Pour plus d'informations, reportez-vous à la rubrique NoData et effet sur l'analyse.
Trois méthodes permettent de traiter les données NoData, en fonction de la complexité des données :
- Les emprises (étendues d'imagerie valide dans chaque jeu de données) et la limite (l'union de toutes les emprises) peuvent être utilisées en tant que masque et le système considère tout ce qui est extérieur au masque comme des données NoData.
- Pour des données NoData limitées à quelques valeurs numériques, vous pouvez configurer la mosaïque pour identifier les données NoData (par exemple, -99999) et tous les pixels dotés de cette valeur seront ignorés.
- Pour les jeux de données dotés d'une limite et/ou de données NoData compliquées à l'intérieur de la limite, une troisième option consiste à utiliser les deux méthodes ci-dessus pour créer un masque de raster composé de toutes les données NoData (sous la forme d'une nouvelle couche raster), puis à configurer le système pour ne pas afficher les pixels exclus du masque.
La modification des emprises est généralement recommandée pour le traitement des données NoData dues à la vitesse, mais cela suppose en général que les valeurs NoData se trouvent autour des bords des jeux de données individuels. S'il existe des trous de données NoData au sein de chaque jeu de données, la modification des emprises ne fonctionnera pas. Toutefois, la configuration de la mosaïque pour qu'elle possède une ou plusieurs valeurs NoData peut ralentir le système dans le cas de plusieurs images superposées (par exemple, vérifiez chaque couche en recherchant des valeurs NoData ici).
L'approche recommandée par Esri se base sur les caractéristiques des données. Pour chaque jeu de données, identifiez la valeur utilisée comme NoData, et, si possible, déterminez si des régions de valeur NoData existent dans le jeu de données, puis, pour la zone globale du projet, déterminez si plusieurs jeux de données seront superposés (aux mêmes échelles, en raison des mêmes tailles de pixel) et auront des plages de tailles de pixel similaires. Par exemple, les données NED et SRTM sont tuilées et ne se superposent pas (aux mêmes échelles) ; par conséquent, définissez la valeur NoData à l'aide de l'outil Définir la valeur NoData de la mosaïque.
En présence de données superposées, il peut être préférable de modifier les emprises. Par exemple, les jeux de données lidar peuvent couvrir des zones superposées.
Si les fichiers de données individuels dans les jeux de données source ont des limites relativement basiques, mais que toutes les données NoData sont autour des bords de chaque jeu de données (par exemple, aucun trou de données NoData ne figure au sein de l'image), redéfinissez les emprises à l'aide de l'outil Générer les emprises avec une plage donnée de valeurs de données valides (par exemple, pour des données altimétriques, MinimumDataValue = minus100, MaximumDataValue = 9000), et utilisez la valeur par défaut (25) comme nombre de sommets. Si les fichiers de données source présentent une petite région de superposition (1–5 %), il peut être acceptable de définir une distance de contraction (valeur par défaut = 0).
Si les jeux de données individuels ont des emprises irrégulières et que des trous NoData figurent à l'intérieur, il peut s'avérer nécessaire d'appliquer les deux méthodes ci-dessus, mais notez que cela peut nuire aux performances du système.
Si les données ont une configuration plus complexe des données NoData, telle que plusieurs valeurs NoData à l'intérieure des données et une limite compliquée, une approche finale consiste à définir un masque raster en tant que couche d'image supplémentaire, puis à appliquer cette couche en tant que masque NoData en créant une fonction personnalisée. Par exemple, créez une image où les données NoData sont représentées par 0 et les données valides par 1, puis utilisez la fonction Arithmétique et multipliez la mosaïque par cette image de masque.
Créer une mosaïque principale
Copiez la mosaïque TemplateMosaicDataset, tel que vous l'avez fait précédemment, pour créer une mosaïque nommée MasterMosaicDataset.
Ajouter des données à la mosaïque principale
Il existe deux façons de remplir la mosaïque principale avec les mosaïques source. La manière recommandée consiste à utiliser le type de raster Table. Elle permet de garantir que chaque élément dans la mosaïque source est ajouté en tant qu'élément individuel dans la mosaïque principale. Elle garantit également que vous puissiez modifier les éléments individuellement, si nécessaire, et elle réduit la surcharge de traitement lors de la publication du jeu de données. Vous pouvez également ajouter les mosaïques source à la mosaïque principale à l'aide du type de raster Jeu de données raster. Cette méthode ajoute chaque mosaïque source en tant qu'élément unique. Elle limite l'accès à chaque entrée dans la mosaïque source, y compris l'accès aux informations de métadonnées individuelles, aux emprises, à l'interrogation et au téléchargement. Dans la plupart des cas, cette manière n'est pas recommandée.
-
Cliquez avec le bouton droit de la souris sur la mosaïque principale dans la fenêtre Catalogue et choisissez Ajouter des rasters.
L'outil Ajouter des rasters à la mosaïque s'ouvre.
- Cliquez sur la flèche de la liste déroulante Type de raster et sélectionnez Table.
- Cliquez sur la flèche de la liste déroulante Entrée, puis cliquez sur Jeu de données.
- Ajoutez chaque mosaïque source dans la boîte de dialogue et cliquez sur OK.
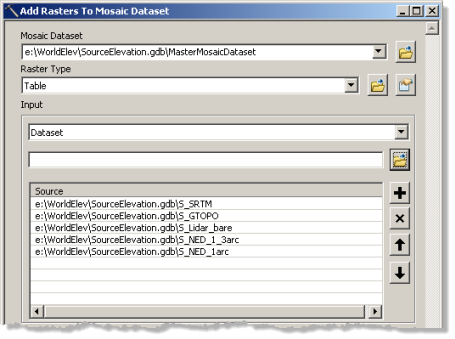
Définir les propriétés de la mosaïque
Pour vous assurer que la mosaïque est configurée pour afficher vos données, vous pouvez définir les méthodes de mosaïquage et d'autres propriétés.
-
Dans la fenêtre Catalogue, cliquez avec le bouton droit sur la mosaïque MasterMosaicDataset et sélectionnez Propriétés.
La boîte de dialogue Propriétés de la mosaïque s'ouvre.
- Cliquez sur l'onglet Valeurs par défaut.
- Cliquez sur le bouton Méthodes de compression autorisées.
La boîte de dialogue Configurer la liste des autorisations s'ouvre.
- Cliquez sur la flèche de la liste déroulante Méthode par défaut et sélectionnez LERC.
LERC est une méthode efficace de compression avec perte, recommandée pour les données comportant une profondeur de couleur importante.
Les données d'altitude, ou les surfaces, sont principalement utilisées dans les vues 3D pour représenter le sol, comme un modèle MNT. Vous pouvez avoir des surfaces qui ne représentent pas le sol, telle que la couche d'ozone, qui se trouve au-dessus de surface du sol, ou les sous-strates géologiques, qui se trouvent au-dessous de la surface du sol. Lorsque vous utilisez une méthode de compression LERC pour faire ressortir les surfaces qui ne sont pas au niveau du sol, il est fortement recommandé de publier les données avec tous les niveaux de détail. Ainsi, lorsque vous afficherez les données, vous n'effectuerez pas un zoom arrière au-delà de la résolution la plus grossière, qui empêcherait le rendu du contenu. Le problème se pose moins pour le contenu en altitude qui contribue à la surface du sol, étant donné que la surface peut être utilisée pour remplir les éventuelles discontinuités.
- Fermez la boîte de dialogue.
- Cliquez sur le bouton Méthodes de mosaïque autorisées.
La boîte de dialogue Configurer la liste des autorisations s'ouvre.
- Désactivez l'option Ligne de raccord (étant donné que la mosaïque n'en possède aucune).
- Cliquez sur la flèche de la liste déroulante Méthode par défaut et sélectionnez Par attribut.
- Cliquez sur la flèche de la liste déroulante Champ de tri et sélectionnez Soigné.
Le paramètre Valeur de base du tri doit avoir la valeur 0.
Le champ Best garantit que les données de la plus haute résolution disponibles dans un emplacement géographique quelconque auront la priorité d'affichage la plus élevée. Notez que les valeurs MinPS et MaxPS de la table attributaire fournissent le contrôle principal pour lequel l'image est affichée à une échelle quelconque.
- Fermez la boîte de dialogue.
- Si vous avez modifié les emprises d'une mosaïque quelconque, affectez au paramètre Toujours découper l'image sur son emprise la valeur Oui.
- Vous pouvez également modifier l'option Champs autorisés pour montrer uniquement les champs que vous avez ajoutés.
- Comme la projection Web Mercator que vous utilisez utilise le datum WGS84, mais que toutes les données en entrée ne le font pas, cliquez sur le bouton Transformations du système de coordonnées géographiques et sélectionnez les transformations appropriées.
Dans le cas des données utilisées dans ce workflow, une transformation sera utilisée avec le jeu de données lidar et le choix approprié est : NAD_1983_HARN_TO_WGS_1984.
Générer les aperçus
Les aperçus permettent d'accélérer l'affichage d'une mosaïque à basse résolution. Théoriquement, ils sont similaires aux pyramides, bien que les aperçus soient basés sur des mosaïques de plusieurs images, tandis que les pyramides sont associées à des images individuelles.
Pour en savoir plus sur les aperçus de mosaïque
Un nombre pas trop élevé d'aperçus seront générés pour la mosaïque principale, étant donné qu'il existe autant de résolutions de données différentes. Les aperçus ne se limitent pas au jeu de données de plus basse résolution, en particulier dans ce cas. Les pyramides n'ont pas été créées pour les données en entrée, car elles devaient être ajoutées à une mosaïque contenant des jeux de données de résolutions différentes. Lorsque le facteur entre une résolution de superposition et une autre dépasse 3 (entre la valeur MaxPS de la résolution inférieure et la valeur LowPS de la résolution supérieure), un aperçu est généré.
Deux méthodes permettent de créer les aperçus : l'une implique la modification des paramètres par défaut, l'autre non. Les aperçus sont des fichiers supplémentaires écrits sur le disque. Par défaut, ils sont stockés à côté de la géodatabase dans laquelle la mosaïque est stockée. Si vous voulez les stocker dans un emplacement différent, utilisez l'outil Définir les aperçus et spécifiez un emplacement en sortie. Vous pouvez également modifier d'autres propriétés des aperçus, telles que la méthode de compression. Cet outil ajoute des enregistrements à la table attributaire représentant l'aperçu ; toutefois, ils ne sont pas générés réellement. Vous devez alors exécuter l'outil Générer les aperçus pour créer les aperçus que vous avez définis.
Si vous souhaitez accepter les paramètres par défaut, exécutez l'outil Générer les aperçus. Cet outil peut prendre un certain temps pour générer les aperçus. Vous pouvez passer en revue sa progression dans la fenêtre Résultats.
Mettre à jour le champ Soigné
Comme le champ Soigné a été modifié manuellement et que vous venez d'ajouter des aperçus, le champ Soigné est vide pour ces nouveaux aperçus. Renseignez ce champ et éventuellement d'autres champs que vous avez ajoutés.
- Cliquez avec le bouton droit sur la couche Footprint de la table des matières et sélectionnez Ouvrir la table attributaire.
- Sélectionnez tous les éléments d'aperçu. Vous pouvez procéder manuellement ou à l'aide d'une requête. Si vous utilisez une requête, tous les aperçus doivent avoir un paramètre Catégorie = 2, et le nom commencera par Ap.
- Cliquez avec le bouton droit sur l'en-tête de la colonne Best et sélectionnez Calculateur de champs.
- Spécifiez [LowPS] et cliquez sur OK.
Créer des mosaïques référencées et des couches (produits)
A présent, vous pouvez vous concentrer sur la création des produits que vous allez partager et publier, tels que les éléments de visualisation ombrage, pente et exposition. La mosaïque référencée permet de générer des visualisations alternatives sans effectuer de copie des données source.
Certaines limitations s'appliquent aux mosaïques référencées, qui sont importantes pour le workflow et l'implémentation. Par exemple, vous ne pouvez pas modifier la table attributaire : cela garantit que les données sont conservées telles que vous les avez conçues dans la mosaïque principale. En outre, les mosaïques référencées conservent une relation 1:1 entre elles et la mosaïque parent, et lorsque le parent (dans cas, la mosaïque principale) est mis à jour avec de nouveaux éléments, ces derniers apparaissent automatiquement dans les mosaïques référencées.
Pour en savoir plus sur les mosaïques référencées
Mosaïque principale référencée
La création d'une mosaïque principale référencée permet de fournir aux utilisateurs l'accès à la mosaïque principale sans avoir à la partager directement. Cela la protège contre toute modification que d'autres pourraient effectuer involontairement. Vous pouvez également utiliser cela comme source pour la publication du service d'imagerie.
- Dans la fenêtre Catalogue, cliquez avec le bouton droit sur la mosaïque MasterMosaicDataset et sélectionnez Créer une mosaïque référencée.
L'outil Créer une mosaïque référencée s'ouvre.
- Nommer la sortie. Nous vous conseillons de commencer le nom par R_ pour l'identifier en tant que mosaïque référencée, comme par exemple R_MasterMosaicDataset.
- Cliquez sur OK.
Créer un ombrage
Vous allez créer une autre mosaïque référencée, ajouter la fonction Ombrage et calculer les statistiques.
Créer une mosaïque référencée
- Dans la fenêtre Catalogue, cliquez avec le bouton droit sur la mosaïque MasterMosaicDataset et sélectionnez Créer une mosaïque référencée.
- Spécifiez R_MasterDEM_Hillshade pour Mosaïque en sortie.
- Cliquez sur OK.
Ajouter la fonction Ombrage
La fonction Ombrage génère une image à partir des données altimétriques montrant un éclairage hypothétique de la surface, prenant en compte l'azimut et l'altitude de la source lumineuse (soleil).
Insérez la fonction Ombrage et modifier certaines propriétés par défaut de la mosaïque.
- Dans la fenêtre Catalogue, cliquez avec le bouton droit sur R_MasterDEM_Hillshade et sélectionnez Propriétés.
- Cliquez sur l'onglet Fonctions.
- Cliquez avec le bouton droit sur Fonction Mosaïque et sélectionnez Insérer > Fonction Ombrage.
Acceptez les paramètres par défaut ou modifiez l'azimut, l'altitude ou le facteur z. Vous devrez éventuellement expérimenter différentes valeurs pour générer l'effet d'ombrage souhaité.
- Si vous utilisez un jeu de données mondial (comme supposé dans ce workflow), cliquez sur la flèche de la liste déroulante Mise à l'échelle et sélectionnez AJUSTE.
- Cliquez sur OK pour fermer la boîte de dialogue.
- Cliquez sur l'onglet Valeurs par défaut.
- Ouvrez Méthodes de compression autorisées et définissez le paramètre par défaut JPEG.
- Définissez le paramètre Méthode de rééchantillonnage par défaut sur Interpolation bilinéaire.
- Cliquez sur OK pour fermer la boîte de dialogue.
Calculer les statistiques
Les statistiques de la mosaïque sont non valides car les statistiques d'origine ont été calculées sur les données altimétriques (réels simples) alors que l'ombrage produit une image 8 bits. Il existe trois instances pour lesquelles les statistiques peuvent être calculées : pour chaque jeu de données raster source, pour chaque élément dans la mosaïque et pour la mosaïque. Pour obtenir des informations spécifiques, reportez-vous à la rubrique Statistiques concernant les jeux de données raster. Vous avez besoin de les calculer seulement pour la mosaïque.
Lorsque vous calculez les statistiques pour la mosaïque, vous n'avez pas besoin de les calculer pour chaque pixel. Il est hautement recommandé de spécifier un pas d'échantillonnage. Une équation basique est le nombre de colonnes divisé par 1 000 ; ou, s'il s'agit d'une mosaïque mondiale, essayez un très grand nombre, comme 20 000. Si vous ne spécifiez aucun pas d'échantillonnage, ce processus prend beaucoup de temps.
- Dans la fenêtre Catalogue, cliquez avec le bouton droit sur la mosaïque et sélectionnez Améliorer > Calculer les statistiques.
- Entrez les valeurs de pas d'échantillonnage(telles que 20000).
- Vous pouvez également entrer des valeurs à ignorer, telles que 0 ou -9999.
Créer une pente
Vous allez créer une autre mosaïque référencée, ajouter la fonction Pente et créer un fichier de couche de mosaïque pour définir le rendu.
Créer une mosaïque référencée
- Dans la fenêtre Catalogue, cliquez avec le bouton droit sur la mosaïque MasterMosaicDataset et sélectionnez Créer une mosaïque référencée.
- Spécifiez R_MasterDEM_Slope pour Mosaïque en sortie.
- Cliquez sur OK.
Ajouter la fonction Pente
La fonction Pente génère une image à partir des données altimétriques représentant le taux de variation d''altitude de chaque cellule.
- Dans la fenêtre Catalogue, cliquez avec le bouton droit sur R_MasterDEM_Slope et sélectionnez Propriétés.
- Cliquez sur l'onglet Fonctions.
- Cliquez avec le bouton droit sur Fonction Mosaïque et sélectionnez Insérer > Fonction Pente.
Vous pouvez accepter les paramètres par défaut ou modifier le facteur z.
- Si vous utilisez un jeu de données mondial (comme supposé dans ce workflow), cliquez sur la flèche de la liste déroulante Mesures en sortie et sélectionnez A L’ECHELLE.
- Cliquez sur OK pour fermer les deux boîtes de dialogue.
La fonction Pente calcule les valeurs de pente entre 0 et 90. Vous pouvez calculer les statistiques ; toutefois, vous pouvez définir certains paramètres d'étirement qui ne peuvent pas être définis dans le cadre des propriétés de la mosaïque, si bien que vous pouvez renoncer à ce calcul.
Définir les propriétés de la couche de mosaïque
- Ajoutez la mosaïque à ArcMap.
- Dans la table des matières, cliquez avec le bouton droit sur la couche Image et sélectionnez Propriétés.
- Cliquez sur l'onglet Symbologie et faites défiler jusqu'au bas de la page.
- Cliquez sur la flèche de la liste déroulante Type et sélectionnez Minimum-Maximum.
- Cliquez sur la flèche de la liste déroulante Statistiques et sélectionnez Des paramètres personnalisés (ci-dessous).
- Spécifiez les valeurs suivantes :
- Min = 0
- Max = 90
- Moyenne = 45
- Ecart type = 1
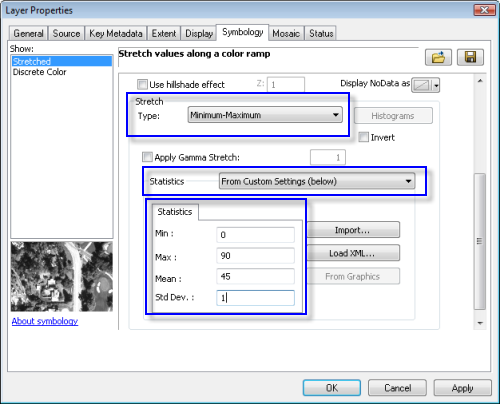
- Vous pouvez également défiler vers le haut et modifier le dégradé de couleurs. Par exemple, vous pouvez choisir un dégradé de couleurs du blanc au bleu. Veillez à activer Inverser afin d'appliquer le dégradé de couleurs du bleu au blanc (de la valeur basse à la valeur élevée).
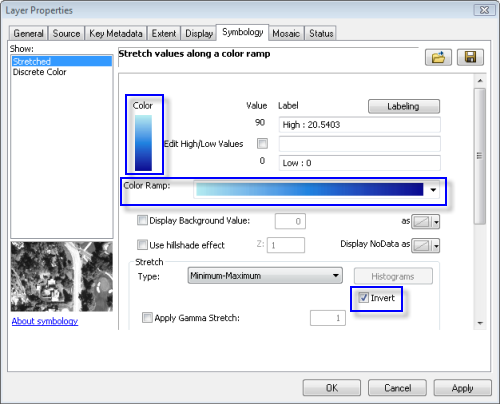
- Cliquez sur Appliquer, puis sur OK.
- Enregistrez la couche de mosaïque. Dans la table des matières, cliquez avec le bouton droit sur la mosaïque et sélectionnez Enregistrer comme fichier de couche.
Créer une exposition
Vous allez créer une autre mosaïque référencée, ajouter la fonction Exposition et créer un fichier de couche de mosaïque pour définir le rendu.
Créer une mosaïque référencée
- Ouvrez l'outil Créer une mosaïque référencée.
- L'entrée est la mosaïque MasterMosaicDataset.
- Spécifiez R_MasterDEM_Aspect pour Mosaïque en sortie.
- Cliquez sur OK.
Ajouter la fonction Exposition
L'exposition identifie la direction de pente descendante du taux de variation maximal des valeurs de chaque cellule par rapport aux cellules voisines. L'exposition peut être assimilée à la direction de la pente. Les valeurs du raster en sortie sont la direction au compas de l'exposition.
- Dans la fenêtre Catalogue, cliquez avec le bouton droit sur R_MasterDEM_Aspect et sélectionnez Propriétés.
- Cliquez sur l'onglet Fonctions.
- Cliquez avec le bouton droit sur Fonction Mosaïque et sélectionnez Insérer > Fonction Exposition.
- Cliquez sur OK pour fermer les deux boîtes de dialogue.
La fonction Exposition calcule les valeurs d'exposition entre 0 et 360. Vous pouvez calculer les statistiques ; toutefois, vous pouvez définir certains paramètres d'étirement qui ne peuvent pas être définis dans le cadre des propriétés de la mosaïque, si bien que vous pouvez renoncer à ce calcul.
Définir les propriétés de la couche de mosaïque
- Ajoutez la mosaïque à ArcMap.
- Dans la table des matières, cliquez avec le bouton droit sur la couche Image et sélectionnez Propriétés.
- Cliquez sur l'onglet Symbologie et faites défiler jusqu'au bas de la page.
- Cliquez sur la flèche de la liste déroulante Type et sélectionnez Minimum-Maximum.
- Cliquez sur la flèche de la liste déroulante Statistiques et sélectionnez Des paramètres personnalisés (ci-dessous).
- Spécifiez les valeurs suivantes :
- Min = 0
- Max = 360
- Moyenne = 180
- Ecart type = 1
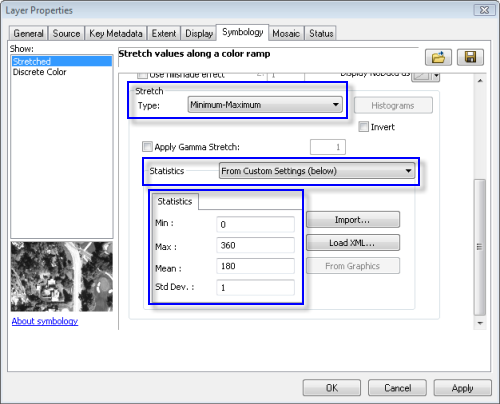
- Vous pouvez également défiler vers le haut et modifier le dégradé de couleurs.
- Cliquez avec le bouton droit sur la zone Dégradé de couleurs et sélectionnez Vue graphique (pour le désactiver).
- Cliquez sur la flèche de la liste déroulante Dégradé de couleurs et cliquez sur Exposition pour choisir le dégradé de couleurs d'exposition par défaut couramment utilisé par les utilisateurs ArcGIS.
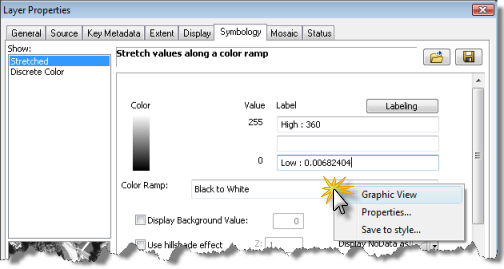
- Cliquez sur Appliquer, puis sur OK.
- Enregistrez la couche de mosaïque. Dans la table des matières, cliquez avec le bouton droit sur la mosaïque et sélectionnez Enregistrer comme fichier de couche.
Créer une hauteur ellipsoïdale du sol
Suivez la procédure détaillée dans la rubrique Conversion de hauteurs orthométriques en hauteurs ellipsoïdales.
Créer le MNS
La mosaïque principale que vous avez créée auparavant était un MNA représentant la terre nue. Vous pouvez créer une autre mosaïque pour prendre en charge les données MNS. Nous supposons que les données MNA et MNS seront utilisées ensemble pour créer la mosaïque principale MNS, car les données MNS sont disponibles uniquement aux résolutions les plus élevées. Pour cela, vous disposez de plusieurs options (classées par ordre de recommandation) :
- Créez une nouvelle mosaïque principale, ajoutez la mosaïque source comme cela a été montré auparavant, mais utilisez la mosaïque lidar MNS source à la place de la mosaïque MNA source. Créez les aperçus, puis créez toutes les mosaïques référencées souhaitées.
- Copiez la mosaïque principale d'origine, supprimez les données MNA lidar, puis ajoutez les jeux de données MNS lidar. Les aperçus existent déjà, mais il peut être nécessaire de les mettre à jour. Utilisez l'outil Synchroniser une mosaïque pour mettre à jour les aperçus obsolètes.
- Modifiez la mosaïque principale d'origine en ajoutant les données lidar MNS et en ajoutant un nouveau champ d'attribut pour identifier des données MNS ou MNA. Modifiez la méthode de mosaïquage (si nécessaire) pour afficher les données appropriées.
Attribution des données
Avant de partager les mosaïques ou de les publier en tant que services d'imagerie, ajoutez des informations d'attribution. Cela peut inclure des remerciements, une description et des informations pour limiter l'utilisation des données.
- Cliquez sur Personnaliser > Options ArcMap.
- Cliquez sur l'onglet Métadonnées.
- Cliquez sur la flèche de la liste déroulante Style de métadonnées et sélectionnez un style pour l'affichage des métadonnées.
Le paramètre ArcGIS par défaut est Description de l'élément, mais vous pouvez préférer afficher plus d'informations, telles que la norme ISO.
- Cliquez sur OK pour fermer la boîte de dialogue.
- Dans la fenêtre Catalogue, cliquez avec le bouton droit sur la mosaïque (ou le fichier de couche) et cliquez sur Description de l'élément.
- Dans l'onglet Description, cliquez sur Modifier.
- Il est conseillé de renseigner : Titre, Balises, Résumé, Description et Crédits. Vous pouvez ajouter plus d'informations, selon vos besoins.
- Cliquez sur Enregistrer.
Publication
Vous pouvez publier la mosaïque ou le fichier de couche que vous avez créés en tant que services d'imagerie. Pour connaître la procédure spécifique, reportez-vous à la rubrique Mise à disposition des données raster.
Pour en savoir plus sur les différents paramètres, reportez-vous à la rubrique Publication des services d'imagerie.
Les mosaïques ou leurs couches associées avec les utilisations des données sont :
- Affichage : ombrage, pente (couche) et exposition (couche).
- Analyse : pente et exposition. Vous pouvez également créer une application Web qui traite la mosaïque principale (référencée) et affiche le résultat dans l'affichage de l'utilisateur.
- Valeurs : mosaïque principale référencée.
Déplacement de données vers un serveur
Dans la plupart des cas, l'ordinateur de bureau et les machines de serveur, ainsi que leur stockage de données parfois, ne sont pas les mêmes. Les chemins d'accès dans une mosaïque sont codés en dur. Par conséquent, si les chemins d'accès à partir de la machine de serveur ne sont pas les mêmes qu'à partir de l'ordinateur de bureau, il convient de mettre à jour les chemins d'accès. Il est recommandé de mettre à jour les chemins sur l'ordinateur de bureau avant d'effectuer le déplacement. Pour plus d'informations, reportez-vous à la rubrique Réparation des chemins d'accès dans une mosaïque.
Veillez à déplacer le dossier des aperçus et le dossier de cache (si vous avez ajouté des données lidar) et à mettre à jour le chemin d'accès à tous les éléments dans la mosaïque, si l'emplacement change.
Assurez-vous également que le serveur a accès aux emplacements où les données sont stockées ; dans le cas contraire, les services d'imagerie peuvent être vides.
Fonctionnalités
Par défaut, le service d'imagerie sera accessible en tant qu'image à toute application ArcGIS ou application Web. Toutefois, si vous envisagez de l'utiliser dans d'autres applications qui ne prennent pas en charge le service d'imagerie ArcGIS, publiez-le avec les fonctionnalités WMS ou WCS.
Téléchargez
Permettre aux utilisateurs de télécharger est une autre fonctionnalité que vous pouvez souhaiter proposer ou non. Le téléchargement permet aux utilisateurs de télécharger les données altimétriques source utilisées dans la mosaïque, telles que le fichier SRTM ou NED. Cela a un impact sur la charge qui s'applique à votre serveur, si de nombreux utilisateurs téléchargent.
Maintenance
Au cas où de nouvelles données sont ajoutées au service existant, vous pouvez procéder d'une des manières suivantes :
- Mettre à jour une mosaïque source existante : créez une copie de la mosaïque modèle et intégrez les données pour effectuer le contrôle qualité. Ajoutez la nouvelle mosaïque à la mosaïque source à l'aide du type de raster Table. Exécutez l'outil Synchroniser une mosaïque sur la mosaïque principale et activez l'option Mettre à jour à l'aide des nouveaux éléments.
- Créer une nouvelle mosaïque source : créez une copie de la mosaïque modèle, intégrez les données et effectuez un contrôle qualité, puis ajoutez la nouvelle mosaïque à la mosaïque principale.
Si les nouvelles données ont une résolution plus élevée, telles que des données lidar, et en supposant que les données de résolution inférieure existent déjà et conviennent pour les aperçus, il n'est pas nécessaire de générer de nouveaux aperçus.