Disponible avec une licence 3D Analyst.
Avant de pouvoir travailler avec l'Extension ArcGIS 3D Analyst, vous devez l'activer. Lorsque vous avez activé l'extension pour toutes les applications que vous projetez d'utiliser (ArcMap, ArcCatalog, ArcGlobe ou ArcScene), vous êtes prêt à ajouter des barres d'outils à l'interface utilisateur pour accéder aux outils 3D Analyst.
Activation de l'Extension ArcGIS 3D Analyst
L'activation des extensions est identique pour toutes les applications. Cliquez sur le menu Personnaliser, puis sur Extensions. La boîte de dialogue Extensions s'affiche. Ici, vous pouvez consulter la sélection d'extensions disponibles en fonction de votre licence. Cochez l'option 3D Analyst pour l'activer et fermez la boîte de dialogue.
Voici une image qui représente la boîte de dialogue Extensions d'ArcMap. Toutes les extensions répertoriées ne sont pas nécessairement identiques pour d'autres applications.
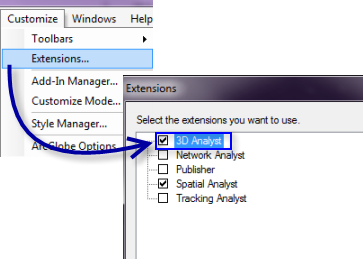
Barres d'outils 3D Analyst
La première étape pour utiliser les outils 3D dans ArcCatalog, ArcMap et ArcScene consiste à ajouter les barres d'outils 3D aux applications.
Il existe trois barres d'outils 3D Analyst :
- Outils Vue 3D (ArcCatalog uniquement)
- Outils de visualisation de globes (ArcCatalog uniquement)
- 3D Analyst (ArcMap et ArcScene uniquement)
Les barres d'outils Outils de visualisation de globes et Outils Vue 3D vous permettent de visionner et parcourir vos données 3D dans ArcCatalog.
La barre d'outils 3D Analyst vous permet d'effectuer l'ensemble des tâches d'analyse et de création de surface dans ArcMap et ArcScene.
Activation des barres d'outils 3D Analyst
Lorsque vous avez activé l'extension 3D Analyst à partir du menu Personnaliser dans ArcCatalog, ArcMap et ArcScene, vous devez ajouter la ou les barres d'outils 3D Analyst.
- Cliquez sur le menu Personnaliser.
- Pointez sur Barres d'outils.
- Dans ArcCatalog :
- Cliquez sur Outils Vue 3D.
- Cliquez sur Outils de visualisation de globes.
- Dans ArcMap et ArcScene :
- Cliquez sur 3D Analyst.
La ou les barres d'outils sont ajoutées à l'interface d'application.
La barre d'outils 3D Analyst inclut des outils interactifs que vous pouvez utiliser sur des surfaces 3D pour interpoler des hauteurs de points, de lignes ou de polygones numérisés ou pour créer une isoligne, une ligne indiquant le chemin de plus grande pente, une ligne de visée ou un diagramme de profil pour des résultats de lignes. Utilisez ces outils pour mieux comprendre les motifs des surfaces 3D qui ne sont pas évidents. Les outils de la barre d'outils 3D Analyst diffèrent légèrement selon si vous souhaitez travailler dans ArcMap ou ArcScene. Leurs différences sont décrites ci-dessous.
Outils 3D Analyst interactifs dans ArcMap
Les outils interactifs de la barre d'outils 3D Analyst d'ArcMap peuvent être utilisés avec des TIN, des jeux de données de MNT ou des surfaces raster :
Le menu déroulant Options de la barre d'outils 3D Analyst fournit des options d'affichage et d'interpolation pour les profils. Pour plus d'informations sur ces options, reportez-vous à la rubrique Options du menu déroulant 3D Analyst+++.
Il existe certaines restrictions lors de l'utilisation des outils interactifs de la barre d'outils 3D Analyst et des jeux de données de MNT dans ArcMap. Par défaut, les outils interactifs ne sont pas activés à moins que le MNT ne soit en pleine résolution. Pour plus d'informations sur l'utilisation des outils interactifs avec les jeux de données de MNT, reportez-vous à la rubrique Outils interactifs pour les jeux de données de MNT.
Outils 3D Analyst interactifs dans ArcScene
Les outils interactifs de la barre d'outils 3D Analyst d'ArcScene peuvent être utilisés avec les surfaces TIN et raster :
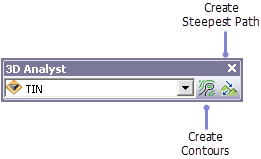
Opérations possibles avec 3D Analyst et ArcMap+++
Opérations possibles avec 3D Analyst et ArcScene ?+++
Opérations possibles avec 3D Analyst et ArcCatalog+++
Outils d'analyse 3D interactifs de la barre d'outils 3D Analyst