Disponible avec une licence 3D Analyst.
Les performances de votre document ArcGlobe varient en fonction de nombreux facteurs, tels que le volume des données affichées, les options de symbologie pour une ou plusieurs couches, vos paramètres d'application ou le matériel que vous utilisez. En toute probabilité, c'est une combinaison de toutes ces questions qui peut influer sur les performances d'ArcGlobe.
La manière la plus efficace pour améliorer les performances afin qu'elles répondent à vos besoins, consiste à optimiser les couches dans la vue 3D. Pour plus d'informations sur l'optimisation des couches, reportez-vous aux rubriques suivantes :
- Optimisation de couches de surface et raster
- Optimisation de couches de multipatch 3D
- Utilisation de la consolidation de caches dans ArcGlobe
Vous pouvez aussi améliorer les performances d'ArcGlobe en ajustant les paramètres de l'application et de l'ordinateur. Les optimisations importantes comprennent les éléments suivants :
- Augmentation de la capacité de mémoire virtuelle
- Quand votre ordinateur manque de mémoire physique, il commence à paginer en mémoire virtuelle sur votre disque dur. ArcGlobe peut avoir besoin d'utiliser cette mémoire virtuelle, et il faut suffisamment d'espace à attribuer pour son usage.
- La capacité de mémoire virtuelle doit être au moins deux fois supérieure à celle de la mémoire physique. Par exemple, si vous disposez de 512 Mo de mémoire physique (RAM), vous devez attribuer au moins 1 024 Mo de mémoire virtuelle.
- Vous pouvez accéder à vos paramètres de mémoire virtuelle sous l'onglet Avancé, accessible à partir de Poste de travail > Propriétés.
- Attribution de mémoire pour une vue 3D particulière
- Vous pouvez définir la manière dont la mémoire est attribuée aux différentes tâches d'ArcGlobe. Par exemple, si votre document comporte beaucoup d'images drapées, réaffectez de la mémoire d'autres catégories dans la catégorie Images/raster.
Pour en savoir plus sur la mémoire et les paramètres de cache
- Vous pouvez définir la manière dont la mémoire est attribuée aux différentes tâches d'ArcGlobe. Par exemple, si votre document comporte beaucoup d'images drapées, réaffectez de la mémoire d'autres catégories dans la catégorie Images/raster.
- Amélioration du matériel
- L'amélioration de matériel la plus efficace consiste à augmenter la mémoire physique (RAM).
- Une autre amélioration efficace du matériel consiste à mettre à niveau votre carte graphique.
- Interruption de la récupération des tuiles lors de la navigation
- ArcGlobe utilise deux threads simultanés, l'un pour le rendu et l'autre pour le calcul, le stockage et la récupération du cache disque. Cette option interrompt le thread de récupération des tuiles et attribue toutes les ressources au thread de rendu, ce qui contribue à améliorer l'expérience de navigation.
- Quand l'option Interrompre la récupération des tuiles lors de la navigation est activée, les affirmations suivantes sont vraies :
- Les tuiles qui sont déjà en mémoire continuent à être utilisées dans l'affichage.
- Les tuiles supplémentaires sont uniquement calculées ou chargées quand la caméra met fin à la navigation.
- Le thread de récupération des tuiles est réactivé lorsque vous cessez de naviguer, auquel cas la vue 3D commence le téléchargement et l'affichage des données appropriées au niveau de détail courant.
- Pour activer cette option, cliquez sur Personnaliser > Options ArcGlobe, activez l'onglet Niveau de détail, puis cochez l'option Interrompre la récupération des tuiles lors de la navigation.
- Cette option ne doit pas être utilisée lors de l'exportation d'un fichier d'animation car seules les données actuellement en mémoire, probablement un petit sous-ensemble des données requises, sont utilisées pour créer la vidéo en sortie.
- Amélioration temporaire des performances d'affichage à l'aide de l'affichage rapide
- L'affichage rapide permet de réduire la qualité de l'affichage, et donc de diminuer la quantité de mémoire utilisée pour améliorer la vitesse interactive de la vue 3D.
- Ni les caches de données ni les propriétés de couche existants ne sont affectés.
- Activez l'affichage rapide et activez/désactivez certaines options en accédant à Personnaliser > Options ArcGlobe > Niveau de détail.
Pour en savoir plus sur les différents types d'options de débrayage de l'affichage rapide
- Améliorer les performances en réduisant la qualité d'affichage à l'aide de paramètres de compression
- Le rendu du contenu 3D nécessite souvent des calculs importants et votre ordinateur peut rencontrer des difficultés à afficher toutes vos données. Dans ce cas, vous pouvez configurer ArcGlobe de façon à utiliser des techniques de compression visant à afficher une qualité moindre des données et améliorer les performances par défaut. Pour ajuster les paramètres de compression, utilisez l'onglet Compression de la boîte de dialogue Options ArcGlobe dans le menu Personnaliser. Les paramètres s'appliquent à l'image, à l'altitude et aux couches de multipatch et sont décrits ci-dessous :
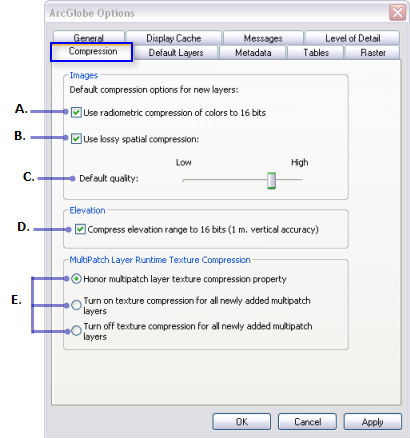
Compression, paramètre Description A
Sélectionnez cette option pour activer la compression radiométrique des images par défaut. La compression radiométrique réduit le nombre de bits utilisés pour afficher les couleurs d'une image.
B
Sélectionnez cette option pour activer la compression spatiale avec perte des images par défaut. La compression spatiale avec perte réduit l'espace de stockage de cache en faisant spatialement la moyenne de la distribution des couleurs dans une image.
C
Déplacez le curseur vers la droite pour améliorer la qualité par défaut des images et vers la gauche pour la diminuer.
D
Sélectionnez cette option pour activer la compression des couches d'altitude par défaut. La compression d'altitude réduit le nombre de bits utilisés pour afficher la plage d'altitude d'un raster. Notez que cette opération peut donner un aspect "angulaire" au sol en cas d'application d'un zoom avant proche de la surface du globe.
E
Ces options sont des variations du rendu avec image de texture compressée pour une utilisation optimale avec votre carte graphique. Ce rendu compressé est connu sous le nom de compression DXT et s'applique particulièrement aux entités multipatch texturées, telles que les bâtiments. Il a une influence sur les performances d'ArcGlobe uniquement lorsque ces types d'entités sont affichés.
Cette technique permet souvent d'améliorer de façon significative les performances des objets texturés avec seulement une dégradation mineure de la qualité visuelle des textures.
Trois options sont disponibles :
- La première respecte la compression DXT couche par couche. Après avoir sélectionné cette option, vous pouvez appliquer la compression de texture à la couche de classe d'entités multipatch (Propriétés de la couche > Affichage du globe > Activer le rendu avec textures compressées). En d'autres termes, vous choisissez d'appliquer la compression DXT à des couches spécifiques uniquement.
- En choisissant la deuxième option, vous appliquez, par défaut, une compression DXT des textures à toutes les couches de classe d'entités multipatch que vous venez d'ajouter dans ArcGlobe. En d'autres termes, vous choisissez la compression DXT pour toutes les couches de multipatch et obtenez ainsi les performances maximales pour ce genre de données.
- Sélectionnez la troisième option pour que la compression DXT des textures ne soit pas appliquée aux couches de classe d'entités multipatch que vous venez d'ajouter. En d'autres termes, vous n'utilisez pas la compression DXT pour les couches de multipatch et vous affichez ainsi les textures en résolution maximale et fournissez la meilleure qualité visuelle des images.
- Le rendu du contenu 3D nécessite souvent des calculs importants et votre ordinateur peut rencontrer des difficultés à afficher toutes vos données. Dans ce cas, vous pouvez configurer ArcGlobe de façon à utiliser des techniques de compression visant à afficher une qualité moindre des données et améliorer les performances par défaut. Pour ajuster les paramètres de compression, utilisez l'onglet Compression de la boîte de dialogue Options ArcGlobe dans le menu Personnaliser. Les paramètres s'appliquent à l'image, à l'altitude et aux couches de multipatch et sont décrits ci-dessous :