Valid aviation annotation feature classes contain three fields in addition to the standard ArcGIS Desktop fields: MapId_Txt, IsVisible, and AnnoSizeChange. The MapId_Txt and IsVisible fields are required for aviation feature classes in general; AnnoSizeChange is annotation feature class specific. The AnnoSizeChange field stores the difference in the annotation feature's font sizes from the specification size.
To make your aviation annotation feature classes valid, add the following three fields:
| Field name | Data type | Default value | Domain | Length |
|---|---|---|---|---|
MapId_Txt | Text | <Leave Blank> | <Leave Blank> | 255 |
IsVisible | Short Integer | 1 | Code_Yes_No | N/A |
AnnoSizeChange | Double | 0 | N/A | N/A |
- Start ArcMap or ArcCatalog.
- If you are in ArcMap, click the Catalog button
 on the Standard toolbar.
on the Standard toolbar. - Dans l'arborescence du catalogue, cliquez avec le bouton droit de la souris sur la géodatabase dans laquelle vous souhaitez créer la nouvelle classe d'annotations.
- Sélectionnez Nouveau > Classe d'entités.
- Saisissez le Nom.
- Cliquez sur la flèche de liste déroulante Type, puis sur Entité annotation ESRI.
- Cliquez sur la flèche de la liste déroulante, puis sélectionnez la classe d'entités à laquelle vous souhaitez lier la nouvelle classe d'entités annotations. La classe d'entités doit figurer dans le même jeu de données d'entité que la classe d'entités annotations en cours de création. Vous ne pouvez pas changer cette propriété par la suite.
- Cliquez sur Suivant.
- Recherchez et sélectionnez un système de coordonnées dans la fenêtre des systèmes de coordonnées, ou cliquez sur Importer ou sur Nouveau pour spécifier un système de coordonnées.
- Cliquez sur Suivant.
- You can type a different x,y domain, but the default should be sufficient.
The x/y domain is calculated based on the coordinate system you specified in step 9.
- Cliquez sur Suivant.
- Tapez une échelle de référence.
- Click the Map Units drop-down arrow and choose the units in which your annotation will be stored. The units should match the units you specified for your coordinate system in step 9.
- Make sure all the check boxes are unchecked in the Editing Behavior area of the New Feature Class dialog box.
- Click the Label Engine drop-down arrow and choose Maplex Label Engine.
- Pour définir l'option "Sélection du symbole dans la table", reportez-vous à la rubrique Modification des propriétés des classes d'entités annotations.
- Cliquez sur Suivant.
- Spécifiez les champs de la classe d'entités liée contenant du texte pour la première classe d'annotations. Vous pouvez choisir un champ d'étiquette ou cliquer sur Expression pour spécifier plusieurs champs.
- Définissez les propriétés par défaut de symbole textuel et de placement de la classe d'annotations.
Vous pouvez définir ces propriétés une par une ou cliquer sur le bouton Styles d'étiquettes pour charger un style d'étiquette existant.
- Cliquez sur Plage d'échelle pour spécifier l'annotation de plage d'échelle affichée par cette classe.
- Cliquez sur Requête SQL pour indiquer que seules certaines entités de la classe d'entités liée sont annotées par la classe d'annotations.
- If you want to add an additional annotation class, click New and specify the name of the annotation class. Repeat steps 19 through 22 to set its properties.
- Repeat step 23 until you have specified all the annotation classes and their properties.
- If you want to use the advance callout/multiple text element functionality, click Leader in the Text Symbol area and complete steps 26 and 27.
- In the Properties area of the Editor dialog box that appears, click the Type drop-down arrow and choose Advanced Callout.
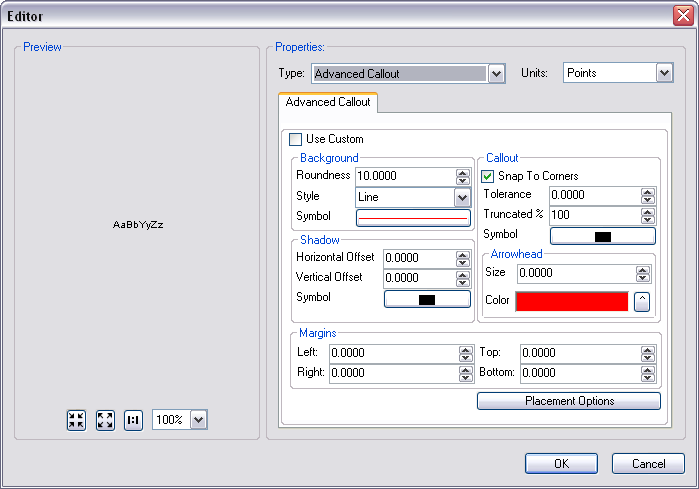
- Click OK.
- Cliquez sur Suivant.
- If you are creating the new annotation feature class in a file or enterprise geodatabase, and you want to use a custom storage keyword, click Use configuration keyword, then choose the keyword you want to use from the drop-down list. If you don't want to use a custom storage keyword, leave the Default.
- Click Next.
You can now add the MapId_Txt, IsVisible, and AnnoSizeChange fields to make the aviation annotation feature class valid.
- To add the first field to the feature class, click the first blank row in the Field Name column and type MapId_Txt.
- Click in the Data Type column next to the new field's name and choose Text.
- To create an alias for this field, click the text box next to Alias and type the alias.
- Change the Length field property to 255.
- To add the second field to the feature class, click the next blank row in the Field Name column and type IsVisible.
- Click in the Data Type column next to the new field's name and choose Short Integer.
- Type 1 for the Default Value.
- To associate a domain with this field, click the field next to Domain and choose Code_Yes_No.
- To add the third field to the feature class, click the next blank row in the Field Name column and type AnnoSizeChange.
- Click in the Data Type column next to the new field's name and choose Double.
- Type 0 for the Default Value.
- If you want to use the advanced callout/multiple text element functionality, click the TextString field, click the text box to the right of the Length field property, then set it to 2,000 or higher.
- Cliquez sur Terminer.
- To create non feature-linked annotation, follow the substeps to delete the relationship class that has been created for the new annotation class and the related feature class.
- In the Catalog window, right-click the annotation feature class that has been created and click Properties.
- Click the Relationships tab.
- Note the name of the relationship class listed under the Relationship heading and click OK.
- Find the relationship class in the geodatabase in the Catalog window.
- Right-click the relationship class and click Delete.
The Confirm Delete message appears so you can confirm the deletion.
- Click Yes.
Le bouton Importer permet d'importer un système de coordonnées à partir d'une classe d'entités existante ou d'un jeu de classes d'entités existant.
Le bouton Nouveau permet de créer un nouveau système de coordonnées.
Dès lors que vous avez choisi un système de coordonnées, vous pouvez cliquer sur Modifier pour l'ajuster.
L'échelle devrait être égale à l'échelle à laquelle l'annotation est normalement affichée.