Disponible avec une licence Data Reviewer.
Once you have created batch jobs using the Reviewer Batch Job Manager, you can use them to validate data in your database with the Reviewer Batch Validate tool. When you run a batch job, all the checks included in the batch job are run using the feature classes, subtypes, and selection sets you have specified. The records that correspond with the criteria for each check are then written to the Reviewer table for correction or further inspection.
After you choose the extent on which to run the batch job, you can validate the individual checks to determine which checks can be run on your data. Depending on the extent you choose, you might not be able to run all the checks in the batch job. For example, if you have only parcel polygons selected and you are running the Reviewer Batch Validate tool with the Selection Sets option, a check that validates street centerlines would be visible but would not generate any records, since street centerlines are not part of the selection set.
You can also change the workspace for the entire batch job or individual checks within it. This allows you to use an existing batch job with a different data source.
After the batch job has been run, a log file is generated that provides information on each individual check, the number of features it has been run against, and the number written to the Reviewer table. This log file is located in the %Appdata%\ESRI\Production<release> directory.
- Start ArcMap.
- If necessary, load data in the map.
- On the main menu, click Customize > Toolbars > Data Reviewer.
- Start a Reviewer session in one of the following:
- Click the Reviewer Batch Validate button
 on the Data Reviewer toolbar.
on the Data Reviewer toolbar.
The Batch Validate dialog box appears.
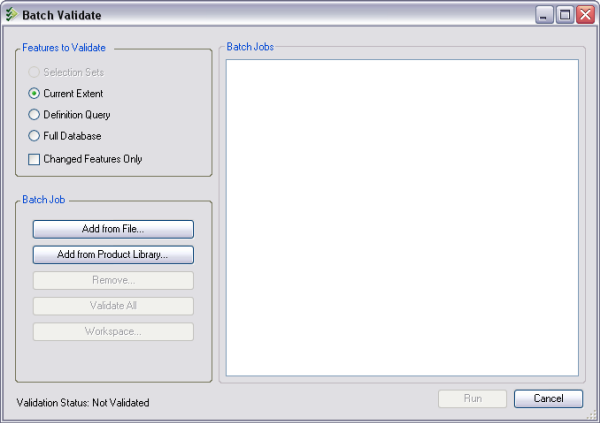
- Click Add from File.
The Select Batch Job File dialog box appears.
- Navigate to the batch jobs you want to run with the Reviewer Batch Validate tool.
- Click Open.
The Batch Validate dialog box appears. The checks in the batch job appear in the Batch Jobs area.
If there are multiple workspaces referenced in the batch job, the Update to Single Workspace dialog box appears so you can choose the workspace you want to validate with the batch jobs.
When there is only one workspace in ArcMap, the batch job's workspace is automatically updated to the current workspace.
- Optionally click Validate All to ensure that all the feature classes that correspond with the checks are loaded in the map.
- Choose an extent to use in the Features to Validate area.
- Selection Sets—The currently selected features. If you have a definition query defined for any of the feature classes you are using with the check, it is applied to the feature class.
- Current Extent—The current extent in the map display. If you have a definition query defined for any of the feature classes you are using with the check, it is applied to the feature class.
- Definition Query—The extent defined by layer definition queries for each feature class. If you have a definition query defined for any of the feature classes you are using with the check, it is applied to the feature class.
- Full Database—The entire feature class.
- Changed Features Only—If you are validating data in a versioned geodatabase, you can also choose to run a check only on features that have been edited. It's enabled when the production workspace references an enterprise geodatabase. This setting limits validation to those features that have changed from the parent to child version and only applies to a check's primary feature class (Feature Class 1). All features in secondary data resources (Feature Class 2+) are used in the validation.
- Click Validate All.
All the checks are validated against the extent you have chosen. All checks with corresponding data loaded in the table of contents are enabled, and those that do not have the appropriate data loaded in the table of contents are disabled.
- Click Run.
The checks included with the batch job are run against the extent you have chosen. When the batch job has finished running, a message appears notifying you of the number of records that have been written to the Reviewer table.
- Cliquez sur OK.
- If necessary, click the Reviewer Table button
 to open the Reviewer Table window and review the batch job results.
to open the Reviewer Table window and review the batch job results.