Before you can add real-time tracking services to your map, you need to first follow this procedure to create a connection to a Tracking Server.
- Click the
 button on the Standard toolbar to open the Add Data dialog box.
button on the Standard toolbar to open the Add Data dialog box.
- Click Tracking Connections in the Look in drop-down menu.
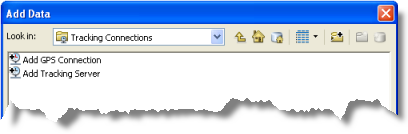
- Double-click Add Tracking Server.
The Add Tracking Server option can also be found under Tracking Connections in the Catalog tree in ArcCatalog or in the Catalog window in ArcMap.
- The Add Tracking Server dialog box opens. Type the name of the machine that hosts your Tracking Server in the Server Name text box.

- Type the name that you want for your Tracking Server connection in the Connection Name text box.
- If the machine hosting your Tracking Server requires authentication, type your user name and password in the Account panel at the bottom of the Add Tracking Server dialog box.
- Click Test Connection to verify that your connection succeeded.
If the connection succeeded, the Just the following service(s) button in the Which Services do you want to connect to on this server? panel is enabled.
- In the Which Services do you want to connect to on this server? panel, choose which services you want to connect to from the Tracking Server. Click the All services button to connect to all available services or click the Just the following service(s) button and check the check boxes next to the names of the services you want to connect to.
- After selecting the services you want, click OK to create the Tracking Server connection.
The new Tracking Server connection you created now appears in the Tracking Connections folder in the Add Data dialog box. The Tracking Server connection appears with the connection name you specified earlier.
You can now add real-time tracking services from your Tracking Server connection to your map as tracking layers.