Conditions préalables :
The Animation tool is only available when using Tracking Analyst in ArcMap. To use the tool, you must first load a tracking layer into your map document.
- Click Tracking Analyst on the Tracking Analyst toolbar to expand the drop-down list. Click Animation Tool to open the Animation Tool dialog box.
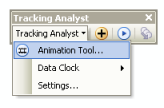
If Animation Tool appears dimmed, you may have forgotten to load a tracking layer into your map document.
- First you must define a date range, or playback window, for your animation. Click the Start Date drop-down arrow to expand a calendar object to select the start date for the playback window. You can also click in the Start Date text box and enter new values for the start date and time. Set End Date in the same way to define the playback window for your animation.
The playback window defines the period of time that will appear in your animation. By default, the Animation tool inherits its playback window from Playback Manager.
- Next, you must define the number of frames to appear in your animation. Click in the Create a frame every text box and type a number of frames to include per unit time. Click the arrow on the drop-down list next to it and click an appropriate unit of time. The number entered and the units selected will define the frame frequency.
If you are unsure what an appropriate frame frequency is for your data, you will probably need to return to this step and modify the frequency after calculating the frame count in the next step.
- Click the Calculate button. Observe that the Frame Count (10000 max) text box becomes populated with a number. This number represents the total number of frames that will appear in your animation. This number is calculated based on the playback window you chose and the frame frequency you specified in the Create a frame every text box and drop-down list.
If the calculated frame count is much greater than or much less than you were expecting, double-check the playback window and frame frequency you specified. A mistake in either of these values could cause an unexpected frame count. If the number of frames exceeds the system maximum, an error message appears.
- Click the Animation Format drop-down arrow and choose the output format for your animation. Selecting AVI Video Engine will create an AVI file for the animation output. Selecting Frame Image Engine will create a collection of BMP files (one for each frame) for the animation output.
If you select AVI Video Engine, you can optionally click the Configure Engine button. This opens the Video Compression dialog box, which allows you to configure the type of video compression to be used. These settings are intended for advanced users only.
- Next, enter the resolution for your animation output. Click in the Width text box and type a number of pixels for the width of your animation. Click in the Height text box and type a number of pixels for the height of your animation.
By default, the width and height of your animation are set equal to the width and height of your map window (in pixels). Choosing a width and height that have different proportions than the map window will create a distorted output. To avoid any possible distortion, check the Maintain Aspect Ratio check box to constrain the frame proportions. This causes the value in the Height text box to automatically update whenever the value in the Width text box is changed, and vice versa.
- Click the Save As button to open the Save As dialog box.
- Browse to the location where you want the output of your animation to be saved. Type a name for your animation file (or files) in the File name text box. Click the Save button to close the Save As dialog box. Notice that the location and file name you selected are displayed in the Save To File text box on the Animation Tool dialog box.
If you selected Frame Image Engine for the animation output, your animation output is a collection of BMP files saved in the location you chose. The file name for each individual file is the name you entered followed by the frame number.
- Click the Generate button to create your animation.
As the Animation tool generates the output animation, the Creating Movie File dialog box shows the overall progress. You can click the Cancel button while this dialog box is open to terminate the animation creation. If the animation is completed successfully, the output file or files can be found in the output location you selected.