+++Track Manager est une fenêtre ancrable qui vous permet d'afficher et d'interagir avec les pistes et les entités de suivi de la carte. +++Track Manager contient un volet Pistes, qui vous permet d'afficher une liste de pistes, de mettre en surbrillance des pistes, d'effectuer un zoom sur les pistes et de réaliser d'autres opérations sur les ensembles de pistes de votre choix. Le volet Entités permet d'afficher les détails de chaque entité contenue dans les pistes.
L'image ci-dessous montre +++Track Manager de deux manières différentes. Si vous devez uniquement analyser des pistes, vous pouvez conserver la configuration de base par défaut de +++Track Manager. Pour analyser des entités de suivi et utiliser des fonctionnalités plus avancées, vous pouvez développer +++Track Manager.
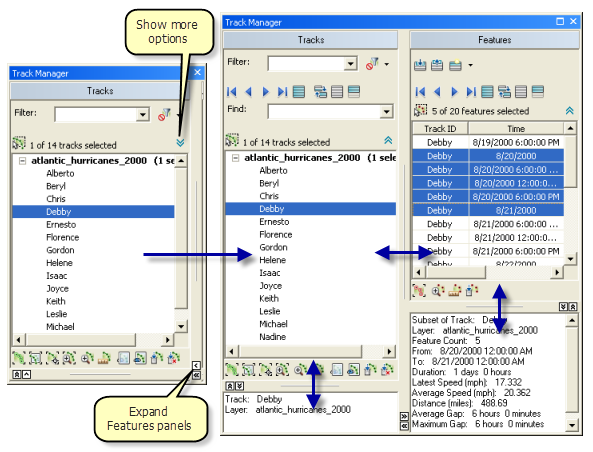
Liste de pistes
La liste de pistes regroupe les pistes contenues dans les couches de suivi de la carte, organisées par couche de suivi. Avant de pouvoir effectuer des opérations sur les pistes ou d'en afficher les détails, vous devez activer une ou plusieurs pistes. Pour activer les pistes, il suffit de cliquer dessus dans la liste de pistes ou d'utiliser le filtrage et les options de recherche décrites ci-dessous. Les boutons fléchés sont fournis pour parcourir rapidement la liste de pistes. Vous pouvez également utiliser les touches de direction du clavier. Les raccourcis clavier MAJ et CTRL permettent également de réaliser des formes plus avancées d'activation des pistes. L'outil +++Grab Tracks From Map est également fourni pour activer directement les pistes sur la carte.
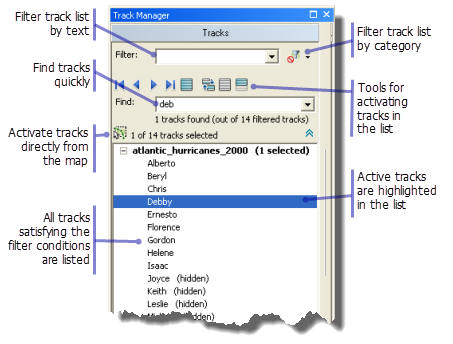
Filtrage et recherche dans la liste de pistes
Par défaut, +++Track Manager affiche une liste de toutes les pistes contenues dans votre carte. Si votre carte comporte un grand nombre de pistes, il peut être difficile de trouver celles qui vous intéressent. C'est pourquoi +++Track Manager propose des options permettant de filtrer et de rechercher les pistes.
La zone de texte de filtrage qui se trouve en haut du volet Pistes permet de filtrer rapidement l'intégralité de la liste de pistes. Seules les pistes dont l'identifiant contient la chaîne indiquée dans la zone de texte sont répertoriées. La liste de pistes est immédiatement actualisée à chaque fois que le contenu de la zone de texte est modifié. La liste de pistes peut également être filtrée en appliquant un filtre de catégorie. Par défaut, aucun filtre de catégorie n'est appliqué. A l'aide d'un filtre de catégorie, vous pouvez limiter la liste de pistes pour n'afficher que les pistes visibles, que les pistes masquées ou uniquement les pistes purgées. Par exemple, si vous décidez d'interrompre la purge d'un ensemble spécifique de pistes, vous pouvez afficher uniquement les pistes purgées pour trouver plus facilement celles que vous recherchez.
Les pistes peuvent être activées à l'aide des boutons fléchés au-dessus de la zone de texte Rechercher. Vous trouverez plus rapidement des pistes spécifiques à l'aide de la zone de texte Rechercher. Lorsque vous saisissez du texte dans la zone de texte Rechercher, les boutons fléchés (et le bouton Tout sélectionner) activent uniquement les pistes dont l'identifiant contient la chaîne indiquée dans la zone de texte Rechercher. Cela vous permet de trouver rapidement les pistes qui vous intéressent, sans filtrer la liste entière.
Liste d'entités
La liste d'entités affiche chaque entité de suivi pour l'ensemble courant de pistes actives. Si aucune piste n'est active, aucune entité n'est répertoriée. Si une piste est active, toutes les entités de cette piste sont répertoriées, et vous pouvez utiliser les boutons fléchés pour passer d'une entité à l'autre et examiner leurs attributs. La fonctionnalité analytique fournie est similaire à l'outil Step, mais elle est plus puissante. La liste d'entités vous permet d'afficher simultanément les entités de plusieurs pistes, et au lieu de trier les entités par unité de temps, vous pouvez les trier en fonction d'autres champs, selon le type d'analyse dont vous avez besoin.
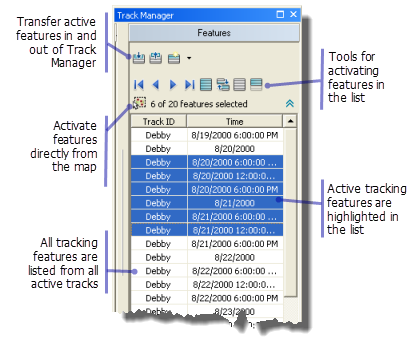
Comme avec les pistes, les entités doivent être activées avant de pouvoir faire l'objet d'opérations. Les entités peuvent être activées en cliquant dessus dans la liste d'entités, à l'aide des boutons fléchés, à l'aide des touches de direction du clavier ou en utilisant l'outil +++Grab Tracking Features From Map. Comme avec les pistes, les raccourcis clavier MAJ et CTRL permettent d'obtenir des formes d'activation plus avancées.
Pour en savoir plus sur le transfert d'ensembles de sélection avec +++Track ManagerOpérations sur les pistes et les entités actives
Dans +++Track Manager, des rangées de boutons vous permettent d'effectuer des opérations sur l'ensemble actuel des pistes et entités actives. Certains de ces boutons réalisent une fonction unique simple. Par exemple, vous pouvez cliquer sur un bouton pour effectuer un zoom sur l'étendue de toutes les pistes actuellement actives, ou vous pouvez cliquer sur un bouton pour purger l'ensemble actuellement actif des entités de suivi. D'autres opérations restent activées et continuent à s'appliquer à l'ensemble actuel des pistes ou entités actives, même lorsque cet ensemble change. Il s'agit dans ce cas de modes.
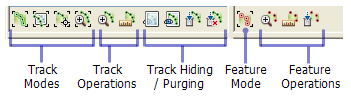
Pour en savoir plus sur les modes de +++Track Manager
Etant donné que beaucoup d'applications Tracking Analyst impliquent de grand volumes de données, +++Track Manager fournit également des outils pour réduire les données au niveau de la piste.
Affichage d'informations sur les pistes et les entités
+++Track Manager présente deux volets d'informations permettant de voir des informations détaillées sur les pistes et les entités au format de texte. Lorsqu'une seule piste est activée, les informations détaillées sur la piste sont automatiquement calculées et fournies dans le volet +++Track Information. Ce volet est utile, car il vous permet de parcourir vos pistes une par une, et de les identifier et de les analyser rapidement en vous basant sur ces informations. Si deux pistes ou plus sont activées, des informations récapitulatives concernant le groupe de pistes sont fournies.
De même, des informations détaillées sont fournies dans le volet +++Feature Information lorsqu'une seule entité est sélectionnée. Pour les entités, une liste complète de leurs attributs est fournie, ainsi que des statistiques calculées automatiquement, telles que la vitesse, la trajectoire et la distance par rapport à l'entité précédente. Ceci permet de parcourir facilement les entités d'une piste et d'observer la façon dont les principaux attributs et les statistiques évoluent.
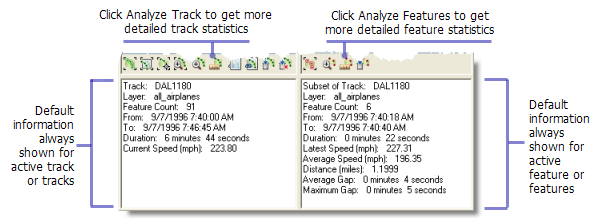
Des statistiques plus avancées peuvent être affichées dans chacun des volets (pour l'ensemble des pistes actives ou l'ensemble des entités sélectionnées) à l'aide des boutons +++Analyze Track et +++Analyze Features. Le bouton +++Analyze Track génère un ensemble plus complet de statistiques pour toutes les pistes actives. Le bouton +++Analyze Features calcule des statistiques au niveau d'une piste secondaire pour les portions de pistes couvertes par les entités actives.