Une fois l'installation terminée, l'assistant ArcGIS Administrator s'affiche. Vous pouvez également démarrer cet assistant pour sélectionner ou modifier un produit ultérieurement en sélectionnant ArcGIS Administrator dans Démarrer > Tous les programmes > ArcGIS > ArcGIS Administrator.
ArcGIS Administrator vous aide à configurer ArcGIS Desktop. Vous pouvez choisir un des deux types de produits suivants : Licence flottante ou Licence fixe.
I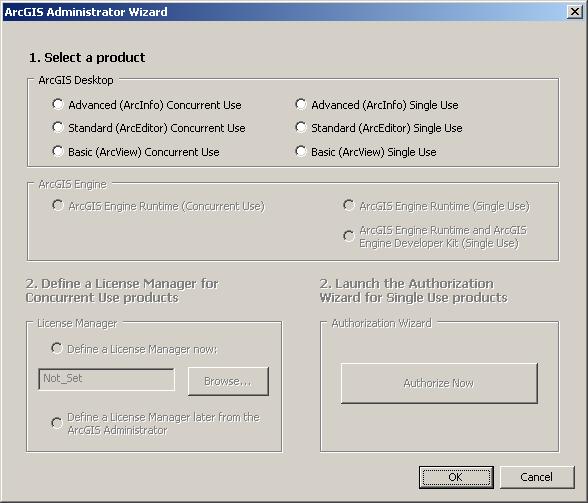
Licence flottante
Les produits sous licence flottante utilisent un gestionnaire de licence, version 10.5, installé centralement ou localement. Suivez ces instructions pour autoriser les produits sous licence flottante.
Etape 1 : sélectionnez un des trois produits sous licence flottante.
Etape 2 : définissez un gestionnaire de licence. Il doit s'agir d'un gestionnaire de licence 10.5. Une fois le gestionnaire de licence défini pour les produits sous licence flottante, les applications sont prêtes à l'emploi.
Pour installer et autoriser le gestionnaire de licence, reportez-vous au Guide de référence du gestionnaire de licence.
Licence fixe
Les produits sous licence fixe doivent être autorisés sur chaque machine pour être utilisés. Vous aurez besoin des codes d'autorisation présents sur MyEsri. Les nouveaux clients recevront un message électronique contenant les codes d'autorisation. Les clients existants peuvent se connecter à un compte global Esri et accéder au sous-onglet Licences de l'onglet Mes organisations.
Pour ArcGIS Desktop (licence fixe), le code d'autorisation commence par les lettres ESU ou EVA, suivies de neuf chiffres numériques, par exemple ESU123456789. Procédez comme suit pour autoriser les produits sous licence fixe. (Les coordonnées sont disponibles à l'adresse http://www.esri.com/about-esri/contact.)
Etape 1 : sélectionnez un des trois produits sous licence fixe.
Etape 2 : cliquez sur Autoriser maintenant pour lancer l'assistant d'autorisation du logiciel. L'assistant vous guide à travers le processus d'autorisation en ligne ou hors connexion.
Autorisation en ligne
Avec l'autorisation en ligne, l'assistant d'autorisation du logicielse connecte directement au site d'autorisation Esri à l'aide d'un protocole SSL (Secure Sockets Layer) à partir de la machine déployée. L'autorisation hors connexion peut être utilisée si la machine sur laquelle le logiciel a été installé est connecté à Internet. L'autorisation en ligne peut s'effectuer en saisissant manuellement le code d'autorisation dans l'assistant d'autorisation du logiciel ou en créant un fichier d'approvisionnement (.prvc) sur My Esri.
Pour plus d'informations sur le fichier d'approvisionnement, reportez-vous au Guide de référence du gestionnaire de licence.
Autorisation hors connexion
L'autorisation hors connexion est utilisée si la machine sur laquelle ArcGIS Desktop est installé n'a pas accès à Internet. Dans ce cas, le processus d'autorisation crée un fichier texte qui peut être chargé dans le serveur d'autorisation Esri depuis une machine connectée à Internet ou qui peut être envoyé dans un message électronique au service client Esri afin d'obtenir un fichier de réponse d'autorisation (.respc). Ce fichier de réponse d'autorisation peut être copié sur la machine où ArcGIS Desktop est installé et utilisé pour autoriser ArcGIS Desktop sans une connexion Internet directe.
Etape 3 : lorsque l'assistant d'autorisation du logiciel s'ouvre, trois options d'autorisation vous sont proposées :
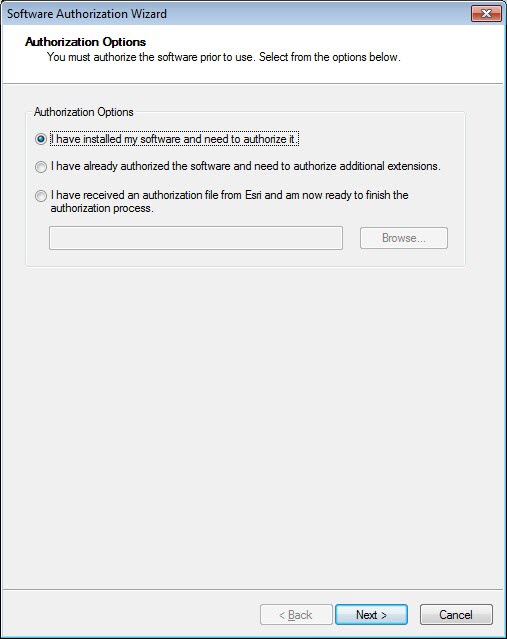
- J’ai installé mon logiciel et j’ai besoin de l’autoriser.
Sélectionnez cette option pour continuer le processus d'autorisation en entrant le code d'autorisation que vous avez reçu du service client Esri.
- J’ai déjà autorisé le logiciel et je dois autoriser des extensions supplémentaires.
Cette option est utilisée si vous avez déjà autorisé le produit ArcGIS Desktop principal et que vous souhaitez maintenant autoriser des extensions. L'autorisation d'extensions complémentaires acquis après l'autorisation du produit ArcGIS Desktop principal peut s'effectuer en démarrant ArcGIS Administrator dans Démarrer > Tous les programmes > ArcGIS. Une fois l'utilitaire ArcGIS Administrator ouvert, sélectionnez le dossier Desktop et choisissez Autoriser maintenant.
- J’ai reçu un fichier d’autorisation d’Esri et je peux maintenant terminer le processus d’autorisation.
Sélectionnez cette option si vous avez reçu un fichier d'approvisionnement de la part du portail d'assistance client Esri.
Sélectionnez l'option appropriée, puis cliquez sur Suivant.
Etape 4
Vous pouvez ici choisir de sélectionner les méthodes d'autorisation en ligne ou hors connexion, ou d'autoriser votre produit sous licence fixe à partir d'un serveur de licence local.
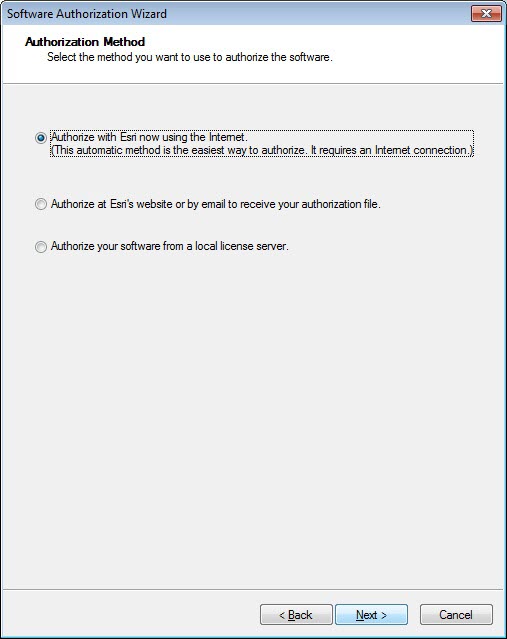
Etapes 5 et 6
Fournissez vos coordonnées et détails dans les deux prochaines boîtes de dialogue. Si vous utilisez un fichier d'approvisionnement (autorisation en ligne uniquement), ces informations sont automatiquement extraites du fichier et renseignées.
Etape 7
Entrez votre code d'autorisation ArcGIS Desktop commençant par les lettres ESU ou EVA, suivies de neuf chiffres.
Etape 8
Vous avez ensuite la possibilité d'autoriser des extensions. Si vous choisissez d'autoriser des extensions, l'assistant d'autorisation du logiciel vous invite à saisir les codes d'autorisation des extensions. Si vous choisissez de ne pas autoriser d'extensions, l'assistant d'autorisation du logiciel vous offre la possibilité d'évaluer des extensions au cours de l'étape suivante.
Etape 9
Cette étape vous permet d'évaluer les extensions pour lesquelles vous n'avez pas fourni de code d'autorisation lors de l'étape précédente.
Autorisation en ligne
Utilisez l'autorisation en ligne et cliquez sur Suivant pour vous connecter au site d'activation Esri. Au terme de l'opération, vous recevez un message indiquant que l'autorisation a réussi et que les applications sont prêtes à être utilisées.
Autorisation hors connexion
Les étapes restantes s'appliquent à l'autorisation hors connexion uniquement.
Etape 10
Vous êtes invité à enregistrer vos informations d'autorisation sur le disque dans un fichier nommé authorize.txt. Vous pouvez ensuite charger le fichier texte d'autorisation ou envoyer un courrier électronique avec le fichier en pièce jointe.
Si vous choisissez de charger le fichier texte, un fichier de réponse d'autorisation est généré pour que vous le téléchargiez.
Si vous choisissez d'envoyer un courrier électronique avec le fichier texte en pièce jointe, vous recevez un message de la part d'Esri avec le fichier de réponse d'autorisation.
Une fois le fichier de réponse en votre possession, démarrez ArcGIS Administrator dans Démarrer > Tous les programmes > ArcGIS pour finaliser l'autorisation.
Etape 11
Dans ArcGIS Administrator, cliquez sur le dossier Desktop, sélectionnez le produit sous licence fixe approprié et cliquez sur Autoriser maintenant.
Etape 12
Sélectionnez J'ai reçu un fichier d'autorisation d'Esri et accédez au fichier (*.respc). Cliquez sur Suivant afin que les applications soient autorisées et prêtes à l'emploi.