Ré-appariement à l'aide de la boîte de dialogue Ré-appariement interactif - Workflow type
Vous pouvez effectuer le ré-appariement d'une classe d'entités géocodées à l'aide de la boîte de dialogue Ré-appariement interactif dans ArcMap ou dans ArcCatalog. Cependant, ArcMap offre un certain nombre d'options supplémentaires, telles que l'affichage des candidats et des résultats sur la carte, le ré-appariement dans une session de mise à jour et le géocodage inverse à l'aide de l'outil Adresse dans la carte. Le ré-appariement d'une adresse nécessite une classe d'entités géocodées.
Il reste possible d'interagir avec la carte lorsque la boîte de dialogue Ré-appariement interactif est ouverte dans ArcMap. Cette fonctionnalité vous permet d'utiliser d'autres outils pour examiner des candidats de manière plus détaillée. Par exemple, vous pouvez effectuer un déplacement, un zoom avant ou arrière ou utiliser l'outil Identifier pour vérifier si l'adresse est placée au bon endroit. Vous pouvez également redimensionner, réduire ou agrandir la boîte de dialogue Ré-appariement interactif afin de simplifier l'utilisation des autres fonctions d'ArcMap.
La boîte de dialogue Ré-appariement interactif est présentée ci-dessous et elle est numérotée afin d'illustrer un workflow type. Les étapes sont décrites sous le graphique. Pour plus d'informations sur les composants de la boîte de dialogue, voir A propos du ré-appariement d'une classe d'entités géocodées.
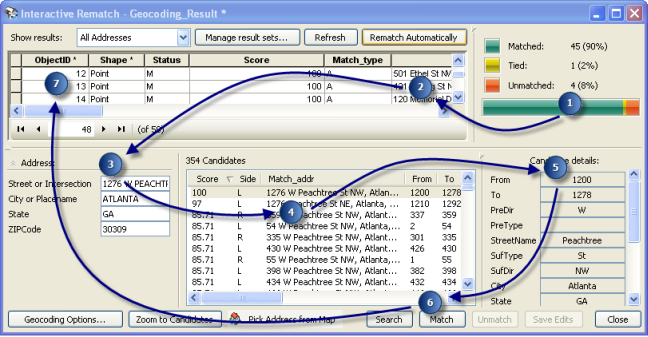
- Votre première étape souhaitée consiste probablement à connaître l'état d'avancement du projet de géocodage. Le volet Statistiques affiche le nombre d'adresses d'origine appariées, multiples ou non appariées.
- La table des résultats du géocodage montre les enregistrements de la classe d'entités géocodées. Elle contient les données d'adresse d'origine et les attributs indiquant le statut, le score et l'adresse appariée. Pour choisir l'adresse à ré-apparier interactivement, cliquez sur un enregistrement dans la table ou utilisez le sélecteur d'enregistrement situé sur le côté inférieur gauche du volet.
- Le volet Adresse affiche l'adresse utilisée en entrée pour l'appariement. Vous pouvez modifier les informations contenues dans la zone de texte afin de trouver éventuellement un meilleur appariement.
- Les candidats découverts pour l'adresse sélectionnée à l'étape 2 et modifiée à l'étape 3 sont affichés dans le volet Candidats. Vous pouvez examiner la liste de candidats et sélectionner celui que vous estimez correspondre le mieux à votre adresse d'origine.
- Le volet Détails du candidat présente les mêmes attributs que la liste Candidats, mais n'affiche qu'un seul enregistrement à la fois afin de faciliter la lecture.
- Cliquez sur le bouton Apparier pour ré-apparier l'adresse sélectionnée à l'étape 2 avec le candidat choisi à l'étape 4. Vous pouvez également utiliser le bouton Adresse dans la carte pour apparier l'adresse avec un emplacement sélectionné sur la carte.
Les attributs en sortie (Status, Score, Match_type, Side et Match_addr) sont alors mis à jour pour l'enregistrement sélectionné dans la table des résultats du géocodage.
- Sélectionnez un autre enregistrement et répétez les étapes 3 à 6.
Ré-appariement d'une classe d'entités géocodées dans ArcMap
Le ré-appariement d'une classe d'entités géocodées dans ArcMap vous permet d'interagir avec la carte tout en ré-appariant les adresses.
- Ouvrez la boîte de dialogue Ré-appariement interactif.
- Pour ouvrir la boîte de dialogue à l'aide de la barre d'outils Géocodage, sélectionnez la classe d'entités géocodées dans la Table des matières, puis cliquez sur le bouton Revoir/Ré-apparier les adresses.
 dans la barre d'outils Géocodage.
dans la barre d'outils Géocodage. - Cliquez avec le bouton droit sur la classe d'entités géocodées dans la Table des matières, puis cliquez sur Données > Revoir/Ré-apparier les adresses.
La boîte de dialogue Ré-appariement interactif s'ouvre.
- Pour ouvrir la boîte de dialogue à l'aide de la barre d'outils Géocodage, sélectionnez la classe d'entités géocodées dans la Table des matières, puis cliquez sur le bouton Revoir/Ré-apparier les adresses.
- Sélectionnez le jeu de résultats d'adresses à ré-apparier dans la liste déroulante Afficher les résultats.
Vous pouvez également définir une requête pour un nouveau jeu de résultats, enregistrer la requête ou charger une requête à partir d'un fichier dans la boîte de dialogue Gérer les jeux de résultats, à laquelle vous pouvez accéder en cliquant sur Gérer les jeux de résultats.
- Cliquez sur le bouton Options de géocodage afin de modifier les paramètres de géocodage que vous souhaitez utiliser pour géocoder les adresses, puis cliquez sur OK.
La modification des paramètres de géocodage ne modifie pas les paramètres d'origine dans le localisateur d'adresses. Les paramètres de géocodage qui sont présentés sont ceux utilisés pour géocoder cette classe d'entités.
- Cliquez sur le bouton Ré-apparier automatiquement pour ré-apparier l'ensemble du jeu d'adresses.
- Vous pouvez également ré-apparier chaque adresse de manière interactive. Dans la table des résultats du géocodage, cliquez sur l'adresse à ré-apparier.
- Si nécessaire, modifiez l'adresse en entrée dans la ou les zones de texte Adresse.
- Cliquez sur le bouton Rechercher pour rechercher des candidats ou actualiser la liste de candidats.
Les candidats sont en surbrillance sur la carte.
- Cliquez sur Zoom sur les candidats pour effectuer un zoom sur le jeu de candidats de l'adresse.
- Dans la liste Candidats, cliquez sur le candidat avec lequel vous souhaitez apparier l'adresse.
Le candidat sélectionné est mis en surbrillance en jaune sur la carte, les autres figurent en bleu.
- Cliquez sur Apparier.
- Si vous ne trouvez pas de candidat d'appariement satisfaisant, mais que vous connaissez l'emplacement sur la carte où l'adresse doit se trouver, vous pouvez apparier celle-ci en sélectionnant un emplacement de point sur la carte. Pour placer une adresse avec l'outil Adresse dans la carte, procédez comme suit :
- Choisissez l'adresse que vous souhaitez ré-apparier manuellement.
- Effectuez un zoom sur la zone de la carte à laquelle vous souhaitez apparier l'adresse.
- Cliquez sur le bouton Adresse dans la carte.
Le pointeur se transforme en un symbole avec un point bleu au centre. Cliquez et maintenez le bouton de la souris enfoncé afin d'afficher l'adresse éligible la plus proche. Si vous déplacez, puis immobilisez le pointeur sur la carte, l'adresse est mise à jour.
- Sur la carte, placez le pointeur à l'endroit où vous souhaitez placer l'adresse et appuyez sur la barre d'espace du clavier.
Au lieu d'utiliser la barre d'espace pour sélectionner une adresse, vous pouvez cliquer avec le bouton droit sur l'emplacement de la carte afin d'ouvrir le menu contextuel, puis cliquer sur Sélectionner une adresse.
- Cliquez sur l'enregistrement suivant dans la table des résultats du géocodage ou cliquez sur la flèche gauche ou droite du sélecteur d'enregistrement

- Cliquez sur Actualiser pour mettre à jour la liste en fonction de la requête de jeu de résultats spécifiée.
- Cliquez sur Fermer lorsque le ré-appariement des adresses est terminé.
Ré-appariement d'une classe d'entités géocodées dans ArcCatalog
Si vous n'avez pas besoin de ré-apparier interactivement une classe d'entités géocodées avec une carte, l'utilisation de la boîte de dialogue Ré-appariement interactif dans ArcCatalog est aussi une possibilité.
- Pour ouvrir la boîte de dialogue Ré-appariement interactif dans ArcCatalog, cliquez avec le bouton droit sur la classe d'entités géocodées, puis cliquez sur Revoir/Ré-apparier les adresses.
La boîte de dialogue Ré-appariement interactif s'ouvre.
- Sélectionnez le jeu de résultats d'adresses à ré-apparier dans la liste déroulante Afficher les résultats.
Vous pouvez également définir une requête pour un nouveau jeu de résultats, enregistrer la requête ou charger une requête à partir d'un fichier dans la boîte de dialogue Gérer les jeux de résultats, à laquelle vous pouvez accéder en cliquant sur Gérer les jeux de résultats.
- Cliquez sur le bouton Options de géocodage afin de modifier les paramètres de géocodage que vous souhaitez utiliser pour géocoder les adresses, puis cliquez sur OK.
- Cliquez sur le bouton Ré-apparier automatiquement pour ré-apparier l'ensemble du jeu d'adresses.
- Vous pouvez également ré-apparier chaque adresse. Dans la table des résultats du géocodage, cliquez sur l'adresse à ré-apparier.
- Si nécessaire, modifiez l'adresse en entrée dans la ou les zones de texte Adresse.
- Cliquez sur le bouton Rechercher pour rechercher des candidats ou actualiser la liste de candidats.
- Après avoir consulté la liste Candidats, cliquez sur le candidat d'appariement de l'adresse.
- Lorsqu'un candidat est sélectionné, vous pouvez afficher les détails du candidat dans le volet Détails du candidat.
- Cliquez sur Apparier.
- Cliquez sur l'enregistrement suivant dans la table des résultats du géocodage ou cliquez sur la flèche gauche ou droite du sélecteur d'enregistrement

- Cliquez sur Actualiser pour mettre à jour la liste en fonction de la requête de jeu de résultats spécifiée.
- Cliquez sur Fermer lorsque le ré-appariement des adresses est terminé.