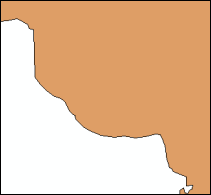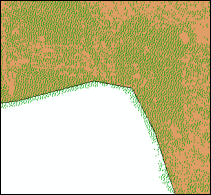Disponible avec une licence 3D Analyst.
En règle générale, les données lidar ou photogrammétriques d'une étude sont fournies sans limite de zone de données détaillée. Généralement, les étendues y et x de la surface d'étude sont définies par un système de tuiles qui couvre une zone d'intérêt. Ces tuiles sont remplies par des données. L'image suivante représente des tuiles de données lidar d'un projet. L'étendue de ces tuiles est une approximation grossière de la limite de zone d'étude réelle.
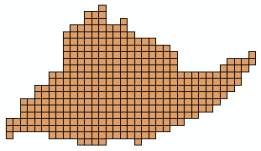
Souvent, les données lidar réelles ne couvrent pas entièrement l'étendue des tuiles situées sur le périmètre de la zone du projet. Les données couvrent uniquement une étendue minime. Il n'existe aucune limite explicite ou absolue autre que celle qui peut être estimée, comme indiqué dans l'image ci-dessous. Ce graphique est centré sur une de ces tuiles.
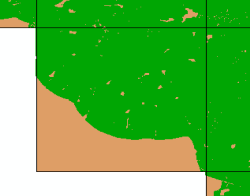
Quoi qu'il en soit, la zone de couverture n'est habituellement pas un rectangle correctement rempli.
Problème
Si une surface est créée sans déclarer préalablement la zone de données, (en d'autres termes, en incluant un polygone de découpage lors de la définition d'un jeu de données de MNT ou TIN) certains des vides présents autour du périmètre sont traités en tant que zones de données. Les résultats analytiques de ces surfaces sont peu fiables, car les évaluations de hauteur sont basées sur des exemples qui peuvent être éloignés.
Le graphique de gauche suivant représente une collection dense de points lidar affichés en vert. Les intervalles internes sont des plans d'eau (où le lidar est généralement omis). La limite de données de forme irrégulière est facile à repérer, mais à moins qu'une étendue explicite soit fournie sous la forme d'un polygone de découpage, les outils en rapport à jeu de données TIN, LAS et MNT remplissent les vides, en simplifiant à l'extrême l'étendue de données réelle.
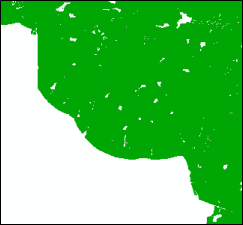
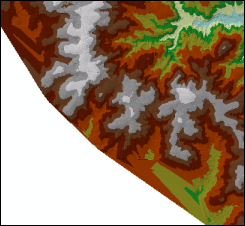
Vous savez que des surfaces à l'extérieur de l'étendue de collection de données doivent être exclues de la surface. Le problème est lié au polygone fournissant une représentation précise de cette étendue.
Solution
La solution consiste à synthétiser une limite de données à partir des points qui peuvent être utilisés pour appliquer une zone d'interpolation propre dans la surface. L'image de gauche ci-dessous représente les points lidar. L'image centrale affiche la limite synthétisée d'un polygone à partir des points. L'image de droite représente une surface réalisée à partir de points lidar et d'un polygone de découpage.
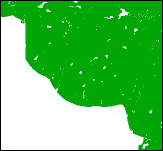
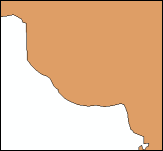
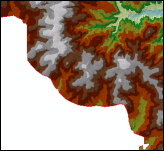
L'espacement des points est la variable principale à utiliser lors du suivi de la zone de données. Les études possèdent habituellement des minimums d'espacement de points explicites afin de contrôler les méthodes d'interpolation. Les zones qui ne respectent pas les exigences de densité sont des exceptions. Elles tombent habituellement dans l'une des catégories suivantes : plans d'eau, zones obscurcies et jours fériés (renvoyez cette dernière catégorie au fournisseur de données à des fins de réparation). La grande majorité des données répond aux spécifications de densité d'échantillonnage. L'espacement des points est indiqué habituellement dans les métadonnées. Si vous ne connaissez pas l'espacement des points des données lidar, reportez-vous à la rubrique Evaluation de la densité d'échantillonnage et de la couverture lidar pour savoir comment le calculer. Vous pouvez également afficher une vue agrandie des points à l'aide du jeu de données LAS et évaluer l'espacement des points à l'aide de l'outil Mesurer d'ArcMap. Pour en savoir plus sur l'espacement des points, reportez-vous à la rubrique Espacement moyen des points.
Délimitation d'une zone de données à partir de points lidar
Une fois que vous connaissez l'espacement des points des données lidar, suivez ces étapes pour délimiter la zone de données :
- Rasterisez les points lidar à l'aide de l'outil de géotraitement Statistiques de point LAS en tant que raster.
La rasterisation des points lidar permet d'agréger la zone couverte par ces derniers. Elle fournit une excellente structure de données à utiliser dans les étapes suivantes. Vous devez simplement indiquer à l'outil de géotraitement le type d'attribution de cellule à utiliser et la taille de cellule en sortie. Utilisez PULSE_COUNT comme Méthode d'attribution de cellules. Spécifiez une valeur bien supérieure à l'espacement moyen des points des données lidar pour CELLSIZE. Sinon, vous obtiendrez beaucoup de bruit en raison de l'espacement inégal des points. En termes d'efficacité du traitement et d'atténuation du bruit, plus la taille de cellule est grande, meilleur est le résultat. En contrepartie, l'ajustement est moins précis dans le résultat final. Quatre fois le point moyen constitue une excellente valeur de départ.

- Attribuez une valeur à toutes les cellules de données à l'aide de l'outil de géotraitement Con.
L'outil de géotraitement Con permet de transformer toutes les cellules de données du raster en cellules à valeur unique dans ce workflow. Cette valeur définit une zone raster qui sera développée à l'étape 3. Il suffit d'utiliser la sortie de l'outil Statistiques de point LAS en tant que raster et de fournir une valeur constante pour une expression positive. Les cellules dont la valeur est différente de zéro sont considérées comme positives et la valeur constante leur est attribuée. Etant donné que PULSE_COUNT a été utilisé en tant que méthode d'attribution de cellule pendant la rasterisation, toute cellule contenant un point doit avoir une valeur supérieure à zéro.
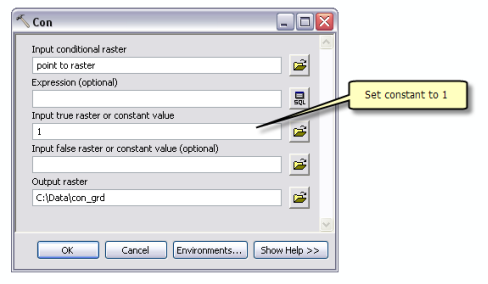
- Remplissez de petites zones NoData à l'aide de l'outil de géotraitement Expansion.
A moins d'avoir utilisé une taille de cellule très grossière par rapport à l'espacement moyen des points, il est probable que de nombreuses cellules NoData subsistent. La plupart de ces dernières peuvent être éliminées à l'aide de l'outil de géotraitement Expansion. Il est préférable de les supprimer, afin que le polygone produit pendant la vectorisation dans une étape ultérieure ne comporte pas de trous. Ce s'avérerait inutilement cher.
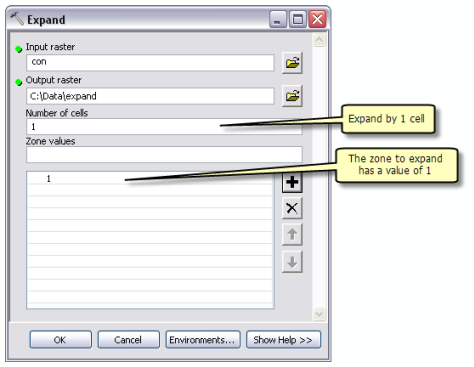
L'outil Expansion pousse la zone considérée vers l'extérieur. Dans ce cas, la zone est constituée de toutes les cellules de données codées avec une valeur de 1. Cette opération élimine efficacement les petits intervalles internes.
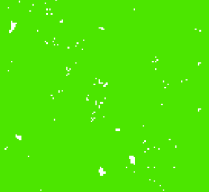
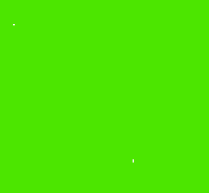
L'image de gauche représente de nombreuses cellules individuelles et quelques agrégats de cellules NoData (en blanc). L'image de droite montre les résultats de l'utilisation de l'outil de géotraitement Expansion, qui supprime la plupart cellules NoData (en blanc). Il n'y a pas de problème si certaines zones NoData subsistent dans la sortie. Les cellules NoData restantes seront traitées au cours de la dernière étape.
- Réduisez l'étendue totale de cellules de données à l'aide de l'outil de géotraitement Réduire.
Bien que l'outil Développer élimine les cellules NoData isolées, il étend également la zone de données vers l'extérieur, qui doit être un peu ramenée vers l'intérieur. Les polygones de découpage doivent être inférieurs à l'étendue de points réelle. Lorsque les jeux de données de MNT ou TIN tentent d'estimer des valeurs z le long de la limite de polygone, des points se trouvent des deux côtés. Cela est nécessaire pour obtenir de bonnes évaluations des valeurs z. Pour réduire la limite de données du raster, utilisez l'outil de géotraitement Réduire comme indiqué ci-dessous.
Réduisez légèrement l'étendue afin que le polygone produit lors de l'étape 5 soit inférieur à l'étendue de données effectives des points. Cela permet au logiciel de mieux estimer les valeurs z le long de la limite de polygone.
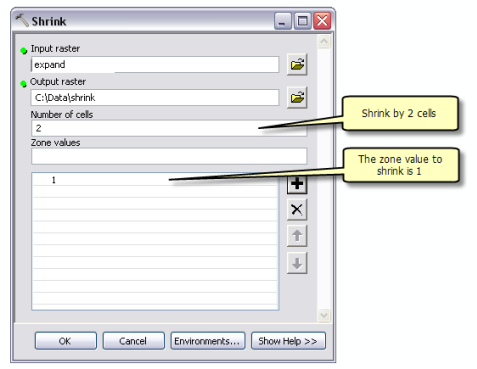
A ce stade, vous obtenez un raster relativement propre, l'étendue de ses cellules de données étant légèrement inférieure à l'étendue de points lidar.
- Vectorisez le raster avec l'outil de géotraitement Raster vers polygones.
L'outil de géotraitement Raster vers polygones convertit le raster en classe d'entités surfaciques. Assurez-vous que l'option Simplifier les polygones est activée. Dans le cas contraire, l'aspect de la sortie sera en escalier plutôt que lisse et contiendra plus de sommets que nécessaire.
L'outil Raster vers polygones génère une classe d'entités surfaciques. Le résultat est représentatif de l'étendue des données des points utilisés au début du processus.
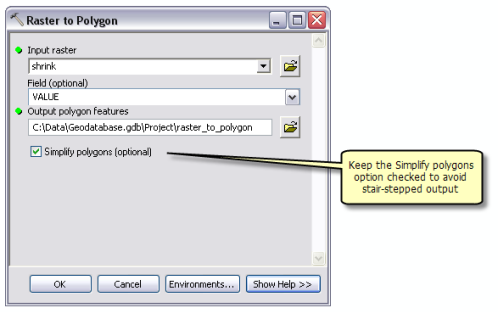
A ce stade, le processus est presque terminé. Vous devez examiner l'exactitude de la sortie. Il est probable qu'il reste une étape de plus, qui consiste en la suppression des trous qui subsistent dans votre polygone de découpage.
- Supprimez tous petits trous restants à l'aide de l'outil de géotraitement Eliminer une portion du polygone.
L'outil de géotraitement Eliminer une portion du polygone élimine tous les anneaux internes en conservant uniquement les limites extérieures.
Vous disposez désormais d'un polygone de découpage qui peut être ajouté à un jeu de données LAS, un jeu de données de MNT ou un TIN. Il doit être conforme à l'étendue des données des points lidar, mais d'une taille légèrement inférieure. L'image de gauche ci-dessous représente le polygone de découpage obtenu. L'image de droite est un zoom avant représentant l'étendue du polygone par rapport aux points source. Remarquez comment il repose légèrement à l'intérieur de la limite des points source.