Disponible avec une licence Standard ou Advanced.
Création d'une mosaïque de base
Les mosaïques permettent de gérer, afficher, diffuser et répartir des données raster. Elles sont créées, modifiées et gérées à l'aide des outils du jeu d'outils Mosaïque dans la boîte à outils Gestion des données.
Lorsque vous créez une mosaïque, elle est créée dans un conteneur vide dans la géodatabase et associée à certaines propriétés par défaut. Vous pouvez y ajouter des données raster. Vous devez disposer d'un accès en écriture sur cette géodatabase et d'une licence ArcGIS Desktop Standard ou ArcGIS Desktop Advanced.
Etapes minimales requises pour créer une mosaïque et ajouter des données
- Créez la mosaïque.
- Pour créer la mosaïque, cliquez avec le bouton droit de la souris sur la géodatabase dans la fenêtre Catalogue ou ArcCatalog et sélectionnez Nouveau > Mosaïque. L'outil Créer une mosaïque s'ouvre. Vous pouvez également accéder directement à l'outil Créer une mosaïque référencée pour l'ouvrir.
- Vous devez spécifier un nom et une référence spatiale. La référence spatiale ne doit pas obligatoirement correspondre aux données raster que vous ajoutez ; toutefois, elle permettra de créer les composants supplémentaires, tels que la limite et les emprises. Il s'agit également de la référence spatiale par défaut de la mosaïque ; par conséquent, les jeux de données raster associés à une référence spatiale différente sont reprojetés immédiatement pour créer l'image mosaïquée.
- Ajoutez des données à la mosaïque.
- Pour ajouter des données à la mosaïque, vous pouvez cliquer dessus avec le bouton droit de la souris dans la fenêtre Catalogue ou dans ArcCatalog et cliquer sur Ajouter des rasters. Vous pouvez faire glisser les données que vous souhaitez ajouter dans la mosaïque. Ces deux actions permettent d'ouvrir l'outil Ajouter des rasters à la mosaïque. Vous pouvez également accéder directement à l'outil Ajouter des rasters à la mosaïque pour l'ouvrir.
- Vous devez choisir un type raster et entrer l'emplacement des données en entrée.
- Cochez la case Mettre à jour les vues d'ensemble.
Lorsque cet outil est exécuté, il ajoute des données, calcule les informations dont il a besoin et génère des vues d'ensemble. Une fois terminé, votre mosaïque est prête à être utilisée ou publiée.
Lorsque vous ajoutez une mosaïque à ArcMap, celle-ci est ajoutée en tant que groupe de couches personnalisé. Par défaut, vous pouvez voir les couches Limite, Emprise et Image.
Au-delà des notions de base
Vous pouvez créer une mosaïque en définissant uniquement le nom et le système de référence spatiale (comme indiqué dans les étapes ci-dessus), mais il existe des paramètres supplémentaires pour vous aider à créer de meilleurs produits de mosaïque adaptés aux besoins de votre application (type de pixel, nombre de canaux et informations de longueur d'onde du canal). Vous pouvez également affiner la mosaïque en définissant des propriétés, telles que les options par défaut de l'affichage, en définissant le traitement et en affinant les entrées, telles que la modification de leurs emprises.
Création de la mosaïque
Dans les étapes ci-dessus, vous n'avez pas défini de propriétés ou modifié les paramètres d'outil. Des paramètres supplémentaires de l'outil Créer une mosaïque permettent de personnaliser la mosaïque selon vos besoins. Ils déterminent les propriétés du produit et les propriétés de pixel de la mosaïque, ce qui peut influer sur les données ajoutées et la sortie.
Propriétés du produit
La définition du produit vous permet de personnaliser la mosaïque afin qu'elle contienne des données avec un nombre spécifique de canaux et de longueurs d'onde. La définition du produit détermine la façon dont les données sont ajoutées à la mosaïque, leur affichage par défaut et facilite certaines parties du traitement.
Les définitions de produit les plus fréquemment utilisées sont :
- Couleur naturelle (RVB) : permet de créer une mosaïque à trois canaux, incluant des plages de longueur d'onde rouge, verte et bleue.
- Couleur naturelle (RVBI) : permet de créer une mosaïque à quatre canaux, avec des plages de longueurs d'ondes rouge, verte, bleue et proche de l'infrarouge.
- Couleur fausse (IRG) : permet de créer une mosaïque à trois canaux, avec des plages de longueurs d'ondes proche de l'infrarouge, rouge et verte.
Utiliser une définition de produit permet d'ajouter des données contenant des informations de longueur d'onde dans ses métadonnées. Si les informations de longueur d'onde sont classées différemment dans les entrées, elles sont toutes classées correctement une fois ajoutées à la mosaïque. Par exemple, si le canal 1 dans une scène QuickBird est une longueur d'onde bleue et si le canal 3 dans la mosaïque est conçu pour contenir les longueurs d'ondes bleues, le canal bleu de la scène QuickBird est associé au canal bleu de la mosaïque. Sans cela, le canal bleu de la scène QuickBird risque d'être associé au canal rouge de la mosaïque. L'ordre correct est indiqué ci-dessous.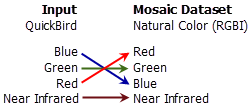
Il existe des définitions de produit supplémentaires conçues pour prendre en charge des produits d'imagerie satellite spécifiques, tels que QuickBird et Landsat. Vous pouvez également créer une définition de produit personnalisée, dans laquelle vous définissez le nombre de canaux, leur ordre, et leur plage de longueurs d'onde en modifiant le paramètre Définitions des canaux de produits .
Propriétés de pixel
Si vous ne souhaitez pas définir un produit, vous pouvez définir le nombre de canaux dans la mosaïque et le type de pixel en sortie. Le nombre de canaux et le type de pixel sont des propriétés de la mosaïque, tout comme il s'agit d'un jeu de données raster. Si ces propriétés ne sont pas définies lorsque vous créez la mosaïque, elles sont identifiées par l'application. Par défaut, ces informations découlent du premier raster ajouté à la mosaïque ou modifiées par des fonctions que vous pouvez ajouter et qui changent ces valeurs par défaut.
Si vous mélangez des types de données raster dans la mosaïque, il est recommandé de définir ces valeurs. Par exemple, si vous utilisez des données raster provenant d'orthophotographies monocanal et d'une orthophotographie à trois canaux, vous devez spécifier trois canaux. Sinon, si l'orthophotographie monocanal est ajoutée en premier, seul le premier canal de l'orthophotographie à trois canaux est ajouté. De plus, si vous mélangez des sources de données d'altitude, les entrées peuvent comporter des types de pixel mélangés. En définissant un type de pixel, tel que Virgule flottante 32 bits, vous ne perdez pas d'informations si la première entrée ajoutée est de 8 bits et les autres sont plus grandes.
Ajout de données à la mosaïque
L'outil Ajouter des rasters à la mosaïque comporte de nombreuses options. Cette rubrique aborde certains paramètres courants que vous pouvez utiliser et d'autres déjà sélectionnés par défaut.
- La case à cocher Mettre à jour les plages de taille de cellule doit être activée lorsque vous ajoutez des données. Les plages de taille de cellule permettent de déterminer quels rasters sont traités pour créer l'image mosaïquée à partir de la mosaïque et doivent être présents. Si vous projetez d'ajouter immédiatement des données, vous pouvez choisir de calculer simultanément la taille des cellules pour toutes les données plutôt qu'à chaque fois que vous ajoutez des données, car les données existantes et les nouvelles données seront analysées et les valeurs recalculées ou calculées. Vous pouvez activer cette option lors du dernier ajout de données à la mosaïque ou utiliser l'outil Calculer les plages de taille de cellule.
- La case à cocher Mettre à jour la limite doit être activée lorsque vous ajoutez des données. La limite est l'étendue de tous les jeux de données raster, définie par leurs emprises. Comme le paramètre précédent, si vous ajoutez des données immédiatement après, vous pouvez choisir de calculer la limite une fois toutes vos données ajoutées.
- La case à cocher Mettre à jour les aperçus doit être activée lorsque vous ajoutez des données. Les aperçus sont des images de faible résolution créées pour augmenter la vitesse d'affichage et réduire l'utilisation du processeur dans la mesure où moins de raster sont examinés pour afficher l'image mosaïquée. Vous devez générer des aperçus une fois toutes vos données ajoutées à la mosaïque (comme avec les paramètres précédents). Toutefois, leur création prend du temps et par conséquent, pour une grande mosaïque, il peut être préférable de les créer lorsque le système n'est pas occupé à d'autres opérations. Si vous choisissez de les générer plus tard, utilisez l'outil Générer les aperçus.
- La case à cocher Inclure les sous-dossiers doit être activée. Cette option permet de passer en revue tous les sous-dossiers contenant les données ajoutées.
- Si votre espace de travail contient des données en double, vous pouvez modifier le paramètre Ajouter uniquement de nouveaux jeux de données pour exclure des doubles. Cette opération peut être très utile, mais elle prend du temps car elle doit comparer chaque nouvel élément avec un élément déjà ajouté.
- Si vos données n'ont pas de statistiques, vous pouvez activer l'option Calculer les statistiques. Cette option utile pour les données qui n'ont pas été prétraitées (améliorées). Si votre jeu de données comporte déjà des statistiques, elles ne sont pas recalculées.
- Si vos données n'ont pas de pyramides, vous pouvez activer l'option Construire les pyramides raster. Les pyramides réduisent le nombre d'aperçus générés pour l'intégralité de la mosaïque. Si votre jeu de données comporte déjà des pyramides, elles ne sont pas recalculées. Notez, toutefois, que les pyramides ne sont pas nécessaires pour les types raster CADRG/ECRG, CIB et DTED.
- Si vous souhaitez restreindre les données dans votre espace de travail ajouté, vous pouvez définir un Filtre de fichiers, qui effectue une recherche de nom de fichier. Par exemple, il est possible que des images miniatures soient stockées avec les données d'origine. Si vous utilisez le type raster Jeu de données raster, vous pouvez spécifier l'extension de fichier valide (telle que *.tif) afin que les miniatures ne soient pas ajoutées.
Lorsque vous exécutez l'outil pour ajouter les données à la mosaïque, des emprises sont créées pour chaque jeu de données raster et la table attributaire est renseignée avec chaque raster. Selon les options vous avez sélectionnées, des tailles de cellule, des aperçus, des pyramides, des statistiques et la limite peuvent être créés.
Modification des propriétés de règles
Certaines propriétés peuvent être définies dans la mosaïque. Ces propriétés impactent la façon dont l'image mosaïquée est présentée à l'utilisateur (ou client) et comment ils peuvent interagir avec elle. Elles peuvent également modifier la performance du serveur ou du service d'imagerie si la mosaïque est publiée.
Vous pouvez accéder à la boîte de dialogue Propriétés de la mosaïque via la fenêtre Catalogue ou dans ArcCatalog, en cliquant avec le bouton droit de la souris sur la mosaïque, puis en sélectionnant Propriétés. A cet emplacement, vous pouvez modifier ces propriétés. Vous pouvez modifier les valeurs dans la boîte de dialogue, en cliquant sur la valeur en regard de la propriété. Vous pouvez alors saisir une valeur différente ou la sélectionner dans une liste. Vous pouvez également utiliser l'outil Définir les propriétés de mosaïque pour modifier les propriétés.
Les deux propriétés communes à définir sont la méthode de compression et les méthodes de mosaïquage. La méthode de compression peut affecter la vitesse de transmission. Il est recommandé de définir une méthode de compression pour optimiser la vitesse de transmission de l'image mosaïquée. Si vous mettez la mosaïque à disposition en tant que service d'imagerie, les clients peuvent modifier ce paramètre pour décompresser l'image mosaïquée, si nécessaire. La méthode de mosaïquage définit l'ordre dans lequel les rasters sont mosaïqués pour créer l'image. Vous pouvez sélectionner une ou plusieurs méthodes de mosaïquage admissibles, ainsi que celle qui sera la valeur par défaut. L'utilisateur peut choisir l'une des méthodes sélectionnées.
Toutes les propriétés définies sur la couche de mosaïque de la table des matières portent uniquement sur cette couche. Elles ne sont pas stockées avec la mosaïque (contrairement à la combinaison de canaux ou à la méthode de mosaïquage, par exemple). Par conséquent, s'il existe plusieurs utilisateurs de la mosaïque, ces derniers ne seront pas concernés par un paramètre de couche utilisé par un autre utilisateur. Le comportement est le même que pour tout jeu de données et toute couche.
Automatisation du workflow
Vous pouvez créer un modèle ou écrire un script pour créer la mosaïque, ajouter les données et modifier les propriétés. Le modèle ci-dessous utilise trois outils : un pour créer une géodatabase, un pour créer la mosaïque et un autre pour ajouter les données raster. Les options de l'outil Ajouter des rasters à la mosaïque permettent de calculer les plages de tailles de cellule, de créer la limite et de générer les aperçus. 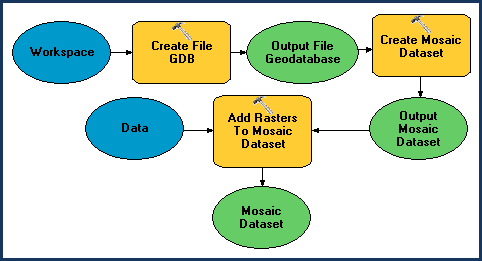
Rubriques connexes
- Création d'une mosaïque à partir d'un catalogue d'images ou d'une mosaïque existante
- Ajout de données raster à une mosaïque
- Aperçus de mosaïque
- Création d'une mosaïque contenant des données raster à partir de plusieurs dates
- Utilisation des mosaïques et des services d'imagerie dans les outils d'analyse et de géotraitement
- Méthodes de transformation géographique
- Création et ajout de données militaires aux mosaïques
- Ajout d'un modèle de traitement à une mosaïque