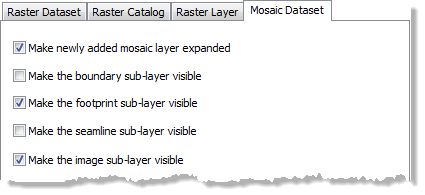Plusieurs options peuvent être définies pour modifier l'affichage des données raster. Ces options sont valables pour tous les programmes ArcGIS. Elles vous permettent de gagner du temps et d'afficher vos données raster de façon cohérente. Dans n'importe quelle application ArcGIS Desktop, vous pouvez cliquer sur Personnaliser dans le menu principal, puis sur Options (par exemple Options ArcMap) pour accéder à la boîte de dialogue Options. Les paramètres relatifs aux données raster se trouvent sous l'onglet Raster. La capture d'écran ci-dessous illustre l'onglet <esri_uicontrol>Raster</esri_uicontrol> de la boîte de dialogue Options.
Les options de raster sont divisées en quatre groupes : Jeu de données Raster, Catalogue d'images, Couche raster et Mosaïque.
Onglet Jeu de données Raster
L'onglet Jeu de données Raster vous permet de configurer six valeurs par défaut différentes :
- l'option de génération de structure pyramidale par défaut si elle n'existe pas ;
- la liste des formats de fichiers raster ;
- l'emplacement par défaut où extraire la source de géoréférencement ;
- la boîte de dialogue Sélection du sous-jeu de données par défaut ;
- le type de fichier TIFF à écrire (tuilé ou non tuilé) ;
- le nombre maximal de valeurs uniques au sein d'une table attributaire de raster.
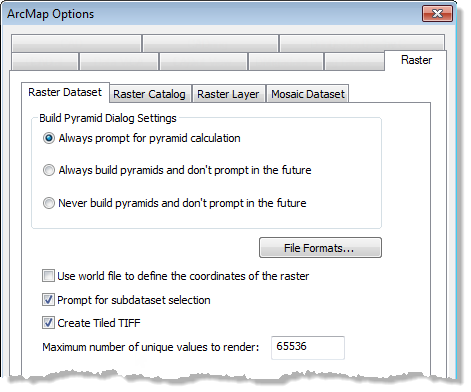
L'option de génération de structure pyramidale par défaut vous permet de déterminer si des structures pyramidales doivent être générées pour les jeux de données raster qui en sont dépourvus avant leur affichage. Trois options sont disponibles pour ce paramètre : toujours générer les structures pyramidales, ne jamais générer de structures pyramidales et demander si des structures pyramidales doivent être générées (option par défaut).
Le bouton Formats de fichiers permet d'ouvrir boîte de dialogue Propriétés des formats de fichiers raster, qui vous permet de préciser les formats de fichier raster qu'ArcGIS peut lire et afficher. Pour plus d'informations sur les propriétés des formats de fichiers raster, reportez-vous à la rubrique Affichage de formats raster spécifiques.
La case à cocher Utiliser le fichier de géoréférencement pour définir les coordonnées du raster vous permet de déterminer si la lecture des coordonnées géographiques relatives aux données raster s'effectue à partir d'un fichier de géoréférencement associé. Par défaut, ArcGIS lit les informations de géoréférencement à partir du fichier d'en-tête, d'un fichier auxiliaire ou du format de fichier raster (GeoTIFF, par exemple). En l'absence d'informations de géoréférencement, le fichier de géoréférencement est utilisé. Cochez cette case si vous voulez que le fichier de géoréférencement soit prioritaire sur les informations d'en-tête ou le fichier auxiliaire.
La case à cocher Proposer la sélection de sous-jeu de données vous permet de déterminer si la boîte de dialogue Sélection du sous-jeu de données doit s'afficher lorsque vous ajoutez un fichier HDF ou NITF contenant un sous-jeu de données. La boîte de dialogue Sélection du sous-jeu de données vous permet de sélectionner les sous-jeux de données à ajouter à ArcMap. Si la case à cocher est désactivée, la boîte de dialogue ne s'affiche pas et seul le premier sous-jeu de données est ajouté. Il est conseillé d'activer cette case à cocher pour que les sous-jeux de données appropriés soient ajoutés.
La case à cocher Créer des TIFF mosaïqués vous permet de créer des TIFF disposés en tuiles de bandes de pixels. Si vous cochez cette case, les pixels des fichiers TIFF sont organisés en tuiles. Si vous décochez cette case, les pixels des fichiers TIFF sont organisés en bandes de données.
L'option Nombre maximum de valeurs uniques à rendre vous permet de limiter le nombre de valeurs uniques qui peuvent exister dans un jeu de données raster pour qu'il soit affiché avec le moteur de rendu Valeurs Unique. Par défaut, le nombre maximal de valeurs uniques est défini sur 65 536. Cette valeur par défaut peut augmenter si vos valeurs uniques sont plus nombreuses, mais gardez à l'esprit qu'une telle augmentation influe sur le temps nécessaire au calcul des valeurs uniques à afficher.
Onglet Catalogue d'images
L'onglet Catalogue d'images vous permet de définir quatre valeurs par défaut différentes :
- le contrôle de l'affichage filaire ;
- la limite du nombre de rasters affichés ;
- la valeur de transparence des éléments sélectionnés dans le catalogue d'images ;
- le nombre maximal d'éléments du catalogue d'images à utiliser dans la correspondance des couleurs.
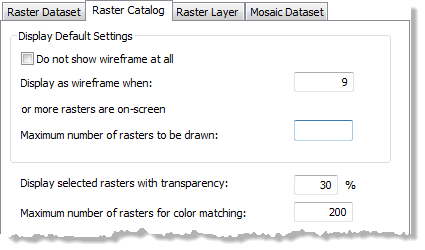
Par défaut, le mode filaire est présenté lorsque la fenêtre d'affichage comporte plus de neuf entités de catalogue d'images. Ce mode est préféré à l'affichage de tous les jeux de données raster, dans la mesure où la représentation de chaque jeu de données d'un catalogue d'images très volumineux peut prendre un certain temps. Vous pouvez cocher la case si vous souhaitez que les entités réelles du catalogue d'images soient représentées par défaut (au lieu du mode filaire).
Lorsque vous n'utilisez pas le mode filaire, le temps nécessaire à l'affichage de tous les rasters peut être très long. Vous pouvez par conséquent limiter le nombre des rasters affichés. Pour ce faire, saisissez une valeur dans la zone de texte Nombre maximal de rasters à dessiner. Les rasters sont affichés, dans la limite de cette valeur, et le reste des rasters apparaît sous forme filaire.
Le paramètre de pourcentage de transparence vous permet de choisir le niveau de transparence pour afficher les entités d'un jeu de données raster dans un catalogue. Des opérations de sélection peuvent être effectuées sur des catalogues d'images de géodatabase. Une fois sélectionnée, l'entité du jeu de données raster est mise en surbrillance. Si cette entité est affichée, le niveau de transparence est appliqué aux rasters sélectionnés.
La zone de texte Nombre maximal de rasters pour la correspondance des couleurs vous permet de spécifier le nombre maximal de jeux de données raster dont les couleurs peuvent être appariées simultanément. La correspondance des couleurs peut nécessiter beaucoup de calculs ; par conséquent, vous pouvez restreindre le nombre de jeux de données raster dont les couleurs sont appariées. La valeur maximale par défaut est 200.
Onglet Couche raster
L'onglet Couche raster vous permet de définir les valeurs par défaut suivantes :
- Combinaisons par défaut des canaux RVB
- Valeurs de rendu par défaut
- Couleur de NoData et d'arrière-plan
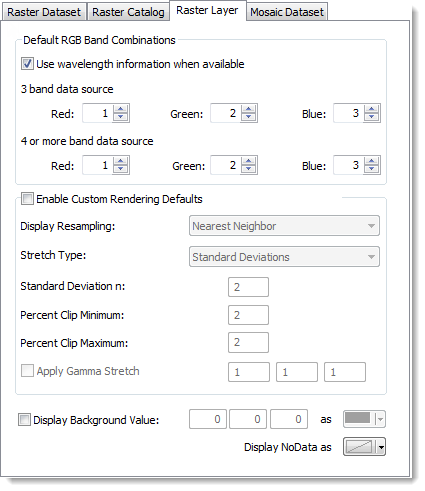
La section Combinaisons par défaut des canaux RVB vous permet de choisir deux types de valeurs par défaut pour l'affichage de vos données raster. Lorsque les données raster sont accompagnées d'informations de longueur d'onde définies pour chaque canal (qui existent souvent avec les produits raster ou qui peuvent être une propriété d'une mosaïque), les canaux qui doivent être utilisés pour présenter une image en couleur naturelle (ou couleur infrarouge dans certains cas) seront utilisés. Par exemple, lors de l'affichage d'une scène QuickBird, le canal qui représente la longueur d'onde rouge sera utilisé en tant que canal rouge dans la combinaison RVB. Il en va de même pour les canaux bleu et vert, qui vont produire une image de couleur naturelle.
Lorsque aucune métadonnée de longueur d'onde n'est disponible ou que la propriété n'a pas été définie dans le jeu de données, la combinaison RVB par défaut peut être définie pour une source de données à 3 canaux ou une source de données à 4 canaux ou plus. Ces valeurs par défaut sont utilisées pour tous les types de couches raster que vous visualisez ou affichez ; elles ne s'appliquent pas aux images insérées.
Pour en savoir plus sur la définition des canaux par défaut pour l'affichage de rasters multicanaux
Par défaut, ArcGIS utilisera également les métadonnées et les informations statistiques disponibles pour un affichage optimal de vos rasters. Ces paramètres système affectent le ré-échantillonnage de l'affichage, le type d'étirement, les paramètres d'étirement et le gamma. Si vous préférez définir votre propre valeur par défaut personnalisée, activez la case à cocher Activer les valeurs par défaut du rendu personnalisé.
Le rééchantillonnage est un procédé qui consiste à extrapoler de nouvelles valeurs de cellule des données raster pour les afficher dans votre vue. Au cours de cette reprojection rapide, leur système de coordonnées peut être transformé. D'une façon générale, le rééchantillonnage des données raster modifie la façon dont elles sont affichées. L'option Rééchantillonnage d’affichage vous permet de définir la méthode de rééchantillonnage par défaut utilisée.
Pour en savoir plus sur le rééchantillonnage d'affichage
Vous pouvez définir un étirement par défaut de l'histogramme pour améliorer l'apparence des données raster lorsqu'elles sont affichées. Vous pouvez définir le paramètre Type d'étirement sur Aucun si vous utilisez régulièrement des données raster que vous ne souhaitez pas étirer ou qui sont déjà étirées et qui ne nécessitent par conséquent pas de réglage du contraste supplémentaire. Lorsque vous sélectionnez les types d'étirement Ecarts types ou Pourcentage de découpe, vous pouvez également indiquer les valeurs à appliquer. Ces valeurs par défaut peuvent en outre être modifiées par le biais des options de la fenêtre Analyse d'image.
L'arrière-plan d'un jeu de données raster peut être affiché dans une couleur spécifique ou avec une transparence. Cela vous permet de masquer ou de mettre en surbrillance l'arrière-plan. Si vous souhaitez afficher la valeur d'arrière-plan dans une couleur spécifique, cochez la case, puis spécifiez la valeur d'arrière-plan et la couleur. En général, la couleur d'arrière-plan est transparente afin qu'elle soit masquée.
La couleur NoData vous permet de masquer ou de mettre en surbrillance ces valeurs. En général, la couleur NoData est transparente, afin que les valeurs NoData soient masquées.
Onglet Mosaïque
L'onglet Mosaïque vous permet de définir les valeurs par défaut du mode d'affichage de la mosaïque lorsqu'elle est ajoutée sous forme de couche dans ArcGIS Desktop. Par défaut, la mosaïque est ajoutée à la table des matières en tant que groupe de couches personnalisé avec les couches Limite, Emprise et Image. Si vous choisissez de la développer, toutes les sous-couches de la mosaïque apparaissent. Vous pouvez également choisir si ces couches sont visibles par défaut.