Un diagramme en aires consiste en une ou plusieurs lignes tracées sur un quadrillage x,y. La zone se trouvant entre la ligne et l'axe des x est remplie. Tout comme les courbes, les aires illustrent une tendance de valeurs, mais l'ombrage permet d'accentuer les écarts de quantité. Les surfaces peuvent être orientées horizontalement ou verticalement.
- Cliquez sur le menu Affichage, pointez sur Diagrammes, puis cliquez sur le bouton Créer un diagramme.
 .
.
- Cliquez sur la flèche de la liste déroulante Type de diagramme et sélectionnez le type d'aire.
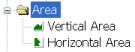
La procédure pour les diagrammes en aires verticaux et horizontaux est identique. La principale différence tient au fait que les valeurs du champ de données source des diagrammes en aires verticaux (Champ de valeurs) sont tracées sur l'axe vertical. Pour les diagrammes en aires horizontaux, les valeurs du champ de données source sont tracées sur l'axe horizontal.
Les étapes restantes permettent de créer un diagramme en aires vertical, mais le même concept s'applique aux diagrammes en aires horizontal. Remplacez simplement les références "Champ X" par les références "Champ Y".
- Cliquez sur la flèche de la liste déroulante Couche/Table et sélectionnez la couche ou table contenant les valeurs de données à représenter.
- Cliquez sur la flèche de la liste déroulante Champ de la valeur et sélectionnez le champ de valeurs à représenter. L'assistant affiche la version initiale du diagramme.
- Les points connectés par les aires apparaissent par défaut dans l'ordre des valeurs de données de la table source. Le paramètre Champ X vous permet de modifier l'ordre d'affichage des points en fonction d'un autre champ.
Par exemple, vous utilisez une table contenant des champs économiques (PIB) et démographiques (population). Si vous définissez le champ de valeur sur le PIB et conservez la valeur par défaut du champ X, <Aucune>, les valeurs de données sont triées dans l'ordre des valeurs de la table.
Si vous définissez ensuite le Champ X sur un champ de population et le type sur Croissant, les points sont triés selon le pays le moins peuplé à gauche du diagramme, et les points sont répartis à droite, le long de l'axe horizontal, au fur et à mesure que la valeur de population augmente.
Si aucune valeur n'est spécifiquement définie dans le champ X, l'ordre est identique à celui de la table des données (enregistrement 1, enregistrement 2, etc.).
- Utilisez le champ Etiquette X pour spécifier un champ différent pour l'étiquetage des barres du diagramme, généralement un champ de texte (chaîne).
- Par défaut, les valeurs des données en entrée sont ajoutées à la légende du diagramme. Désactivez la case à cocher Ajouter à la légende pour désactiver cette option.
- Pour marquer les points de données situés entre les sections de ligne avec leurs valeurs réelles, cochez la case Afficher les étiquettes (points).
Cette option s'avère utile si des points adjacents affichent des valeurs similaires, où de légers écarts sont difficilement visibles.
- Modifiez la couleur des segments d'aires du diagramme à l'aide du contrôle Couleur. Le paramètre Personnalisée applique la même couleur à toutes les aires. La palette vous permet d'appliquer des couleurs différentes à chaque aire, en fonction d'une gamme de palettes prédéfinies.
- Si vous utilisez plusieurs séries, cliquez sur le contrôle Types d'aires multiples pour modifier l'affichage des aires de ces séries. Les aires de différentes séries peuvent être affichées dans l'ordre des séries, empilées les unes sur les autres, ou empilées sous forme d'un pourcentage.
- Le mode Escalier vous permet de connecter les points de données aux aires rectangulaires, et non pas directement. Cela donne au diagramme en aires un aspect en escalier.
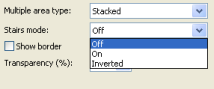
- Cliquez sur Afficher la bordure pour dessiner une ligne de périmètre autour de l'aide de la série.
- Le contrôle Transparence (%) vous permet d'ajuster la transparence des aires. Par défaut, le diagramme en aires de chaque série est opaque (0 % de transparence). Si vous utilisez plusieurs séries, la transparence vous permet d'afficher les parties masquées du diagramme en aires d'une autre série.
- Les propriétés générales du diagramme sont définies à la deuxième page de l'assistant. Cliquez sur le bouton Suivant pour passer à cette seconde page.