Disponible avec une licence Standard ou Advanced.
Dans cet exercice, vous allez utiliser des débrayages de formes et de propriétés de représentation. Vous verrez comment effectuer des mises à jour des représentations sans modifier la géométrie sous-jacente des entités impliquées. Vous découvrirez l'environnement de mise à jour WYSIWYG (tel écrit, tel écran) qui vous donne un feedback sur l'apparence de vos mises à jour interactives avant que vous les validiez.
Mise à jour des représentations d'entités
- Continuez avec le document ArcMap actuel obtenu à l'issue de l'exercice 2 ou ouvrez le fichier Exercise_3.mxd à partir du dossier Exercice 3.
- Ouvrez la barre d'outils Représentation et la barre d'outils Editeur si elles ne le sont pas déjà.
- Cliquez sur Géosignets > 3) Bâtiment de surface.
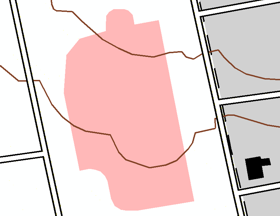
- Définissez BuildingA_Rep comme l'unique couche sélectionnable dans la table des matières.
- Ouvrez une session de mise à jour.
- A l'aide de l'outil Sélection
 de la barre d'outils Représentation, sélectionnez le nouveau bâtiment.
de la barre d'outils Représentation, sélectionnez le nouveau bâtiment.
Notez le cadre de sélection rectangulaire qui l'entoure.
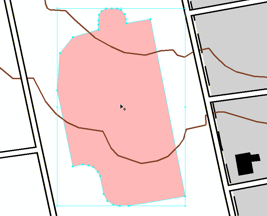
- Placez le pointeur de la souris sur n'importe quelle poignée d'angle et, lorsque le curseur devient une flèche
 , faites glisser cette dernière pour redimensionner le bâtiment.
, faites glisser cette dernière pour redimensionner le bâtiment.
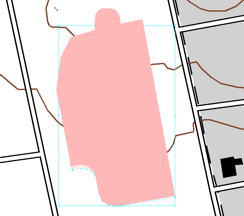
- Encore une fois, placez le pointeur au-dessus d'une poignée d'angle jusqu'à ce qu'il devienne une flèche courbe
 . Faites glisser le bâtiment et faites-le pivoter.
. Faites glisser le bâtiment et faites-le pivoter.
- Cliquez sur l'outil Sélection directe
 de la barre d'outils Représentation.
de la barre d'outils Représentation.
Remarquez que le rectangle de sélection n'est plus visible mais que les sommets qui définissent le contour du bâtiment sont tous sélectionnés.
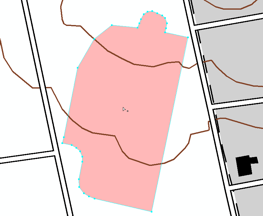
Les deux outils de sélection figurant sur la barre d'outils Représentation diffèrent. L'outil Sélection
 permet de sélectionner des entités entières et fournit des options pour effectuer des mises à jour des entités sélectionnées. L'outil Sélection directe
permet de sélectionner des entités entières et fournit des options pour effectuer des mises à jour des entités sélectionnées. L'outil Sélection directe  permet de sélectionner une ou plusieurs parties des entités et fournit des options pour effectuer des mises à jour des parties sélectionnées des entités sélectionnées.
permet de sélectionner une ou plusieurs parties des entités et fournit des options pour effectuer des mises à jour des parties sélectionnées des entités sélectionnées. - Sélectionnez un sommet en faisant glisser une zone autour de celui-ci avec l'outil Sélection directe
 .
.
Remarquez que les sommets sélectionnés sont pleins, tandis que les sommets non sélectionnés sont évidés.
- Faites glisser le sommet sélectionné loin des autres afin de remodeler l'entité.
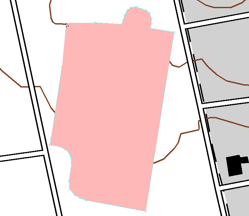
- Quittez la session de mise à jour et enregistrez vos modifications.
- Ajoutez la classe d'entités BuildingA à partir de l'emplacement où vous avez stocké le fichier Exercise_2.gdb et utilisez la symbologie par défaut qui s'affiche (votre couleur par défaut peut être différente). Notez que la forme d'origine n'a pas changé bien que la représentation ait été modifiée.
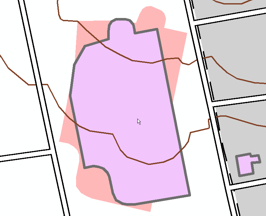
- Supprimez la classe d'entités BuildingA que vous venez d'ajouter.
Boîte de dialogue Propriétés de la représentation : onglet Dessin
Vous allez maintenant utiliser l'onglet Dessin de la fenêtre Propriétés de la représentation. Cet onglet semble similaire à ce que vous voyez pour une couche de représentation dans la boîte de dialogue Propriétés de la couche en ceci qu'il répertorie les propriétés de la règle de représentation mais, dans ce cas, il s'agit des propriétés de la règle qui s'appliquent aux entités sélectionnées. La structure d'une règle ne peut pas être modifiée lors d'une session de mise à jour. Seules les valeurs des propriétés fournies par la règle peuvent être modifiées.
- Cliquez sur Géosignets > 2) Parcours et Marécage.
- Définissez WetlandsA_Rep comme l'unique couche sélectionnable.
- Ouvrez une session de mise à jour et sélectionnez un polygone de marécage à l'aide de l'outil Sélection
 .
.
- Ouvrez la fenêtre Propriétés de la représentation pour examiner l'entité sélectionnée.
- Vous allez maintenant créer un débrayage de la couleur d'arrière-plan du marécage. Cliquez sur la zone Couleur sous l'en-tête Couleur unie. Sélectionnez la couleur verte de votre choix.
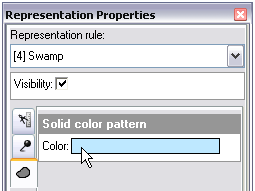
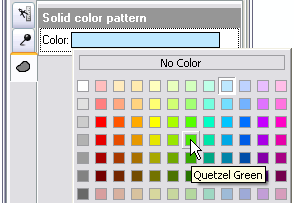
Tous les autres marécages de la carte suivent toujours la règle d'origine, mais ce marécage particulier a un débrayage de couleur. Toutes les autres propriétés de la règle sont toujours suivies.
Une icône représentant un pinceau
 s'affiche à droite de la zone Couleur pour indiquer que cette propriété a un débrayage.
s'affiche à droite de la zone Couleur pour indiquer que cette propriété a un débrayage.
- Cliquez sur l'icône représentant un pinceau
 . Elle disparaît et la couleur d'arrière-plan du marécage redevient le bleu. Le débrayage a été supprimé.
. Elle disparaît et la couleur d'arrière-plan du marécage redevient le bleu. Le débrayage a été supprimé.
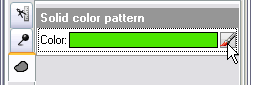
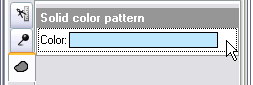
- Le marécage étant toujours sélectionné, sélectionnez la règle de représentation de Marais dans la liste déroulante. La représentation d'entités suit maintenant la règle de représentation d'un marais et est symbolisée en conséquence.
- Cliquez à nouveau sur la flèche Règle de représentation et sélectionnez Marécage pour faire revenir le symbole à la règle d'origine.
Laissez l'entité Marécage sélectionnée et la fenêtre Propriétés de la représentation ouverte lorsque vous passez à l'étape suivante.
Boîte de dialogue Propriétés de la représentation : onglet Outils
Vous allez maintenant utiliser l'autre onglet de la fenêtre Propriétés de la représentation : l'onglet Outils. Cet onglet répertorie la géométrie et les autres propriétés de dessin des entités sélectionnées qui peuvent être modifiées à l'aide de l'outil de mise à jour de représentation actuellement sélectionné. Toute combinaison de propriétés de géométrie et de dessin peut être modifiée simultanément à l'aide de l'outil actuel, simplement en activant et désactivant les propriétés.
La liste des propriétés disponibles varie avec l'outil de mise à jour de représentation actuellement sélectionné. Toutes les modifications apportées de cette manière aux propriétés de dessin deviendront des débrayages pour la représentation. Les modifications apportées à la géométrie seront stockées dans le champ de débrayage de la classe d'entités si la représentation a été créée avec cette option (comme c'était le cas pour cet exercice) ou dans le champ Forme si cette option a été sélectionnée lors de la création de la représentation.
Comme vous pouvez le voir ci-dessous, lorsque des entités sont sélectionnées, l'onglet Outils indique l'outil de mise à jour de représentation qui est actuellement sélectionné. Lorsqu'aucun outil de mise à jour de représentation n'est sélectionné, l'onglet Outils apparaît comme ci-dessous à gauche. Par exemple, lorsque l'outil Redimensionner  est sélectionné, l'onglet Outils s'affiche comme ci-dessous à droite.
est sélectionné, l'onglet Outils s'affiche comme ci-dessous à droite.
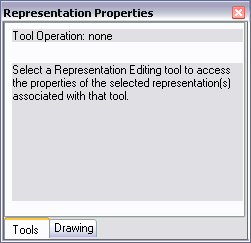
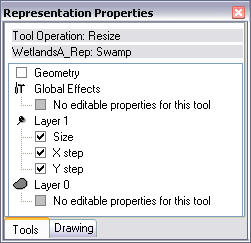
Une fois que vous avez terminé cette section de l'exercice, vous pouvez revenir à l'onglet Outils, si vous le souhaitez, et essayer différentes combinaisons de cases à cocher. Dans cette section, vous allez utiliser l'outil Redimensionner  , et l'objectif est de modifier l'apparence de la symbologie de motif utilisée dans la règle de représentation de Marécage.
, et l'objectif est de modifier l'apparence de la symbologie de motif utilisée dans la règle de représentation de Marécage.
Les propriétés Intervalle X et Intervalle Y déterminent le motif des symboles ponctuels tels qu'ils apparaissent dans un polygone, tandis que la propriété Taille détermine la taille du symbole ponctuel. La propriété Géométrie détermine si la forme de l'entité est ajustée. N'oubliez pas que les modifications apportées à la géométrie sous-jacente de l'entité ne sont appliquées que si les représentations ont été créées avec cette option. Sinon, les modifications apportées à la forme sont stockées dans le champ de débrayage.
- Cliquez sur l'onglet Outils de la fenêtre Propriétés de la représentation.
- Cliquez sur l'outil Redimensionner
 de la barre d'outils Représentation.
de la barre d'outils Représentation.
Pour la représentation d'entités de marécage, vous verrez que les paramètres de Taille, Intervalle X et Intervalle Y sont sélectionnés par défaut. Laissez-les tels quels et vérifiez que l'option Géométrie est désactivée.
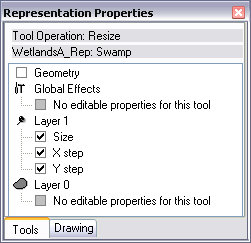
De cette façon, seuls les symboles ponctuels sont redimensionnés et non le polygone.
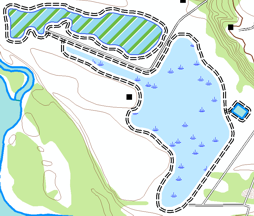
- Faites glisser l'outil Redimensionner
 n'importe où près du marécage (ou sur celui-ci). Lorsque vous faites glisser le pointeur, vous voyez une ligne qui guide votre modification et vous voyez le symbole de marécage changer dynamiquement. Lorsque vous êtes satisfait des modifications effectuées, relâchez le bouton de la souris.
n'importe où près du marécage (ou sur celui-ci). Lorsque vous faites glisser le pointeur, vous voyez une ligne qui guide votre modification et vous voyez le symbole de marécage changer dynamiquement. Lorsque vous êtes satisfait des modifications effectuées, relâchez le bouton de la souris.
Le motif de symboles de marécage devient plus ou moins dense, selon la direction du glissement. La densité est en effet basée sur les valeurs des propriétés Intervalle X et Intervalle Y. La taille du symbole de marécage est différente une fois que vous avez terminé de faire glisser l'outil Redimensionner
 . La valeur de la propriété Taille est la base de la taille d'un symbole.
. La valeur de la propriété Taille est la base de la taille d'un symbole. - Cliquez sur l'onglet Dessin dans la fenêtre Propriétés de la représentation pour voir les débrayages que vous venez de créer. Notez que les paramètres Intervalle X et Intervalle Y ont l'icône représentant un pinceau
 à côté d'eux, ce qui indique un débrayage.
à côté d'eux, ce qui indique un débrayage.
- Enregistrez vos mises à jour et quittez la session de mise à jour.
- Si vous souhaitez passer à l'exercice 4, laissez ArcMap ouvert.
- Si vous souhaitez revenir à ce didacticiel ultérieurement, enregistrez le document ArcMap sous Exercise_three.mxd et quittez ArcMap.
Félicitations, vous avez terminé l'exercice 3.
Eléments créés et réalisés dans cet exercice :
- Redimensionnement d'entités à l'aide de l'outil Sélection

- Rotation des entités à l'aide de l'outil Sélection

- Remodelage d'entités à l'aide de l'outil Sélection

- Remodelage d'entités à l'aide de l'outil Sélection directe

- Utilisation de l'onglet Dessin de la fenêtre Propriétés de la représentation
- Utilisation de l'onglet Outils de la fenêtre Propriétés de la représentation
- Création d'un débrayage
- Suppression d'un débrayage
- Utilisation de l'outil Redimensionner

Rubriques connexes
- Présentation du didacticiel sur les représentations cartographiques
- Exercice 1 : Présentation des notions de base des représentations
- Exercice 2 : Interaction avec les propriétés de représentation
- Exercice 4 : Utilisation des représentations libres
- Exercice 5 : Utilisation des outils de géotraitement pour les représentations
- Présentation de la mise à jour des représentations d'entités
- Fonctionnement de la fenêtre Propriétés de la représentation
- Modification des propriétés de représentation