Disponible avec une licence 3D Analyst.
A propos des visionneuses 3D multiples
Par défaut, ArcGlobe comporte une seule fenêtre de vue 3D, mais vous pouvez aussi créer des fenêtres de visionneuse secondaires. Les visionneuses supplémentaires vous permettent de vous concentrer sur des zones spécifiques selon divers angles, tout en conservant la vue 3D entière. Les vues 3D supplémentaires ne sont pas ancrables, elles peuvent donc être réorganisées librement sur votre bureau.
Vous pouvez naviguer indépendamment dans chaque fenêtre de visionneuse, puisque les outils de navigation contrôlent la vue dans la fenêtre active dans laquelle ils sont utilisés. Vous pouvez même faire pivoter la vue 3D dans une visionneuse, tout en naviguant dans une autre.
Les visionneuses supplémentaires permettent d'effectuer les opérations suivantes :
- Créer plusieurs visionneuses pour la vue 3D courante.
- Agrandir les visionneuses de façon à ce qu'elles remplissent l'écran.
- Minimiser les visionneuses de façon à ce qu'elles ne vous gênent pas.
- Restaurer la taille précédente des visionneuses.
- Fermer toutes les visionneuses en même temps.
- Créer et utiliser des géosignets indépendamment de la vue 3D principale.
Il existe également des paramètres pour modifier l'affichage d'une vue 3D à l'intérieur de chaque fenêtre de vue supplémentaire. Vous pouvez :
- modifier l'angle d'inclinaison de la visionneuse,
- Modifier la position d'une visionneuse et de son point cible en saisissant les coordonnées x, y et z.
- continuer à naviguer dans une visionneuse tandis que la boîte de dialogue Paramètres de visualisation est ouverte.
- Les valeurs de position, de tangage et d'angle d'inclinaison sont actualisées dans la boîte de dialogue Paramètres de visualisation quand vous cessez de naviguer.
- activer les graphiques de navigation Flèche d'orientation vers le Nord et Afficher la vision tête haute (HUD),
- passer du mode de navigation Global à Surface dans une visionneuse.
Pour en savoir plus sur la définition des propriétés des visionneuses dans ArcGlobe
Gestion de visionneuses 3D supplémentaires
Lors de l'utilisation de visionneuses 3D supplémentaires, il existe des contrôles à garder à l'esprit pour certaines tâches. Voici un ensemble d'étapes concernant l'utilisation de visionneuses 3D dans ArcGlobe telles que l'ajout, la suppression, l'utilisation de la boîte de dialogue Gérer les visionneuses, le contrôle des paramètres d'affichage et d'autres astuces.
Procédure d'ajout et de suppression de visionneuses
- Cliquez sur le menu Fenêtres, puis sur Ajouter une visionneuse.
- Pour fermer une visionneuse
- Cliquez sur la barre de titre de la visionneuse avec le bouton droit de la souris, puis choisissez Fenêtre > Fermer.
- Cliquez sur le X dans le coin supérieur droit de la visionneuse.
 dans la barre d'outils Standard.
dans la barre d'outils Standard. Utilisation de la fonction Gérer les visionneuses.
La fonction Gérer les visionneuses est un ensemble de contrôles pour les fenêtres de vue 3D supplémentaires. Elle liste toutes les visionneuses définies pour votre document ArcGlobe ou ArcScene courant. Vous pouvez cliquer sur la visionneuse à gérer et les contrôles applicables sont activés. Tous les contrôles sont désactivés jusqu'à la sélection d'un affichage.
- Cliquez sur Fenêtres, puis sur Gérer les visionneuses.
La fenêtre Gérer les visionneuses apparaît dans l'affichage.
- Cliquez sur une visionneuse dans la liste Sélectionner une visionneuse.
- Cliquez sur Masquer pour masquer la visionneuse sélectionnée.
Lorsqu'une visionneuse est masquée, son nom apparaît en grisé dans la liste. Cliquez sur Afficher dans la fenêtre Gérer les visionneuses pour restituer la visionneuse cachée à l'affichage.
- Si vous avez minimisé une visionneuse, cliquez sur Restaurer pour qu'elle reprenne ses dimensions.
- Vous pouvez également cliquer sur la barre de titre de la visionneuse réduite avec le bouton droit de la souris, puis sélectionner Fenêtre > Restaurer.
- Cliquez sur Fermer pour fermer la visionneuse de façon permanente.
- Cliquez sur OK pour fermer la fenêtre Gérer les visionneuses.
L'image suivante illustre où figure chaque commande dans l'application ArcGlobe.
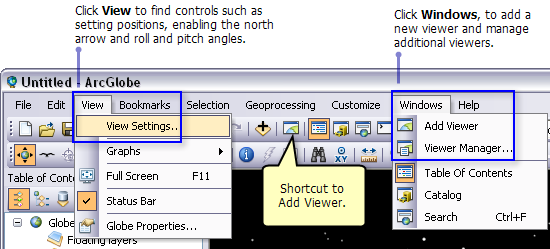
- Une visionneuse réduite est affichée en miniature au bas de votre écran.
- Une visionneuse agrandie est développée pour couvrir tout votre affichage à l'écran.
- Une visionneuse restaurée revient à sa taille d'origine avant la réduction ou l'agrandissement.
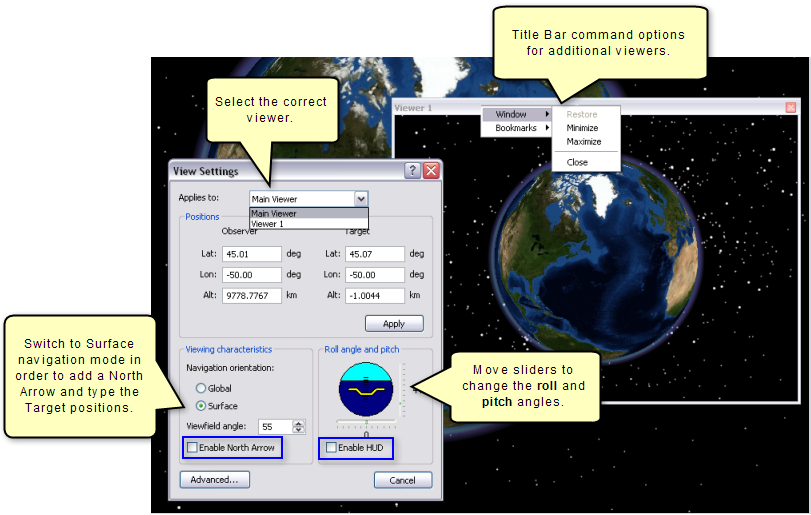
Procédure de modification du roulis et du tangage d'une visionneuse.
Le roulis et le tangage sont des angles de rotation autour d'axes imaginaires.
- Cliquez sur le menu Affichage, puis sur Paramètres de visualisation.
- Cliquez sur le curseur de l'angle de roulis et déplacez-le pour modifier le roulis. L'horizon artificiel et la visionneuse s'inclinent côte à côte lorsque vous modifiez les degrés positivement ou négativement. Une valeur de zéro (0,0) correspond au niveau horizontal.
- Cliquez sur le curseur du tangage et faites-le glisser pour modifier l'angle autour d'un axe vertical. L'horizon artificiel et la visionneuse sont mis à jour dynamiquement.
- Cliquez sur Annuler pour fermer la boîte de dialogue Paramètres de visualisation.
Spécification des coordonnées du point d'observation ou de la cible
- Cliquez sur Affichage > Paramètres de visualisation.
- Saisissez les coordonnées x, y et z du point d'observation.
- Saisissez les coordonnées x, y et z de la cible.
- Cliquez sur Appliquer pour mettre la visionneuse aux nouvelles coordonnées du point d'observation et de la cible.
- Cliquez sur Annuler pour fermer la boîte de dialogue Paramètres de visualisation.
Dans la capture d'écran ci-dessus, vous observez la boîte de dialogue Paramètres de visualisation et l'emplacement permettant d'entrer vos positions pour le point d'observation et/ou la cible.
Activation de contrôles pour faciliter la navigation
- Cliquez sur Affichage > Paramètres de visualisation.
- Activez les contrôles graphiques suivants pour faciliter la navigation dans vos visionneuses supplémentaires :
Flèche d'orientation vers le Nord

Ajoute une flèche graphique qui pointe au nord.
Uniquement disponible en mode surface.
Vision tête haute (HUD)
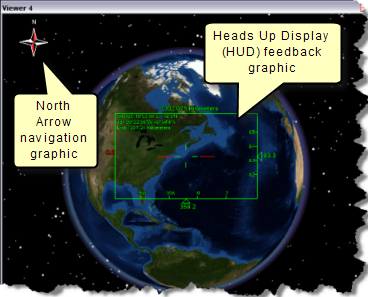
La vision tête haute vous donne des indications sur la position de l'observateur et de la cible, la direction azimutale, l'inclinaison et le roulis.
La taille de la vision tête haute (HUD) change en fonction de la taille de la fenêtre de la vue 3D.
La vision tête haute (HUD) n'est pas configurable. Vous ne pouvez donc pas changer les polices, couleurs, etc.
Dans la capture d'écran ci-dessus, vous observez la boîte de dialogue Paramètres de visualisation et les emplacements permettant d'activer ces contrôles de navigation (marqués par les zones bleues).
Utilisation de géosignets dans les visionneuses supplémentaires
Les géosignets 3D enregistrent une perspective de caméra particulière à laquelle vous pouvez faire référence à tout moment.
Les géosignets pour les visionneuses 3D fonctionnent de la même manière que pour la visionneuse principale. Indépendamment de la visionneuse dans laquelle un géosignet est créé, il est enregistré dans une liste centrale à partir de laquelle il peut être appliqué à toute visionneuse. Pour utiliser des géosignets pour la visionneuse principale, utilisez le menu Géosignets sur l'interface ArcGlobe. Pour utiliser des géosignets pour les visionneuses secondaires, utilisez la barre de titre de chaque visionneuse.
- Cliquez avec le bouton droit de la souris sur la barre de titre et pointez sur Géosignets dans la visionneuse 3D secondaire.
- Sélectionnez l'une des options de géosignets 3D suivantes :
Créez un géosignet.

- Cliquez sur Créer.
- Entrez un nom pour le géosignet et cliquez sur OK pour fermer la fenêtre Géosignet 3D.
Zoom sur un géosignet.

- Cliquez sur le nom du géosignet à utiliser.
Gérer les géosignets.
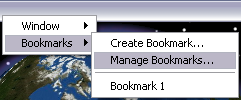
- Cliquez sur Organiser.
- Sélectionnez un géosignet dans la liste et utilisez les options fournies, telles que Supprimer (Sélectionné ou Tout), Charger et Enregistrer.