Disponible avec une licence 3D Analyst.
A l'aide de l'outil Mettre à jour le sommet  dans ArcScene, vous pouvez modifier les sommets individuels, les segments de ligne et les entités surfaciques. Pour utiliser l'outil Mettre à jour le sommet, cliquez sur une entité. Le pointeur, qui avait alors la forme d'une flèche noire, se transforme en flèche blanche pour indiquer que vous avez activé le mode de mise à jour des sommets. Ce mode est également indiqué par la mise en surbrillance du bouton Modifier les sommets
dans ArcScene, vous pouvez modifier les sommets individuels, les segments de ligne et les entités surfaciques. Pour utiliser l'outil Mettre à jour le sommet, cliquez sur une entité. Le pointeur, qui avait alors la forme d'une flèche noire, se transforme en flèche blanche pour indiquer que vous avez activé le mode de mise à jour des sommets. Ce mode est également indiqué par la mise en surbrillance du bouton Modifier les sommets  dans la barre d'outils Mise à jour 3D. Maintenant, chaque sommet et segment d'une entité est sélectionné et prêt pour la mise à jour. Vous pouvez effectuer les modifications interactivement dans la vue ou utiliser la fenêtre Modifier les propriétés de la construction pour modifier manuellement les attributs des sommets.
dans la barre d'outils Mise à jour 3D. Maintenant, chaque sommet et segment d'une entité est sélectionné et prêt pour la mise à jour. Vous pouvez effectuer les modifications interactivement dans la vue ou utiliser la fenêtre Modifier les propriétés de la construction pour modifier manuellement les attributs des sommets.
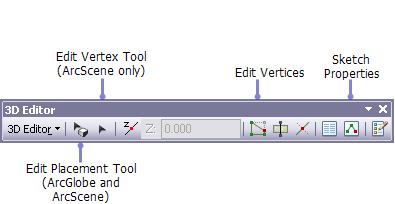
Procédure de mise à jour des sommets d'entités existantes dans ArcScene à l'aide de l'outil Mettre à jour le sommet
- Cliquez sur le bouton Mettre à jour le sommet
 dans la barre d'outils Mise à jour 3D.
dans la barre d'outils Mise à jour 3D. - Cliquez sur l'entité dont vous voulez à mettre à jour les sommets. Vous êtes maintenant en mode de mise à jour des sommets. Si l'élément est une ligne ou un polygone, les sommets sont mis en surbrillance dans l'entité sélectionnée et les propriétés de chaque sommet sont renseignées dans la fenêtre Modifier les propriétés de la construction. Les sommets sélectionnés apparaissent sous la forme de cercles verts dans la vue 3D.
Le tableau suivant répertorie les tâches que vous pouvez effectuer en mode de mise à jour des sommets :
| Tâches de mise à jour des sommets | Description |
|---|---|
Affichage et modification des propriétés d'une construction. | Cliquez sur Propriétés de construction Les propriétés de l'entité sur laquelle vous avez cliqué sont automatiquement renseignées dans la fenêtre. Vous pouvez cliquer dans les cellules pour en modifier les valeurs. |
Insertion d'un sommet. | Cliquez avec le bouton droit de la souris sur un segment et choisissez Insérer un sommet, ou maintenez la touche A enfoncée tout en cliquant avec le pointeur pour l'insérer ( |
Insertion et déplacement d'un sommet. | Maintenez la touche A enfoncée, puis cliquez et faites glisser le nouveau sommet. |
Suppression d'un sommet. | Cliquez avec le bouton droit de la souris sur un sommet et choisissez Supprimer un sommet, ou maintenez la touche D enfoncée et cliquez avec le pointeur ( |
Suppression de plusieurs sommets. | Sélectionnez plusieurs sommets et appuyez sur la touche RETOUR ARRIERE pour les supprimer. |
Déplacement d'un sommet en le faisant glisser. |
|
Déplacement d'un sommet selon une distance x, y, z relative. | Sélectionnez un ou plusieurs sommets, cliquez avec le bouton droit et sélectionnez Déplacer. |
Déplacement d'un sommet vers un emplacement x, y, z absolu. | Cliquez avec le bouton droit de la souris sur le sommet et choisissez Déplacer vers. |
 Pour ouvrir la fenêtre
Pour ouvrir la fenêtre  ).
). ).
).