Disponible avec une licence Network Analyst.
Disponible avec une licence 3D Analyst.
Si la géométrie des entités source d'un jeu de données réseau comprend des valeurs de coordonnées z, vous pouvez créer un réseau tridimensionnel et l'analyser. Cette rubrique présente les notions de base des analyses 3D avec l'Extension ArcGIS Network Analyst, ainsi qu'un modèle de géotraitement que vous pouvez utiliser pour trouver le meilleur itinéraire dans ArcScene de façon interactive.
Les données du didacticiel Network Analyst, qui sont disponibles sur ArcGIS.com, comprennent un jeu de données réseau 3D et un modèle de géotraitement pour le calcul d'itinéraires sur le réseau. L'examen et l'utilisation des données complémentaires vous aideront à comprendre comment créer un réseau 3D et comment l'analyser. Vous aurez également besoin des données pour réaliser certaines des étapes de ce document. Après avoir téléchargé les données, vous pouvez les extraire où vous voulez. Il peut toutefois être utile d'extraire les données dans C:\arcgis\ArcTutor, car c'est l'emplacement dans lequel les données du didacticiel sont stockées par défaut. Vous trouverez les données 3D sur \Network Analyst\Workflow\3DRouting.
L'ensemble de graphiques ci-après affiche l'exemple d'un bâtiment dont les couloirs et autres voies d'accès piéton ont été modélisés sous forme de jeu de données réseau.

Pour commencer, les voies d'accès (couloirs, escaliers, ascenseurs, etc.) doivent être numérisées en 3D. Cette opération s'effectue dans ArcMap et dans ArcScene.
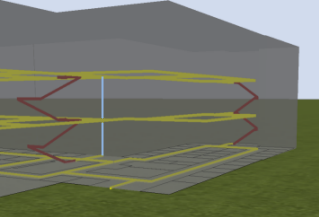
La prochaine étape consiste à créer le jeu de données réseau à partir des classes d'entités source. Cela ressemble à la création de n'importe quel autre jeu de données réseau à ceci près qu'à la question "Comment souhaiteriez-vous modéliser l'altitude de vos entités de réseau ?", vous devez choisir l'option Utilisation des valeurs de coordonnée Z provenant de la géométrie :
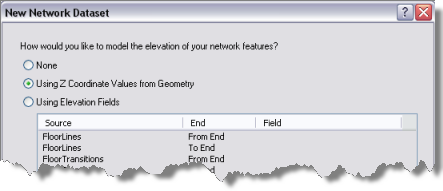
En savoir plus sur la connectivité utilisant des valeurs de coordonnée Z provenant de la géométrie
Une fois le jeu de données réseau en 3D créé et élaboré, vous pouvez l'utiliser pour effectuer des analyses de réseau.
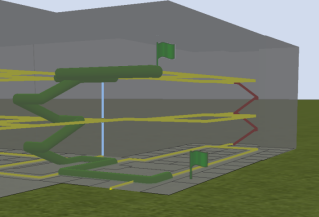
Le réseau n'a pas besoin d'être limité à un seul bâtiment. Il peut être étendu de sorte à inclure plusieurs bâtiments d'un campus, d'un quartier ou même de toute une ville. Dans tous les cas, les solveurs Network Analyst permettent de répondre à différentes questions. Par exemple, vous pouvez utiliser le solveur d'emplacement-allocation pour localiser un nombre limité donné de ressources et d'équipements médicaux proches de gens ou de pièces pour optimiser leur usage. Vous pouvez également localiser d'autres éléments, bacs de tri des déchets d'un immeuble de bureaux ou encore restaurants et distributeurs automatiques d'un aéroport, par exemple.
Sur un réseau 2D, le solveur de zone de desserte permet souvent aux organisations de gestion des urgences de déterminer dans un délai assez court les bâtiments à atteindre. Or, pour atteindre un point à l'intérieur d'un bâtiment, il faut souvent emprunter des couloirs et gravir plusieurs étages. Sur un réseau 3D, le solveur de zone de desserte permet de déterminer dans un délai assez court des emplacements à atteindre à l'intérieur des bâtiments.
Ce ne sont là que quelques exemples des diverses applications des solveurs Network Analyst en 3D.
Effectuer une analyse sur un jeu de données réseau en 3D
Le workflow permettant d'effectuer une analyse sur un jeu de données réseau en 3D s'exécute actuellement plus facilement avec un modèle de géotraitement. Cette section décrit comment définir un modèle capable de rechercher le meilleur itinéraire entre deux arrêts ou plus. Vous pouvez exécuter le modèle dans ArcScene et voir les résultats en trois dimensions. Cela suppose que vous ayez un jeu de données réseau en 3D (vous pouvez utiliser celui fourni), que vous soyez familiarisé avec le géotraitement et que vous n'ayez pas besoin d'être guidé pas à pas dans la procédure de création de modèles.
Vue d'ensemble des modèles
Le modèle de géotraitement décrit ici recherche les itinéraires de plus faible coût entre des arrêts. Vous pouvez choisir d'ajouter des arrêts de façon interactive ou de les charger à partir d'une classe d'entités. La symbologie de la couche d'analyse de réseau en sortie du modèle est définie à l'avance dans un fichier LYR et référencée par le modèle.
| Elément | Type | Description |
|---|---|---|
|
Jeu de données réseau en entrée | Couche de jeu de données réseau, paramètre en entrée | Chemin d'accès fichier au jeu de données réseau en 3D. Il doit modéliser l'altitude à l'aide de valeurs de coordonnées z provenant de la géométrie. |
Restrictions | Chaîne, paramètre en entrée | Liste d'attributs de restriction sur le jeu de données réseau. |
Attribut d'impédance | Chaîne, paramètre en entrée | Attribut de coût à partir duquel le chemin de plus faible coût est calculé. |
Outil | Crée une couche d'analyse d'itinéraires contenant les données et les propriétés qui déterminent le mode de calcul du meilleur itinéraire et les résultats du calcul. | |
Itinéraire | Couche d'analyse de réseau | Couche d'analyse d'itinéraires. |
Outil | Ajoute des localisations de réseau à une couche d'analyse de réseau. Dans ce cas, il ajoute des arrêts à la couche d'itinéraire. | |
Points d'entrée | Jeu d'entités (points), paramètre en entrée | Entités ponctuelles visitées par l'itinéraire obtenu. |
Itinéraire (1) | Couche d'analyse de réseau | Couche d'itinéraires avec les arrêts. |
Outil | Calcule l'itinéraire de plus faible coût. | |
Erreur résolue | Booléen | Indique si l'opération de calcul a réussi ou non. |
Itinéraire (2) | Couche d'analyse de réseau | Couche d'itinéraires contenant l'itinéraire obtenu. |
Symbologie des itinéraires en sortie | Couche | L'outil Appliquer la symbologie d'une couche applique la symbologie d'une couche à la couche d'itinéraires en sortie. |
Outil | Applique la symbologie de la couche référencée par la variable de symbologie des itinéraires en sortie à la variable d'itinéraires en sortie. | |
Itinéraires en sortie | Couche d'analyse de réseau, paramètre dérivé | Couche d'itinéraire contenant l'itinéraire obtenu avec la symbologie prédéfinie à partir de la symbologie des itinéraires en sortie. |
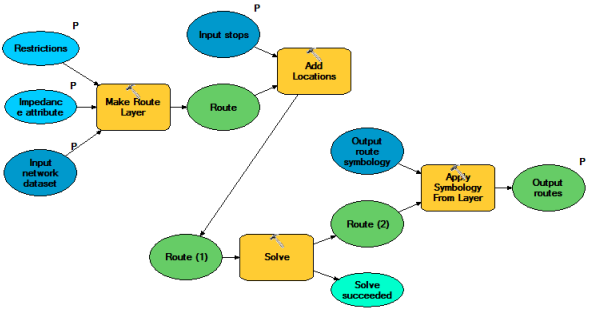
Processus de modèle
Le modèle est détaillé ci-dessous.
Générer une couche d'itinéraires
L'outil Générer une couche d'itinéraires crée une nouvelle couche d'analyse de réseau (Itinéraire) qui stocke les propriétés d'analyse, gère une connexion au jeu de données réseau en entrée et stocke les arrêts en entrée, les interruptions et les itinéraires en sortie. Le jeu de données réseau comporte un attribut d'impédance du réseau. Cet attribut est un paramètre et, à ce titre, vous pouvez le définir sur tout attribut d'impédance dans le jeu de données réseau. Le jeu de données réseau de l'exemple comporte des attributs Longueur et WalkTime ; vous pouvez donc spécifier soit la distance, soit le temps nécessaire à un piéton pour parcourir chaque entité source (couloir, escalier ou segment d'ascenseur, par exemple). Restrictions étant un paramètre, vous pouvez faire en sorte que le solveur limite les escaliers, les ascenseurs et les tournants. Les restrictions de tournant peuvent modéliser une personne ne détenant pas la clé d'une porte donnée. 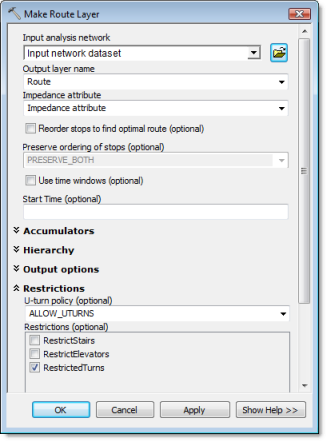
Ajouter des localisations
L'outil Ajouter des localisations ajoute des arrêts à la couche d'analyse d'itinéraires. Le modèle est configuré pour permettre de charger des points depuis une classe d'entités ou de créer des points de façon interactive en cliquant sur l'affichage cartographique dans ArcScene. Dans les deux cas, les points doivent comprendre des valeurs de coordonnée z dans leur géométrie.
Lorsque des arrêts sont ajoutés à ArcScene à l'aide de ce modèle, ils affichent des balises vertes. Le modèle récupère cette symbologie personnalisée, ainsi que la structure des entités, d'un fichier LYR stocké sur le disque. Vous pouvez également choisir le modèle affichant la symbologie de points par défaut, mais vous aurez tout de même besoin du modèle pour référencer une classe d'entités points avec la structure appropriée pour les arrêts.
Pour créer un fichier LYR à partir d'une classe d'entités points tridimensionnelle, suivez ces étapes :
- Démarrez ArcScene en cliquant sur Démarrer > Tous les programmes > ArcGIS > ArcScene 10.2.
- Cliquez dans la fenêtre ArcCatalog.
 .
.
La fenêtre Catalogue s'affiche.
- Accéder à une géodatabase.
- Créez une classe d'entités points qui utilise des valeurs de coordonnée z.
- Utilisez l'outil Ajouter un champ pour créer les champs pour les arrêts vous souhaitez modifier, tel que le Nom, la Séquence et le nom de l'itinéraire (RouteName).
- Ajoutez la nouvelle classe d'entités à ArcScene.
- Définissez la symbologie pour que les arrêts apparaissent comme vous le souhaitez lors de l'utilisation du modèle.
- Cliquez avec le bouton droit sur la couche d'entités dans la fenêtre Table des matières et sélectionnez Enregistrer comme fichier de couche.
- Enregistrez le fichier LYR sur le même espace de travail que le modèle.
Pour pouvoir ajouter des arrêts de façon interactive lorsque vous utilisez le modèle, vous devez configurer le paramètre Localisations en entrée en tant qu'un jeu d'entités. Bien que cette fonctionnalité soit déjà comprise dans le modèle, les étapes suivantes sont décrites pour vous aider à comprendre comment cela a été accompli.
- Dans ModelBuilder, cliquez avec le bouton droit sur Ajouter des localisations puis, dans le menu contextuel, cliquez sur Générer une variable > Paramètre de départ > Localisations en entrée.
- Cliquez avec le bouton droit sur la nouvelle variable, Localisations en entrée, et sélectionnez Propriétés.
Les localisations en entrée ont été renommées Arrêts en entrée dans le diagramme du modèle de recherche du meilleur itinéraire illustré plus haut.
- Dans la boîte de dialogue Propriétés des entités en entrée, cliquez sur l'onglet Type de données.
- Cliquez sur la liste déroulante Sélectionnez un type de données et choisissez Jeu d'entités.
- Importez une structure et une symbologie depuis un fichier LYR qui définit des attributs, un type de géométrie et des symboles. Si vous utilisez la symbologie par défaut, vous pouvez importer la structure à partir d'une classe d'entités.
Si vous créez une classe d'entités ou un fichier LYR comme indiqué aux étapes précédentes, c'est là que vous devez configurer le modèle permettant d'extraire ces fichiers.
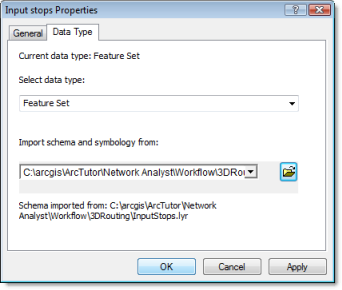
- Cliquez sur OK.
Un utilisateur du modèle est désormais en mesure de créer des arrêts de façon interactive pour l'analyse d'itinéraires.
Vous pouvez par ailleurs ajouter un autre outil Ajouter des localisations au modèle de façon similaire, mais l'utiliser pour ajouter des interruptions à la place des arrêts.
Rechercher
L'outil Rechercher calcule le meilleur itinéraire conformément aux options spécifiées dans la couche d'analyse d'itinéraires en entrée et génère les lignes d'itinéraires, écrites dans la sous-couche d'itinéraires de la couche de zone de desserte en sortie.
Appliquer la symbologie d'une couche
La symbologie appliquée aux Arrêts à l'aide d'un paramètre sur l'outil Ajouter des localisations est temporaire, puisqu'elle ne s'applique qu'au jeu d'entités. Si l'outil Rechercher est exécuté sans appliquer une symbologie à la couche d'analyse d'itinéraires tout entière, la symbologie des entités arrêt et itinéraire rétablit les symboles par défaut. Par conséquent, l'outil Appliquer la symbologie d'une couche fait partie du modèle. Il récupère la symbologie de RouteSymbology.lyr, notamment toutes les sous-couches, et l'applique à la couche d'analyse d'itinéraires créée par le modèle.
Les étapes suivantes expliquent comment créer un fichier LYR pour une couche d'analyse d'itinéraires dans ArcScene. Si vous créez ultérieurement un modèle différent pour exécuter le solveur de zone de desserte en 3D par exemple, reportez-vous à ces étapes générales pour en définir la symbologie en sortie.
- Dans la fenêtre Catalogue, cliquez sur Boîtes à outils > Boîtes à outils système > Outils ArcGIS Network Analyst > Analyse.
- Double-cliquez sur Générer une couche d'itinéraires.
La boîte de dialogue Générer une couche d'itinéraires s'ouvre.
- Spécifiez un jeu de données réseau dans la zone de texte Réseau d'analyse en entrée.
- Cliquez sur OK.
ArcGIS commence à créer une couche d'analyse d'itinéraires. Une fois terminée, la couche d'analyse s'affiche dans la fenêtre Table des matières.
- Pour toute sous-couche (Arrêts, Interruptions ponctuelles et Itinéraires) faisant partie du modèle, spécifiez une symbologie.
Dans ce modèle, la symbologie définie pour les sous-couches Arrêts a été importée depuis le fichier LYR référencé par les paramètres de l'outil Ajouter des localisations. Ainsi, la symbologie des arrêts n'apparaît pas modifiée entre les outils d'ajout de localisations et de recherche.
- Cliquez avec le bouton droit sur le nom de l'analyse d'itinéraires dans la fenêtre Table des matières et sélectionnez Enregistrer comme fichier de couche.
- Indiquez un nom et un emplacement pour le fichier à enregistrer, puis cliquez sur Enregistrer.
Utilisation du modèle
Vous avez besoin des données du didacticiel, qui sont disponibles sur ArcGIS.com, pour réaliser ces étapes.
- Démarrez ArcScene en cliquant sur Démarrer > Tous les programmes > ArcGIS > ArcScene 10.2.
- Dans la boîte de dialogue ArcScene - Démarrage, cliquez sur Scènes existantes puis sur Rechercher davantage.
La boîte de dialogue Ouvrir s'affiche.
- Accédez aux données du workflow Network Analyst ([emplacement des données du didacticiel]\Network Analyst\Workflow) et double-cliquez sur 3DRouting > 3DRouting.sxd.
Le projet 3DRouting s'ouvre.
- Activez l'extension ArcGIS Network Analyst.
- Cliquez sur Personnaliser > Extensions.
La boîte de dialogue Extensions s'affiche.
- Cochez l'option ArcGIS Network Analyst.
- Cliquez sur Fermer.
- Cliquez sur Personnaliser > Extensions.
- Cliquez sur le bouton Fenêtre Catalogue
 .
.
La fenêtre Catalogue s'affiche.
- Cliquez sur le bouton Accueil
 .
.
La fenêtre Catalogue ouvre le dossier dans lequel est stocké le document ArcScene.
- Développez la boîte à outils 3DRoutingTools.tbx et double-cliquez sur le modèle Find best route.
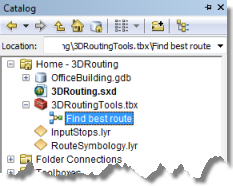
La boîte de dialogue Find best route s'ouvre.
- Ajoutez un arrêt en suivant ces étapes :
- Cliquez sur Input_stops.
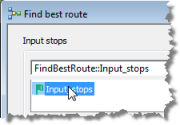
- Cliquez sur l'affichage cartographique sur la localisation de l'arrêt à ajouter.
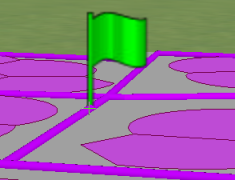
- Cliquez sur Input_stops.
- Répétez la dernière étape pour créer au moins un arrêt supplémentaire.
- Le Jeu de données réseau en entrée doit déjà pointer sur le jeu de données réseau 3D, Transportation_ND. Dans le cas contraire, accédez-y dans le dossier 3DRouting (3DRouting > OfficeBuilding.gdb > Transport > Transportation_ND.)
- Cliquez sur l'Attribut d'impédance et sélectionnez Longueur ou WalkTime.
Longueur
Pour recherche le chemin le plus court
WalkTime
Pour rechercher le chemin le plus rapide
- Activez toutes les restrictions que vous souhaitez appliquer à la solution d'itinéraire.
RestrictStairs
L'utilisation d'escalier est interdite. Utile lors pour générer un itinéraire pour une personne en fauteuil roulant.
RestrictElevators
L'utilisation d'ascenseurs est interdite. Utile pour générer un itinéraire vers une sortie de secours.
RestrictedTurns
Les restrictions de tournant modélisées sur ce jeu de données réseau représentent des portes dont l'ouverture nécessite une clé. Si la personne ne possède pas la clé, cette restriction doit être activée.
- Cliquez sur OK.
Le modèle calcule le meilleur itinéraire et ajoute les résultats à l'affichage cartographique. L'entité itinéraire est également ajoutée à la classe d'entités Itinéraires dans la Table des matières.
Effectuer d'autres types d'analyse de réseau en 3D
Vous pouvez utiliser le modèle présenté dans cette rubrique avec d'autres jeux de données réseau 3D. Vous pouvez également le développer pour inclure d'autres fonctionnalités, comme des interruptions. Pour effectuer d'autres analyses de réseau, de type emplacement-allocation ou zone de desserte par exemple, vous devez créer un modèle de géotraitement distinct. Le modèle Find best route est une référence particulièrement utile pour ce genre de tâche.