Disponible avec une licence Network Analyst.
Dans cet exercice, vous allez créer un jeu de données réseau dans une géodatabase à l'aide des entités tournants, signalisation et rues de San Diego. Le jeu de données réseau inclut également des données historiques et parfois de trafic réel, ce qui rend possible la visualisation de vitesses de déplacement à différents moments de la journée et la résolution de problèmes liés au réseau temporel.
Pour réaliser l'exercice de ce didacticiel et obtenir à la fin un jeu de données réseau entièrement fonctionnel qui traite le trafic réel, vous devez vous inscrire à un flux de trafic réel auprès d'un fournisseur de données. Le fournisseur de données vous donnera ensuite un nom d'utilisateur et un mot de passe pour accéder à ses flux de trafic. Vous allez entrer les informations d'identification d'utilisateur dans l'outil de géotraitement Mettre à jour les données de trafic pour lire les données du flux et les convertir dans un format lisible par Network Analyst. Les trois fournisseurs de données actuellement pris en charge par Network Analyst sont HERE et TomTom.
Au cours des dernières étapes, vous apprendrez à visualiser le trafic dans ArcMap. L'exercice suivant du didacticiel, l'exercice 11, montre comment calculer une analyse de réseau basée sur des vitesses de trafic dynamiques.
Création d'un dossier pour stocker les fichiers de trafic réel (fichiers DTF)
Les jeux de données réseau qui sont liés au trafic réel reposent sur un flux continuel de fichiers de trafic provenant d'un fournisseur de données afin d'assurer des vitesses de déplacement actualisées. Plus loin dans cet exercice, vous allez exécuter un outil de géotraitement permettant de créer des fichiers de trafic réel à partir d'un flux de trafic, nommés fichiers DTF (Dynamic Traffic Format, format de trafic dynamique). Pour le moment toutefois, vous devez créer un dossier vide dans lequel stocker ces fichiers afin que, lorsque le jeu de données réseau sera créé, vous puissiez désigner ce dossier.
- Ouvrez l'Explorateur Windows.
- Créez un dossier nommé TrafficFiles à un emplacement sur lequel vous disposez d'un accès en lecture et en écriture. Par exemple, vous pouvez créer le dossier dans C:\Data, de sorte que le chemin d'accès complet est C:\Data\TrafficFiles.
Ensuite, vous allez créer le jeu de données réseau et le diriger vers le dossier TrafficFiles afin que le réseau puisse bénéficier des dernières vitesses de déplacement. Bien que le dossier soit vide pour le moment, vous allez régulièrement exécuter un outil de géotraitement pour créer des fichiers DTF et les actualiser.
Création d'un jeu de données réseau
- Lancez ArcCatalog.
- Activez l'extension ArcGIS Network Analyst.
- Cliquez sur Personnaliser > Extensions.
La boîte de dialogue Extensions s'affiche.
- Cochez l'option ArcGIS Network Analyst.
- Cliquez sur Fermer.
- Cliquez sur Personnaliser > Extensions.
- Sur la barre d'outils Standard, cliquez sur le bouton Connexion à un dossier
 .
.
La boîte de dialogue Connexion à un dossier s'ouvre.
- Accédez au dossier contenant les données du didacticiel Network Analyst.
Par défaut, les données du didacticiel se trouvent dans le dossier C:\ArcGIS\ArcTutor\Network Analyst\Tutorial.
- Cliquez sur OK.
Un raccourci vers le dossier est ajouté à l'arborescence du catalogue sous Connexions aux dossiers.
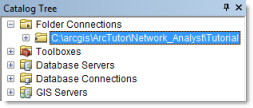
- Dans l'arborescence du Catalogue, développez \ArcTutor\Network Analyst\Tutorial > Exercise10 > SanDiego.gdb.
- Cliquez sur le jeu de données d'entité Transportation.
Les classes d'entités du jeu de données d'entité sont répertoriées dans l'onglet Contenu d'ArcCatalog.
- Cliquez avec le bouton droit sur le jeu de données d'entité Transportation et sélectionnez Nouveau > Jeu de données réseau.
L'Assistant Nouveau jeu de données réseau s'ouvre.
- Saisissez SanDiego_ND comme nom du jeu de données réseau.
- Cliquez sur Suivant.
- Activez la classe d'entités Streets pour l'utiliser comme source pour le jeu de données réseau.
- Cliquez sur Suivant.
- Cliquez sur Oui pour modéliser les tournants dans le réseau.
- Activez RestrictedTurns pour utiliser une source d'entités tournant.
- Cliquez sur Suivant.
Des informations relatives à la configuration de la connectivité s'affichent. Comme vous allez utiliser les paramètres par défaut dans ce cas, il n'est pas nécessaire de modifier les paramètres ici.
- Cliquez sur Suivant.
- Ce jeu de données comporte des champs de niveau ; par conséquent, assurez-vous que l'option Utiliser des champs de niveau est sélectionnée. Choisissez F_ZLEV pour l'extrémité de départ de la source de rues et T_ZLEV pour l'extrémité d'arrivée.
- Cliquez sur Suivant.
- Dans la section Trafic réel : table Rue-TMC, vérifiez que Table est défini sur Rue-TMC et que Champ TMC est défini sur TMC.
- Cliquez sur Emplacement du flux de trafic pour sélectionner la propriété.
Un bouton avec des points de suspension apparaît à la droite de la propriété.
- Cliquez sur le bouton représentant des points de suspension.
La boîte de dialogue Emplacement du flux de trafic réel apparaît. Elle vous permet d'indiquer une des trois options suivantes : aucun flux de trafic n'est actuellement référencé (Aucun), un dossier contient des fichiers DTF (Dossier) ou un service de géotraitement renseigne les données de trafic réel du jeu de données réseau.
- Cliquez sur Dossier, puis sur le bouton de navigation
 .
.La boîte de dialogue Dossier de l'emplacement du flux de trafic réel apparaît.
- Recherchez et cliquez sur le dossier TrafficFiles que vous avez créé au cours des deux premières étapes de cet exercice, par exemple C:\Data\TrafficFiles. (Notez que vous pouvez utiliser un chemin UNC (Uniform Naming Convention) pour désigner ce dossier. Ceci est utile si vous prévoyez de partager plusieurs jeux de données réseau sur un réseau d'ordinateur local.)
- Cliquez sur OK.
Vous revenez à la boîte de dialogue Emplacement du flux de trafic réel, qui affiche le chemin d'accès au dossier TrafficFiles.
- Cliquez à la fin du chemin d'accès au dossier affiché dans la zone de texte Dossier et saisissez \v1.
Le chemin d'accès complet doit présenter l'aspect suivant : C:\Data\TrafficFiles\v1.
- Cliquez sur OK.
Le dossier TrafficFiles apparaît dans la propriété Emplacement du flux de trafic de l'assistant Nouveau jeu de données réseau.
- Cliquez sur Suivant.
Une page présentant tous les attributs de réseau actuels s'affiche.
- Cliquez sur l'attribut TravelTime pour le sélectionner, puis sur Evaluateurs.
La boîte de dialogue Evaluateurs apparaît.
- Cliquez sur l'onglet Valeurs en entrée.
- Appuyez sur la touche Ctrl et cliquez sur les deux lignes qui commencent par Streets pour les sélectionner.
- Cliquez avec le bouton droit sur l'une des lignes, puis sélectionnez Valeur > Propriétés.
La boîte de dialogue Evaluateurs de trafic sur un tronçon s'affiche.
- Cliquez sur la liste déroulante Jours de semaine et sélectionnez Minutes.
- Cliquez sur la liste déroulante Fin de semaine et sélectionnez Minutes.
- Cliquez sur OK.
La boîte de dialogue Evaluateurs de trafic sur un tronçon se ferme.
- Choisissez WeekdayFallbackTravelTime dans la liste déroulante Attribut et inspectez les propriétés de l'onglet Valeurs en entrée. Répétez cette étape pour WeekendFallbackTravelTime.
Notez que les deux ensembles d'évaluateurs pour la source Streets lisent le même champ Minutes. C'est la raison pour laquelle vous supprimez ces deux attributs de réseau et utilisez à la place l'attribut de réseau Minutes dans l'évaluateur de trafic sur un tronçon.
- Cliquez sur OK pour fermer la boîte de dialogue Evaluateurs.
- Dans l'assistant Nouveau jeu de données réseau, cliquez sur WeekdayFallbackTravelTime, puis sur Supprimer.
- Cliquez sur WeekendFallbackTravelTime, puis sur Supprimer.
Vous pouvez configurer des données de trafic historique et réel à l'aide de cette page de l'assistant. La configuration des données de trafic historique est requise pour paramétrer les données du trafic réel.
La géodatabase SanDiego contient deux tables qui stockent des données de trafic historique : Patterns et Streets_Patterns.
La table Patterns joue le rôle de la table Profils pour le jeu de données réseau. Chaque profil décrit la variation des vitesses de déplacement à intervalles de 15 minutes au cours d'une journée.
La table Streets_Patterns fonctionne comme la table Rue-Profils. Les enregistrements de la table établissent des liens entre les entités tronçons source et les profils dans la table Patterns. Il est possible de spécifier un profil représentatif pour chaque jour de la semaine, pour chaque sens de numérisation d'une entité source. Grâce à la liaison des entités de rues source avec les profils de trafic, les différentes vitesses de trafic des rues peuvent être décrites pour une semaine entière.
Les vitesses de déplacement de la table Patterns sont relatives à une vitesse par trafic fluide, de sorte que de nombreuses entités source présentant des vitesses par trafic fluide différentes peuvent partager le même profil. Cette conception minimise les conditions de stockage.
La table Rue-TMC est utilisée avec des données de trafic réel. Elle met en relation les entités source avec les codes TMC (Traffic Message Channel) standard, qui, à leur tour, sont associés aux vitesses de déplacement réelles stockées dans les fichiers DTF (Dynamic Traffic Format). Les fichiers DTF sont conçus spécifiquement pour faciliter la lecture et la compréhension des jeux de données réseau. L'outil Mettre à jour les données de trafic crée des fichiers DTF en établissant une connexion au flux de trafic d'un fournisseur de données, en lisant les données, puis en les convertissant au format DTF. Vous allez exécuter cet outil dans la suite de cet exercice et stocker les fichiers en sortie dans le dossier TrafficFiles que vous avez créé.
L'Extension ArcGIS Network Analyst reconnaît la structure des tables et configure automatiquement les sections de trafic historique de cette page dans l'assistant. Elle configure également la table de la section de trafic réel, mais pas la propriété Emplacement du flux de trafic.
Lorsque vous téléchargez des données de trafic pour la première fois, un dossier nommé v1 est ajouté au dossier TrafficFiles. Vous devez l'ajouter au chemin d'accès au dossier affiché.
L'assistant crée plusieurs attributs de coût à partir de certaines des données que vous avez fournies. Les minutes et les mètres sont créés automatiquement à partir des attributs de noms similaires dans les données d'entité source. L'attribut TravelTime est créé à partir des informations que vous avez fournies sur la page de trafic de l'assistant Nouveau jeu de données réseau. Les attributs WeekdayFallbackTravelTime et WeekendFallbackTravelTime sont créés afin de prendre en charge l'attribut TravelTime. Chacun de ces attributs de réseau comportent des évaluateurs qui déterminent les valeurs d'attribut. L'attribut TravelTime comporte un évaluateur de trafic sur un tronçon, que vous allez examiner dans la prochaine partie de la procédure.
Notez que l'ordre d'évaluation est indiqué. Etant donné que vous avez configuré le trafic réel, l'évaluateur essaie de récupérer les coûts de déplacement provenant des données du trafic réel en premier en recherchant des fichiers DTF dans le dossier TrafficFiles. Comme ce dossier est vide pour le moment, l'évaluateur revient au trafic historique. De même, si aucun trafic réel n'est disponible pour l'heure ou la rue donnée, le jeu de données réseau tente d'utiliser la meilleure option suivante à la place, c'est-à-dire le trafic historique. Si aucune donnée de trafic historique n'est disponible, les coûts de déplacement sont récupérés à partir des attributs de coût spécifiés dans l'attribut Jours de semaine ou Fin de semaine, selon le jour de la semaine pour lequel les données sont interrogées.
Toutefois, pour ce jeu de données, les évaluateurs de WeekdayFallbackTravelTime et WeekendFallbackTravelTime tirent tous les deux leurs valeurs de l'attribut de coût Minutes, ce qui signifie que ces deux attributs de repli ne sont pas réellement décomposés par jour de la semaine et fin de semaine. Pour bien montrer que ces valeurs sont les mêmes, vous allez remplacer Jours de semaine et Fin de semaine afin d'effectuer la lecture directement depuis l'attribut Minutes, puis supprimer les attributs WeekdayFallbackTravelTime et WeekendFallbackTravelTime du jeu de données réseau.
Configuration de l’attribut de fuseau horaire
ArcGIS Network Analyst a besoin d'un attribut de fuseau horaire pour convertir correctement des valeurs de date et d'heure émanant de données de trafic réel en valeurs de fuseau horaire locales. L'attribut de fuseau horaire a été créé à votre attention dans cet exercice ; il est créé automatiquement lorsque les conditions suivantes sont réunies :
La géodatabase dans laquelle vous créez le jeu de données réseau comporte une table de fuseaux horaires ; il s'agit d'une table comportant un champ de texte nommé MSTimeZone.
Il existe un champ d’entier nommé TimeZoneID dans la classe d’entités tronçons source, ou il existe exactement un enregistrement dans la table de fuseaux horaires.
ArcGIS Network Analyst est en mesure de créer des évaluateurs de champ lorsqu'un champ TimeZoneID est dans les sources de tronçons, car TimeZoneID doit contenir des valeurs entières mettant en relation des entités tronçons source avec des identifiants IdObjet de fuseaux horaires répertoriés dans la table de fuseaux horaires.
Si aucun champ TimeZoneID n'est détecté, mais s'il existe exactement un enregistrement dans la table de fuseaux horaires, ArcGIS Network Analyst peut créer un évaluateur par défaut qui désigne cet enregistrement de fuseau horaire. Ceci est utile lorsque l'intégralité de votre zone d'étude se trouve dans un seul fuseau horaire.
Le jeu de données réseau San Diego se trouve entièrement dans un seul fuseau horaire. Dans la procédure suivante, vous allez découvrir comment ArcGIS Network Analyst a configuré l'attribut de réseau de fuseau horaire pour ce jeu de données.
- Cliquez avec le bouton droit sur l'attribut TimeZoneID afin d'afficher un menu contextuel, puis sélectionnez Table des fuseaux horaires associés.
Un autre menu contextuel apparait ; il montre que l'option TimeZones est déjà activée. TimeZones représente le nom de la table qui comporte un champ de texte MSTimeZone. ArcGIS Network Analyst a reconnu le champ et, par conséquent, a automatiquement associé l'attribut de réseau de fuseau horaire à la table.
- Appuyez deux fois sur la touche Echap pour fermer les deux menus contextuels.
- La case TimeZoneID étant sélectionnée, cliquez sur Evaluateurs.
La boîte de dialogue Evaluateurs apparaît. Aucun évaluateur n'est défini dans l'onglet Valeurs en entrée, car la classe d'entités Streets ne comporte pas de champ TimeZoneID.
- Cliquez sur l'onglet Valeurs par défaut.
Chaque type d'entité source est répertorié sur une ligne distincte. La ligne Tronçon indique que tous les tronçons sont associés à un évaluateur constant qui prend la valeur 1, ce qui correspond à la valeur d'identifiant d'objet du seul enregistrement de la table TimeZones. La valeur MSTimeZone de cet enregistrement est Heure standard du Pacifique, de sorte que cet évaluateur vérifie que tous les tronçons de ce jeu de données réseau sont marqués comme figurant dans l'heure standard du Pacifique.
- Cliquez sur Annuler pour fermer la boîte de dialogue Evaluateurs.
Création du jeu de données réseau
- Cliquez sur Suivant.
- Vous pouvez également définir un ou plusieurs modes de déplacement, mais vous n'en aurez pas besoin dans le cadre de cet exercice.
- Cliquez sur Suivant.
- Cliquez sur Oui pour définir les directions.
- Cliquez sur Suivant.
- Activez la case à cocher Créer un index de zone de desserte.
- Cliquez sur Suivant.
Un récapitulatif de tous les paramètres est affiché.
- Cliquez sur Terminer.
Une barre de progression s'affiche pour indiquer que Network Analyst crée le jeu de données réseau.
- Cliquez sur Oui.
La barre de progression Construire le jeu de données réseau s'affiche, puis disparaît lorsque le processus de construction est terminé.
Le nouveau jeu de données réseau, SanDiego_ND, est ajouté à la géodatabase SanDiego. La classe d'entités des jonctions du système, SanDiego_ND_Junctions, est également ajoutée.
Une fois le réseau créé, vous êtes invités à le construire. Le processus de construction détermine les éléments de réseau connectés et renseigne les attributs du jeu de données réseau. Vous devez définir le réseau avant de pouvoir effectuer une analyse de réseau.
Flux de trafic réel
Vous venez de créer le jeu de données réseau. Vous pouvez maintenant mettre en place un mécanisme qui permet de télécharger automatiquement les données de trafic réel dans le dossier TrafficFiles. Le jeu de données réseau que vous avez créé est configuré pour rechercher les vitesses de déplacement actuelles dans le dossier TrafficFiles. Dans les sous-sections suivantes, vous allez utiliser un outil de modèle de géotraitement qui génère des fichiers DTF dans le dossier TrafficFiles, créer un script Python qui exécute le modèle, puis créer une tâche du Planificateur de Windows pour exécuter le script à intervalles réguliers. Ceci permettra à votre jeu de données réseau d'obtenir de nouvelles données de trafic réel.
Obtention d'un compte du fournisseur de données
Télécharger des données de trafic auprès d'un fournisseur de données implique que vous disposiez d'un nom d'utilisateur et d'un mot de passe. Pour réaliser l'exercice de ce didacticiel et obtenir un jeu de données réseau entièrement fonctionnel qui traite le trafic réel, vous devez contacter un des fournisseurs de données pris en charge et configurer un compte. Les fournisseurs de données actuellement pris en charge par Network Analyst sont HERE et TomTom.
Tous les fournisseurs ne couvrent pas les mêmes régions et de nombreuses régions ne sont pas du tout couvertes par le trafic réel. Lorsque vous choisissez un fournisseur de données pour vos propres jeux de données réseau, regardez si le fournisseur couvre votre zone d'étude. Puisque les trois fournisseurs de données pris en charge dans l'outil de géotraitement Mettre à jour les données de trafic proposent tous les trois des informations sur le trafic dans la région de San Diego, vous pouvez configurer un compte pour n'importe lequel d'entre eux pour réaliser cet exercice du didacticiel.
Ouverture de l'outil de modèle
Supposons que vous avez reçu les informations d'identification requises pour accéder au flux de trafic. L'étape suivante consiste à ouvrir l'outil de modèle de géotraitement, qui exécute Mettre à jour les données de trafic et à entrer les informations suivantes :
- votre fournisseur de données ;
- votre nom d'utilisateur et votre mot de passe ;
- la région du fournisseur de données qui permet d'obtenir les données de trafic pour San Diego.
- Dans l'arborescence du Catalogue, développez \ArcTutor\Network Analyst\Tutorial > Exercise10 > TrafficTools.tbx.
- Cliquez avec le bouton droit sur le modèle de géotraitement Télécharger les données de trafic et choisissez Modifier.
L'outil Télécharger les données de trafic s'ouvre dans ModelBuilder.
- Double-cliquez sur Mettre à jour les données de trafic.
La boîte de dialogue de l'outil Mettre à jour les données de trafic s'affiche.
- Cliquez sur le bouton Afficher l'aide pour afficher la documentation concernant le paramètre dans le panneau latéral.
- Renseignez la boîte de dialogue de l'outil. Utilisez les sous-étapes suivantes et l'aide du panneau latéral comme référence.
- Pour Fournisseur, choisissez le fournisseur de données que vous avez contacté en vue d'obtenir les informations d'identification permettant d'accéder aux données.
- Pour Nom d'utilisateur, indiquez le nom d'utilisateur que vous avez configuré avec votre fournisseur de données.
- Pour Mot de passe, indiquez le mot de passe que vous avez configuré avec votre fournisseur de données.
- Pour Régions, sélectionnez la région qui couvre San Diego en Californie.
- Pour Dossier de sortie de données de trafic, indiquez le chemin d'accès au dossier TrafficFiles que vous avez créé à la première section de cet exercice. L'exemple était C:\Data\TrafficFiles.
- Pour
Intervalle de mise à jour prévue en minutes, indiquez l'intervalle après lequel un nouveau fichier de trafic sera téléchargé.
En d'autres termes, à quelle fréquence souhaitez-vous que les vitesses de trafic soient mises à jour ? Les valeurs couramment utilisées pour cette propriété sont 5, 10 ou 15 minutes. Ne définissez pas un intervalle plus fréquent que l'intervalle de mise à jour des données du fournisseur. Sinon, vous téléchargerez les mêmes données plusieurs fois.
- Pour
Age du fichier maximal en minutes, spécifiez l'intervalle après lequel les fichiers de trafic sont automatiquement supprimés. Par défaut, les fichiers sont conservés pendant 12 heures (720 minutes).
Vous pouvez conserver une trace des vitesses de trafic réel à un moment donné. Vous pouvez stocker les fichiers aussi longtemps que vous le souhaitez, mais ils occupent un certain espace sur le disque. Cet espace augmente avec le temps, rapidement en ce qui concerne les régions de grande superficie.
- Cliquez sur OK.
La boîte de dialogue de l'outil se ferme et le modèle est mis à jour. Le paramètre en entrée, l'outil et le paramètre en sortie ont maintenant des remplissages de couleur.
- Cliquez sur le bouton Enregistrer
 et fermez la fenêtre ModelBuilder Télécharger les données de trafic.
et fermez la fenêtre ModelBuilder Télécharger les données de trafic.
Exécution du script Python
Dans cette section, vous allez exécuter un script Python qui appelle le modèle de géotraitement que vous avez configuré au cours de la dernière section. Le script s'appelle DownloadTraffic.py.
L'exécution du script Python ou du modèle de géotraitement produit les mêmes résultats : Mettre à jour les données de trafic s'exécute et des fichiers DTF sont créés dans le dossier TrafficFiles. Le script Python est nécessaire car, au cours de la prochaine section de cet exercice, vous allez utiliser un Planificateur de tâches de Windows pour télécharger des données de trafic à intervalles réguliers. Le Planificateur de tâches de Windows ne peut pas exécuter directement les modèles de géotraitement, car les outils de modèle doivent s'exécuter au sein de l'environnement ArcGIS Desktop. En revanche, le Planificateur de tâches peut exécuter les fichiers .py (Python), car ils peuvent s'exécuter directement sur le système d'exploitation.
Vous allez exécuter le script à l'invite de commande afin que les messages d'erreur rencontrés soient signalés.
- Cliquez sur Démarrer > Tous les programmes > Accessoires > Invite de commandes.
- Suivez les sous-étapes ci-dessous pour ouvrir le dossier contenant le fichier DownloadTraffic.py dans la fenêtre Invite de commandes. Le chemin d'accès au fichier par défaut est C:\ArcGIS\ArcTutor\Network Analyst\Tutorial\Exercise10.
- Tapez le nom du lecteur sur lequel vous avez copié DownloadTraffic.py, suivi de deux points, puis appuyez sur Entrée.
Par exemple, si le fichier se trouve dans un dossier du lecteur C:, tapez C:.
- Saisissez cd, suivi d'un espace et du chemin d'accès au dossier contenant le fichier DownloadTraffic.py, puis appuyez sur Entrée.
Exemple : cd C:\ArcGIS\ArcTutor\Network Analyst\Tutorial\Exercise10.
- Tapez le nom du lecteur sur lequel vous avez copié DownloadTraffic.py, suivi de deux points, puis appuyez sur Entrée.
- Exécutez le script en tapant le nom du fichier, DownloadTraffic.py, et en appuyant sur Entrée.
Configuration de la tâche du Planificateur de Windows
Vous allez maintenant configurer la tâche dans le Planificateur de tâches de Windows pour exécuter le script Python et télécharger les dernières données de trafic réel toutes les cinq minutes.
- Ouvrez le Planificateur de tâches de Windows en cliquant sur Démarrer, tapez Planificateur de tâches dans la zone de recherche de Windows, puis appuyez sur Entrée.
- Cliquez sur Bibliothèque du Planificateur de tâches.
- Dans le volet Actions, cliquez sur Créer une tâche de base.
L'assistant Créer une tâche de base s'ouvre.
- Entrez un nom et, le cas échéant, une description pour la tâche. Par exemple, entrez "DownloadTraffic" comme nom et "Télécharge le trafic à intervalles réguliers pour prendre en charge un jeu de données réseau ArcGIS" comme description.
- Cliquez sur Suivant.
La page Déclencheur de tâche apparaît.
- Sous Quand voulez-vous que la tâche démarre ?, cliquez sur Une fois.
Bien que l'objectif soit d'exécuter la tâche toutes les cinq minutes, cette option n'est pas disponible ici. En choisissant Une fois maintenant, vous pourrez modifier ultérieurement les propriétés de la tâche pour qu'elle s'exécute après un nombre spécifique de minutes et non de jours ou de semaines.
- Cliquez sur Suivant.
La page Une fois apparaît.
- Spécifiez la date et l'heure auxquelles commencer le téléchargement des données de trafic. L'heure courante est appropriée dans la plupart des cas.
- Cliquez sur Suivant.
La page Action apparaît.
- Sous Quelle action voulez-vous que la tâche effectue ?, cliquez sur Démarrer un programme.
- Cliquez sur Suivant.
La page Démarrer un programme apparaît.
- Cliquez sur Parcourir, en regard de la zone de texte Programme/script et sélectionnez l'exécutable de l'interpréteur Python (python.exe). Ce fichier a été mentionné plus tôt lorsque vous avez exécuté le script avec la ligne de commande et se trouve souvent à l'emplacement suivant : C:\Python27\ArcGIS10.1\python.exe.
- Dans la zone de texte Ajouter des arguments, tapez le chemin d'accès complet au dossier dans lequel se trouve le fichier DownloadTraffic.py, en l'entourant de guillemets (").
Exemple : "C:\ArcGIS\ArcTutor\Network Analyst\Tutorial\Exercise10\DownloadTraffic.py"
- Cliquez sur Suivant.
La page Résumé apparaît.
- Sélectionnez Ouvrir les propriétés de cette tâche quand j’aurai cliqué sur Terminer.
- Cliquez sur Terminer.
La boîte de dialogue comportant les propriétés de la tâche apparaît.
- Cliquez sur l'onglet Déclencheur.
- Cliquez sur le déclencheur Une fois et sélectionnez
Modifier.
La boîte de dialogue Modifier le déclencheur apparaît.
- Dans Paramètres avancés, sélectionnez Répéter la tâche toutes les, puis choisissez dans la liste déroulante la valeur que vous avez définie dans l'outil de modèle DownloadTrafficData pour le paramètre Intervalle de mise à jour prévue en minutes. Il est courant d'utiliser la valeur 5 minutes pour cette propriété, mais les valeurs 10 et 15 minutes ne sont pas rares.
- Choisissez Indéfiniment dans la liste déroulante pour une durée de. Vous pouvez également choisir une autre durée pour que la tâche s'arrête au bout d'un certain temps.
- Cliquez sur OK.
La boîte de dialogue Modifier le déclencheur se ferme.
- Les propriétés que vous avez définies conviennent pour la plupart des utilisateurs. Vous devez toutefois regarder les autres propriétés disponibles dans la boîte de dialogue pour voir si elles risquent d'entraver l'exécution de la tâche. Par exemple, si vous utilisez un ordinateur portable qui n'est pas branché à une prise de courant, vous devez cliquer sur l'onglet Conditions et décocher Ne démarrer la tâche que si l’ordinateur est relié au secteur.
- Cliquez sur OK.
La boîte de dialogue des propriétés de la tâche se ferme.
- Pour vérifier que le flux de trafic est configuré correctement, patientez quelques minutes et assurez-vous que l'emplacement de dossier spécifié dans le paramètre Dossier de sortie de données de trafic de l'outil DownloadTrafficData comporte de nouveaux fichiers de trafic. Si vous avez utilisé l'emplacement de dossier suggéré plus haut, les fichiers de trafic doivent se trouver dans C:\Data\TrafficFiles\v1. Leur suffixe doit être .dtf.
- Fermez le Planificateur de tâches.
Une fenêtre noire apparaît et reste ouverte lorsque le script DownloadTraffic est en cours d'exécution. De nouveaux fichiers de trafic sont créés dans le dossier de données de trafic en sortie que vous avez spécifié à la fin de l'exécution du script. Les fichiers de trafic y demeurent jusqu'à ce que le script s'exécute de nouveau et détermine qu'un fichier de trafic se trouve dans le dossier en sortie depuis plus longtemps que la durée prévue par le paramètre Age du fichier maximal en minutes de l'outil Mettre à jour les données de trafic. Si la durée de vie du fichier de trafic dépasse la durée maximale autorisée, le fichier est supprimé.
Désactivation et réactivation de la tâche DownloadTraffic dans le Planificateur de tâches
Vous pouvez empêcher l'exécution de la tâche et du script lorsque vous ne travaillez pas sur cet exercice du didacticiel. Les étapes de cette section sont fournies à titre indicatif uniquement, vous ne devez pas les suivre si vous poursuivez cet exercice ou effectuez l'exercice 11.
- Ouvrez le Planificateur de tâches de Windows en cliquant sur Démarrer, tapez Planificateur de tâches dans la zone de recherche de Windows, puis appuyez sur Entrée.
- Cliquez sur Bibliothèque du Planificateur de tâches.
- Recherchez la tâche DownloadTraffic dans la liste des tâches. Cliquez dessus avec le bouton droit et sélectionnez Désactiver.
Après avoir créé le jeu de données réseau, vous avez configuré un modèle de géotraitement pour télécharger les données de trafic et masquer vos nom d'utilisateur et mot de passe. Vous avez exécuté le modèle via un fichier Python pour vous assurer qu'il peut s'exécuter directement sur le système d'exploitation et par conséquent, via le Planificateur de tâches de Windows. Enfin, vous avez créé une tâche dans le Planificateur de tâches pour exécuter régulièrement le script. Le résultat est un afflux continuel de nouvelles données de trafic réel (fichiers DTF) auxquelles le jeu de données réseau peut accéder.
Visualisation des données de trafic
Votre jeu de données réseau San Diego est prêt à afficher les conditions de trafic réel sur une carte.
- Cliquez sur le bouton ArcMap
 .
. - Si la boîte de dialogue ArcMap - Démarrage s'affiche, cliquez sur Annuler.
- Cliquez sur le bouton Ajouter des données
 .
. - Accédez au jeu de données réseau SanDiego_ND que vous venez de créer et générer.
- Cliquez sur SanDiego_ND pour le sélectionner, puis sur Ajouter.
La boîte de dialogue Ajout d'une couche réseau s'affiche.
- Cliquez sur Non pour ajouter le jeu de données réseau uniquement.
La couche du jeu de données réseau est ajoutée à la table des matières et la carte s'affiche. Les vitesses de déplacement actuelles sont affichées sur la carte. La couleur verte représente le trafic fluide. Le jaune, l'orange et le rouge représentent des vitesses de trafic de plus en plus lentes par rapport à la vitesse de trafic fluide de chaque rue. Le trafic étant représenté par rapport aux vitesses par trafic fluide, et non en tant que vitesses absolues, une rue résidentielle avec une vitesse de déplacement actuelle et une vitesse par trafic fluide de 30 km/h apparaît sous l'aspect d'une ligne verte, alors qu'une autoroute avec une vitesse de déplacement actuelle de 30 km/h est signalée en rouge si sa vitesse par trafic fluide est beaucoup plus élevée, de l'ordre de 110 km/h, par exemple.
Par défaut, ArcMap dessine les conditions de circulation pour la date et l'heure actuelles. Pour les tronçons à trafic réel, cela signifie que vous voyez les conditions de circulation telles qu'elles se présentent à ce moment précis. Les tronçons qui comportent des données d'historique, mais pas de données réelles, affichent les conditions de circulation telles qu'elles semblent se dessiner à ce moment, pour ce jour de la semaine (l'ensemble du trafic de la carte peut apparaître en vert tôt le matin ou tard le soir à San Diego).
Vous pouvez choisir de filtrer les données de trafic historique afin de ne visualiser que les tronçons associés actuellement avec des données de trafic réel. Pour cela, il suffit de modifier les propriétés de la couche, comme décrit dans la procédure suivante.
- Cliquez avec le bouton droit sur la couche SanDiego_ND dans la table des matières, puis sélectionnez Propriétés.
- Cliquez sur l'onglet Symbologie.
- Activez l'option Afficher le trafic réel uniquement, puis cliquez sur OK.
Le trafic affiché à partir des données historiques est filtré dans la carte, pour ne laisser que les tronçons qui disposent de données de trafic réel.
- Répétez les trois étapes précédentes pour afficher à nouveau le trafic historique et réel.
- Dans la barre d'outils Outils, cliquez sur le bouton Curseur temporel
 .
.La boîte de dialogue Curseur temporel s'affiche.
- Le curseur devrait être activé. Pointez sur le bouton Activer/Désactiver le temps sur la carte
 , puis cliquez sur le bouton s'il affiche Activer le temps sur la carte.
, puis cliquez sur le bouton s'il affiche Activer le temps sur la carte. - Cliquez sur la barre du curseur temporel et faites-la glisser vers l'heure et la date pour lesquelles vous souhaitez visualiser le trafic ; tapez éventuellement ces informations dans la zone de texte du curseur temporel et appuyez sur la touche Entrée à la place.
Si l'heure et la date de votre choix se trouvent en dehors de la durée actuelle, vous devez modifier cette dernière, comme décrit dans la procédure ci-dessous.
- Cliquez sur le bouton Options
 dans la fenêtre Curseur temporel.
dans la fenêtre Curseur temporel. - Cliquez sur l'onglet Durée.
- Choisissez <Non défini> dans la liste déroulante Limiter la durée à.
- Modifiez les valeurs Heure de début ou Heure de fin de façon à ce que la date et l'heure cibles se situent dans les limites.
- Cliquez sur OK.
- Définissez le curseur temporel au niveau de la date et l'heure cibles.
Les tendances de trafic varient généralement en fonction des heures locales. Si vous observez les données de trafic dans un fuseau horaire différent de celui défini sur votre système d'exploitation, vous pouvez éventuellement faire correspondre la référence de fuseau horaire du curseur temporel avec celle de la zone de la carte que vous visualisez. Cela vous évite d'avoir à convertir mentalement les heures avant chaque ajustement que vous apportez au curseur temporel.
Pour modifier le paramètre de fuseau horaire du curseur temporel, procédez comme suit.
- Cliquez sur le bouton Options
 dans la fenêtre Curseur temporel.
dans la fenêtre Curseur temporel. - Cliquez sur l'onglet Affichage temporel.
- Sélectionnez le fuseau horaire de la zone que vous visualisez dans la liste déroulante Fuseau horaire.
- Cliquez sur Ajuster au changement horaire d'été, sauf dans le cas où le passage à l'heure d'été n'a pas lieu dans cette zone.
- Cliquez sur OK.
- Cliquez sur le bouton Options
Vous pouvez voir des vitesses de déplacement pour différentes dates et heures à l’aide du curseur temporel, comme indiqué ci-dessous.
Maintenant que vous avez vu les conditions de trafic réel sur une carte, vous pouvez effectuer une analyse réseau en fonction de ces conditions. Vous pouvez par exemple rechercher l'itinéraire le plus rapide ou une zone de desserte. L'exercice 11 vous montre comment procéder.