Disponible avec une licence Network Analyst.
- Préparation de votre affichage
- Création de la couche d'optimisation des tournées de véhicules
- Ajout de commandes
- Ajout de dépôts
- Ajout d'itinéraires
- Configuration des propriétés de l'analyse de l'itinéraire de véhicule
- Exécution du processus visant à déterminer la meilleure affectation d'itinéraire et la meilleure séquence de commandes
- Génération des feuilles de route tournant par tournant pour les itinéraires
- Modifications apportées à la solution existante pour résoudre un autre scénario
- Suppression d'un itinéraire existant dans une solution
- Ajout de relais de tournée
- Modification d'itinéraires pour comprendre les heures supplémentaires
- Ajout d'interruptions
- Détermination de la solution
- Ajout de points d'origine de tournée
- Détermination de la solution
Dans cet exercice, vous allez rechercher les meilleurs itinéraires pour une flotte de véhicules, exploitée par une société de distribution, pour livrer des marchandises d'un centre de distribution à un ensemble de 25 épiceries. Chaque point de vente (épicerie) a une quantité spécifique de demande de marchandises, et chaque camion a une capacité limitée de transport des marchandises. L'objectif principal est d'affecter aux camions de la flotte un sous-ensemble de points de vente à desservir et d'organiser les livraisons de sorte à minimiser les coûts de transport totaux.
Cela peut être accompli en calculant un itinéraire de véhicule (VRP). Une fois la séquence de livraison déterminée, vous allez générer les feuilles de route tournant par tournant des itinéraires obtenus, afin de les distribuer par voie électronique ou directement aux chauffeurs après les avoir imprimés.
Préparation de votre affichage
- Si l'Exercise07.mxd est déjà ouvert dans ArcMap, passez à l'étape 6.
- Démarrez ArcMap.
- Dans la boîte de dialogue ArcMap - Démarrage, cliquez sur Cartes existantes > Rechercher davantage.
La boîte de dialogue Ouvrir un document ArcMap s'ouvre.
- Accédez à C:\ArcGIS\ArcTutor\Network Analyst\Tutorial.
Il s'agit de l'emplacement d'installation par défaut des données du didacticiel.
- Double-cliquez sur Exercise07.mxd.
La carte s'ouvre dans ArcMap.
- Activez l'extension ArcGIS Network Analyst.
- Cliquez sur Personnaliser > Extensions.
La boîte de dialogue Extensions s'affiche.
- Cochez l'option ArcGIS Network Analyst.
- Cliquez sur Fermer.
- Cliquez sur Personnaliser > Extensions.
- Cliquez sur Personnaliser > Barres d'outils > Network Analyst.
La barre d'outils ArcGIS Network Analyst est ajoutée à ArcMap.

- Dans la barre d'outils Network Analyst, cliquez sur le bouton Fenêtre Network Analyst
 .
.
La fenêtre ArcGIS Network Analyst ancrable s'affiche.
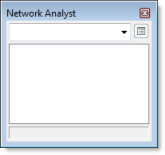
Si la barre d'outils ArcGIS Network Analyst n'est pas affichée, vous devez l'ajouter.
Si la fenêtre ArcGIS Network Analyst n'est pas affichée, vous devez l'ajouter.
Vous pouvez ancrer ou détacher la fenêtre ArcGIS Network Analyst.
Création de la couche d'optimisation des tournées de véhicules
- Dans la barre d'outils Network Analyst, cliquez sur Network Analyst, puis sur Nouvelle tournée de véhicules.
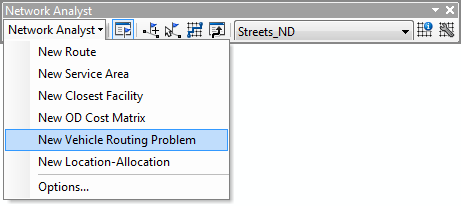
La couche d'analyse des tournées de véhicules est ajoutée à la fenêtre Network Analyst. Les classes d'analyse de réseau (Ordres, Dépôts, Itinéraires, Passages aux dépôts, Interruptions, Zones de tournées, Points d'origine de tournée, Relais de tournée, Spécialités, Couples de course, Interruptions ponctuelles, Interruptions linéaires et Interruptions polygonales) sont vides.
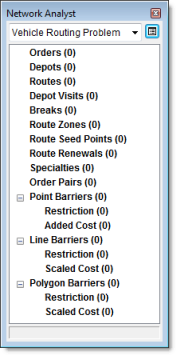
La couche d'analyse est également ajoutée à la fenêtre Table des matières.
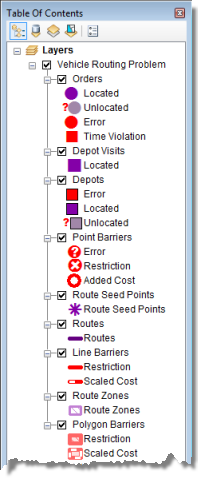
Ajout de commandes
Vous allez ajouter les emplacements des épiceries à la classe d'analyse de réseau Commandes. Les commandes peuvent être représentées comme des commandes à honorer dans la mesure où chaque épicerie a demandé que des marchandises lui soient livrées depuis le centre de distribution. Les membres de la classe Ordres vont ensuite devenir des arrêts sur les itinéraires des véhicules.
Les emplacements des épiceries sont déjà ajoutés en tant que couche d'entités, Points de vente, dans la carte. Les attributs de Points de vente contiennent des informations sur le poids total de marchandises (en tonnes) requis par chaque point de vente, la fenêtre horaire dans laquelle la livraison doit être effectuée et la durée de desserte (en minutes) nécessaire à la visite de chaque point de vente. On entend par durée de desserte le temps requis pour décharger les marchandises.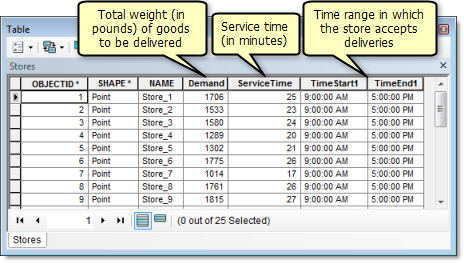
Vous allez ajouter ces entités ponctuelles de points de vente en tant que commandes dans la couche d'analyse.
- Dans la fenêtre Network Analyst, cliquez avec le bouton droit sur Ordres (0), puis choisissez Charger des localisations.
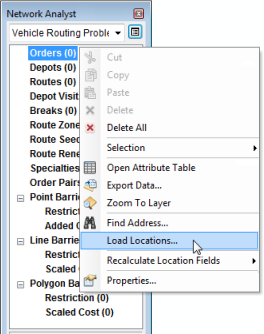
La boîte de dialogue Charger des emplacements s'ouvre.
- Dans la liste déroulante Charger des localisations, sélectionnez Points de vente.
- Dans la section Propriétés d'analyse des localisations, assurez-vous que la propriété Name est automatiquement appariée au champ NAME, et que la propriété ServiceTime est appariée au champ ServiceTime.
L'Extension ArcGIS Network Analyst essaie d'apparier automatiquement les propriétés d'analyse des localisations d'une couche de calcul d'itinéraire de véhicule récemment créée en fonction d'un fichier de configuration (situé dans le répertoire d'installation d'ArcGIS dans [...]\NetworkAnalyst\NetworkConfiguration\NASolverConfiguration.xml).
- Définissez la valeur de la colonne Champ de TimeWindowStart1 sur TimeStart1.
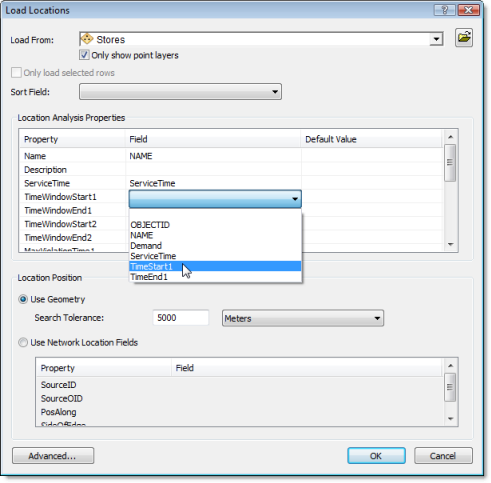
- Définissez la valeur de la colonne Champ de TimeWindowEnd1 sur TimeEnd1.
- Définissez la valeur de la colonne Champ de DeliveryQuantities sur Demand.
- Tapez 0 sous Valeur par défaut pour la propriété MaxViolationTime1.
La définition de cette propriété sur la valeur zéro indique que la fenêtre horaire doit obligatoirement être respectée.
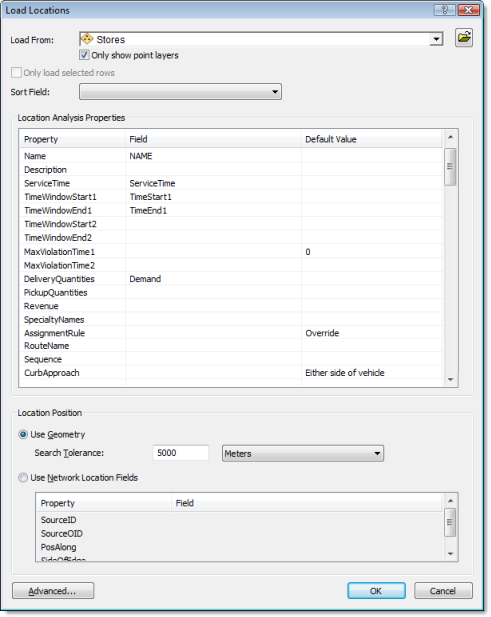
- Cliquez sur OK.
Vingt-cinq points de vente sont répertoriés dans la fenêtre Network Analyst sous Ordres et sont affichés en tant que commandes sur la carte.
La section Propriétés d'analyse des localisations de la boîte de dialogue Charger des localisations vous permet de spécifier les attributs de la classe d'entités Points de vente qui contiennent les valeurs que l'Extension ArcGIS Network Analyst va utiliser pour calculer l'itinéraire du véhicule.
Ajout de dépôts
Les marchandises sont livrées depuis un seul centre de distribution dont l'emplacement est affiché dans la couche d'entités DistributionCenter dans ArcMap. Ce centre de distribution fonctionne de 8:00 à 17:00. Vous allez ajouter cette entité ponctuelle à la classe d'analyse de réseau Dépôts.
- Dans la fenêtre Network Analyst, cliquez avec le bouton droit sur Dépôts (0), puis choisissez Charger des localisations.
La boîte de dialogue Charger des emplacements s'ouvre.
- Dans la liste déroulante Charger des localisations, sélectionnez DistributionCenter.
- Dans la section Propriétés d'analyse des localisations, assurez-vous que la propriété Name est automatiquement appariée au champ NAME.
- Dans la colonne Valeur par défaut de la propriété TimeWindowStart1, saisissez 8 AM.
- Dans la colonne Valeur par défaut de la propriété TimeWindowEnd1, saisissez 5 PM.
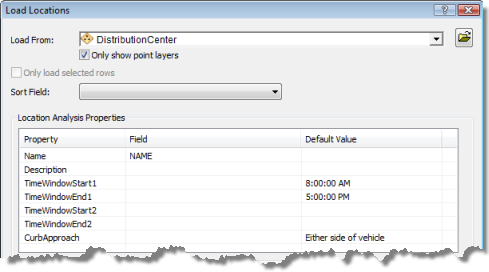
- Cliquez sur OK.
Un centre de distribution est répertorié dans la fenêtre Network Analyst sous Dépôts et est affiché en tant que dépôt sur la carte.
Ajout d'itinéraires
Le centre de distribution a trois camions, d'une capacité maximale de 7,5 tonnes de marchandises chacun. Vous allez ajouter trois itinéraires (un pour chaque véhicule) et définir les propriétés des itinéraires en fonction des procédures opérationnelles du centre.
- Dans la fenêtre Network Analyst, cliquez avec le bouton droit sur Itinéraires (0) et choisissez Ajouter un élément.
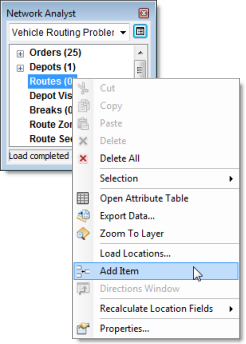
Un nouvel itinéraire, Item1, est ajouté sous la classe Itinéraires dans la fenêtre Network Analyst, et la fenêtre Propriétés de l'itinéraire s'affiche.
- Dans la fenêtre Propriétés, spécifiez les attributs de l'itinéraire comme indiqué dans le tableau ci-dessous. La colonne Description du tableau explique l'utilisation de valeurs particulières. Pour les attributs ne figurant pas dans ce tableau, laissez les valeurs par défaut.
Attribut Valeur Description Nom
Truck_1
Nom du véhicule.
StartDepotName
San Francisco
Le camion part du centre de distribution.
EndDepotName
San Francisco
Le camion revient au centre de distribution à la fin de l'itinéraire.
StartDepotServiceTime
60
Temps (en minutes ici) requis pour charger entièrement le camion avec les marchandises.
EarliestStartTime
8 AM
Le camion peut démarrer l'opération dès que le centre de distribution ouvre, à 8:00 heures du matin.
LatestStartTime
8 AM
Le camion doit démarrer l'opération dès que possible.
Capacities
15000
Le camion peut transporter 7,5 tonnes de marchandises maximum.
CostPerUnitTime
0,20
Le chauffeur de camion est payé 12 dollars de l'heure. Son salaire est donc de : $12,00/60 minutes = $0,20 par minute.
CostPerUnitDistance
1.5
Montant moyen du mile en dollars (carburant, amortissement et entretien du camion compris).
MaxOrderCount
10
Nombre maximum de points de vente pouvant être desservis par un camion.
MaxTotalTime
360
En raison des contraintes liées aux jours ouvrables, les chauffeurs ne peuvent avoir un horaire de travail de plus de six heures (360 minutes).
MaxTotalTravelTime
120
Pour satisfaire les contraintes de jours ouvrables et être en mesure de desservir un nombre correct de points de vente (tout en tenant compte de la durée de desserte requise dans un point de vente), le camion ne doit pas passer plus de deux heures (120 minutes) sur la route.
MaxTotalDistance
80
Pour équilibrer les coûts quotidiens de carburant et d'entretien entre les véhicules de la flotte, chaque camion ne doit pas parcourir plus de 80 miles sur son itinéraire.
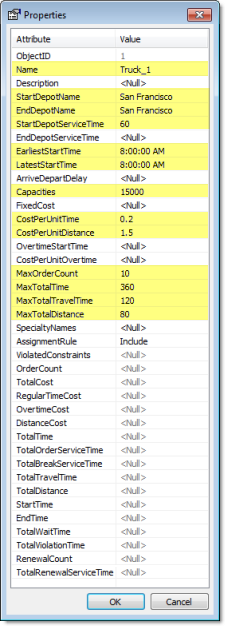
- Cliquez sur OK.
Un nouvel itinéraire, Truck_1, est ajouté à la classe d'itinéraires dans la fenêtre Network Analyst.
- Dans la fenêtre Network Analyst, cliquez avec le bouton droit sur l'objet d'itinéraire Truck_1, puis choisissez Copier.
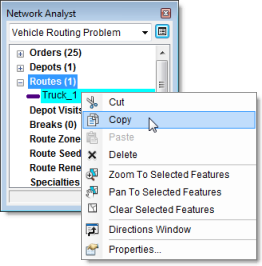
- Dans la fenêtre Network Analyst, cliquez avec le bouton droit sur la classe Itinéraires (1), puis choisissez Coller.
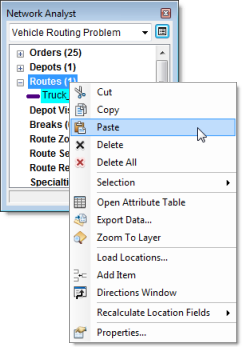
La classe d'itinéraires contient deux objets d'itinéraire identiques.
- Répétez l'étape précédente pour créer un troisième objet d'itinéraire.

- Double-cliquez sur le deuxième objet Truck_1 dans la liste.
La fenêtre Propriétés s'affiche.
- Cliquez sur la propriété Name, puis saisissez Truck_2.
- Appuyez deux fois sur Entrée.
Un nom unique est affecté à l'itinéraire et la fenêtre se ferme.
- Utilisez la même procédure pour modifier le nom du dernier itinéraire et le nommer Truck_3.
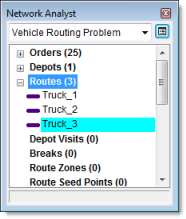
Les trois camions du centre de distribution étant identiques, vous pouvez faire deux copies du premier camion que vous avez entré et les renommer.
Configuration des propriétés de l'analyse de l'itinéraire de véhicule
- Cliquez sur le bouton Propriétés de la couche d'analyse dans la fenêtre ArcGIS Network Analyst.
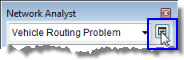
La boîte de dialogue Propriétés de la couche s'ouvre.
- Cliquez sur l'onglet Paramètres d'analyse.
- Assurez-vous que la liste déroulante Attribut de temps est définie sur TravelTime (minutes).
Le solveur VRP va utiliser cet attribut pour calculer des coûts basés sur le temps entre des commandes et le dépôt.
- Cliquez sur la liste déroulante Attribut de distance, puis sélectionnez Mètres.
Cet attribut permet de déterminer des distances de parcours entre des commandes et le dépôt afin de respecter les contraintes et de créer des feuilles de route ; toutefois, l'objectif du solveur VRP est de réduire les coûts de temps.
- Définissez la Date par défaut sur Jour de la semaine. Dans la liste déroulante Jour de la semaine, choisissez Lundi.
- Assurez-vous que le champ Nombre de capacités est défini sur 1.
Ce paramètre indique que les marchandises livrées ne sont exprimées que dans une seule mesure. Dans ce cas, cette mesure est le poids (tonne). Si les capacités ont été exprimées dans deux mesures, poids et volume par exemple, le nombre de capacités doit être défini sur 2.
- Assurez-vous que la valeur Minutes est sélectionnée pour le champ Unités du champ temporel.
Cela signifie que tous les attributs basés sur le temps, tels que ServiceTime et MaxViolationTime1 pour les Commandes et MaxTotalTime, MaxTotalTravelTime et CostPerUnitTime pour les Itinéraires, sont exprimés en minutes.
- Assurez-vous que le champ Unités du champ de distance est défini sur Miles.
Cela signifie que tous les attributs basés sur la distance, tels que MaxTotalDistance et CostPerUnitDistance pour les Itinéraires, sont exprimés en miles.
- Étant donné qu'il est difficile pour ces camions de livraison d'effectuer des demi-tours, définissez Demi-tours aux jonctions sur Non autorisé.
- Dans la liste déroulante Type de forme en sortie, sélectionnez Ligne droite.
Vous pouvez sélectionner soit Géométrie réelle avec mesures, soit Géométrie réelle si vous souhaitez que les itinéraires suivent les rues. Notez que cette option affecte uniquement l'affichage des itinéraires, pas les résultats déterminés par le solveur VRP.
- Assurez-vous que la case Utiliser la hiérarchie est cochée.
- Dans le bloc Restrictions, assurez-vous que les cases RestrictedTurns et Oneway sont cochées.
- Conservez les valeurs par défaut des options du bloc Directions.

- Cliquez sur OK.
Exécution du processus visant à déterminer la meilleure affectation d'itinéraire et la meilleure séquence de commandes
- Dans la barre d'outils Network Analyst, cliquez sur le bouton Rechercher
 .
.
Le solveur de tournées de véhicules calcule les trois itinéraires requis pour honorer les commandes et dessine les lignes qui connectent ces derniers. Chaque itinéraire commence et se termine au centre de distribution et dessert un ensemble de commandes sur son trajet.
Si vous recevez des messages d'erreur, vérifiez que la valeur de l'attribut Capacities relatif aux itinéraires est définie sur 15000 et non sur 15,000, et que chaque itinéraire présente un nom unique.
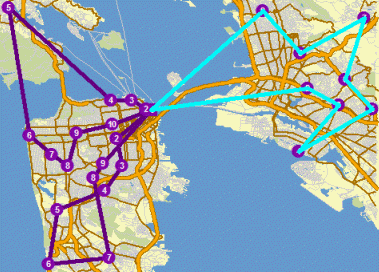
Génération des feuilles de route tournant par tournant pour les itinéraires
- Dans la fenêtre Network Analyst, cliquez avec le bouton droit sur Itinéraires (3), puis cliquez sur Sélection > Désélectionner les entités sélectionnées.
- Dans la barre d'outils Network Analyst, cliquez sur le bouton Fenêtre Feuilles de route
 .
.
La boîte de dialogue Fenêtre Feuilles de route s'affiche.
- Vous pouvez également exporter la couche de calcul d'itinéraire de véhicule sous la forme d'un fichier de couches (<nom du fichier>.lyr) en cliquant avec le bouton droit sur Tournée de véhicules dans la fenêtre Table des matières et en sélectionnant Enregistrer comme fichier de couche. L'analyse est alors enregistrée sur le disque afin que vous puissiez l'ajouter à une carte différente et la réutiliser ultérieurement.
- Si vous souhaitez passer aux sections avancées de cet exercice du didacticiel, fermez la fenêtre Feuilles de route. Sinon, quittez ArcMap et n'enregistrez pas vos changements dans Exercise07.mxd.
Modifications apportées à la solution existante pour résoudre un autre scénario
La solution d'itinéraire de véhicule calculée précédemment a bien fonctionné pour la société de distribution. Mais quelques semaines plus tard, le chauffeur affecté à Truck_2 est parti en vacances. La société de distribution doit donc à présent desservir les mêmes points de vente, mais avec seulement deux camions. Pour absorber la charge de travail supplémentaire, la société a décidé de payer des heures supplémentaires aux deux autres chauffeurs et de leur offrir une pause rémunérée dans la journée. La société de distribution a également acquis deux nouveaux centres de distribution satellites. Ces centres peuvent permettre aux camions de renouveler leur chargement sur la route de leurs livraisons, sans devoir revenir au centre de distribution principal pour ce faire. Vous allez modifier la solution obtenue à l'étape précédente pour répondre à ces changements.
Suppression d'un itinéraire existant dans une solution
- Dans la fenêtre Network Analyst, cliquez avec le bouton droit sur l'objet Truck_2 dans la classe Itinéraires, puis cliquez sur Supprimer.
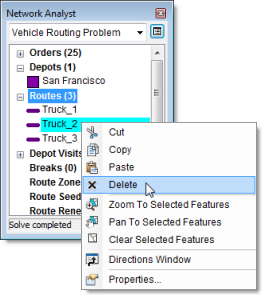
Ajout de relais de tournée
Les deux centres de distribution satellites que la société a achetés se situent 800 Brush Street et 100 Old County Road et peuvent servir de relais aux camions. Les camions peuvent reremplir leur cargaison en venant dans ces relais et ainsi gagner du temps en ne retournant pas aux dépôts de base. Vous allez ajouter ces localisations de relais à la classe d'analyse de réseau Dépôts en géocodant leurs adresses. Les itinéraires pouvant être renouvelés à un relais ainsi que la durée de desserte inhérente au relais sont spécifiés dans la classe d'analyse de réseau Relais de tournée.
- Dans la fenêtre Network Analyst, cliquez avec le bouton droit sur Dépôts (1), puis choisissez Rechercher une adresse.
La boîte de dialogue Rechercher s'affiche.
- Dans la liste déroulante Choisissez un localisateur, sélectionnez SanFranciscoLocator.
- Dans la zone Adresse complète, saisissez 800 Brush St.
- Cliquez sur Rechercher.
SanFranciscoLocator, qui est un localisateur d'adresses ayant déjà été ajouté à l'Exercise07.mxd, recherche l'adresse et affiche le résultat en bas de la boîte de dialogue Rechercher.
- Dans la boîte de dialogue Rechercher, cliquez avec le bouton droit sur le résultat, puis choisissez Ajouter en tant qu'objet d'une analyse de réseau.
L'adresse localisée est ajoutée en tant que dépôt dans la fenêtre Network Analyst et dans l'affichage cartographique.
- Dans la zone Adresse complète de la boîte de dialogue Rechercher, saisissez 100 Old County Rd.
- Cliquez sur Rechercher.
- Au bas de la boîte de dialogue Rechercher, cliquez avec le bouton droit sur le nouveau résultat, puis choisissez Ajouter en tant qu'objet d'une analyse de réseau.
Un troisième dépôt est ajouté à la classe d'analyse de réseau Dépôts.
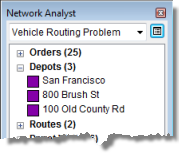
- Fermez la boîte de dialogue Rechercher.
- Dans la fenêtre Network Analyst, cliquez avec le bouton droit sur Relais de tournée (0), puis choisissez Ajouter un élément.
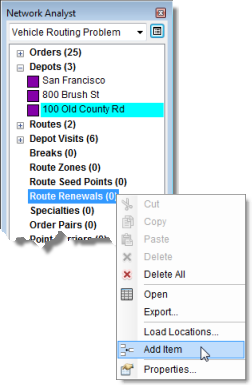
Un nouvel objet de relais de tournée, Item1, est ajouté sous la classe Relais de tournée dans la fenêtre Network Analyst, et la fenêtre Propriétés de l'objet Item1 s'affiche.
- Dans la fenêtre Propriétés, spécifiez les attributs du relais de tournée comme indiqué dans le tableau ci-dessous.
Attribut Valeur Description DepotName
800 Brush St
Le camion peut utiliser cette localisation de dépôt comme relais.
RouteName
Truck_1
Nom du véhicule.
ServiceTime
30
Temps en minutes requis pour charger le camion.
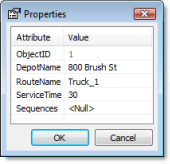
- Cliquez sur OK.
Un nouvel objet de relais de tournée, 800 Brush St, est répertorié dans l'élément Truck_1 de la fenêtre Network Analyst.
- Suivez les trois dernières étapes pour ajouter trois autres objets de relais de tournée afin que chaque camion (Truck_1 et Truck_3) puisse recharger aux deux localisations de relais (800 Brush St, 100 Old County Rd).
La fenêtre Network Analyst doit maintenant présenter deux objets de relais de tournée répertoriés dans les éléments Truck_1 et Truck_3, respectivement.
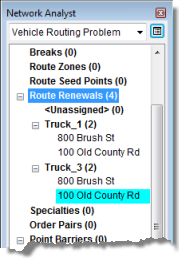
Comme les deux camions sont autorisés à renouveler leur chargement aux emplacements de 800 Brush Street et 100 Old County Road, vous allez associer chaque camion à ces deux localisations de relais. Le solveur VRP calculera ensuite la meilleure localisation de relais pour les camions, si et lorsque ils doivent être rechargés.
Modification d'itinéraires pour comprendre les heures supplémentaires
Pour absorber la charge de travail supplémentaire, la compagnie souhaite supprimer la durée maximale, le temps de trajet maximal et les contraintes de distance maximale pour les itinéraires. Puisque les chauffeurs doivent travailler plus longtemps qu'avant, les heures supplémentaires, effectuées au-delà de leurs six heures de travail, leur sont payées 18 $ de l'heure. Dans cette étape, vous allez apporter ces changements aux itinéraires.
- Dans la fenêtre Network Analyst, sous la classe d'analyse de réseau Itinéraires, double-cliquez sur Truck_1.
La fenêtre Propriétés s'affiche.
- Modifiez les attributs de Truck_1 pour qu'ils correspondent aux valeurs du tableau ci-dessous.
Attribut Valeur Description OvertimeStartTime
360
Des heures supplémentaires sont payées au chauffeur s'il ou elle travaille plus de six heures (360 minutes) par jour.
CostPerUnitOvertime
0,3
Le chauffeur est payé 18 $ par heure supplémentaire. Par conséquent, le salaire en dollars par minute est de : 18,00 $/60 minutes = 0,30 $ par minute.
MaxOrderCount
20
Des heures supplémentaires étant payées au chauffeur, il ou elle doit desservir plus de points de vente.
MaxTotalTime
<Null>
Il n'y a aucune restriction sur la durée totale de l'horaire de travail du chauffeur.
MaxTotalTravelTime
<Null>
Il n'y a aucune restriction sur le temps passé à conduire.
MaxTotalDistance
<Null>
Il n'y a aucune restriction sur la distance totale parcourue par un camion.
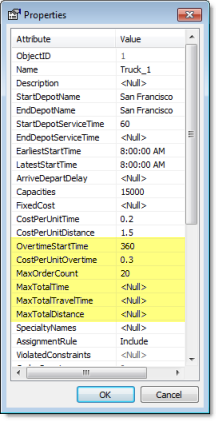
- Cliquez sur OK.
- Répétez les trois dernières étapes pour Truck_3.
Ajout d'interruptions
Etant donné que les chauffeurs doivent travailler plus longtemps, ils vont avoir besoin d'une demi-heure de pause pendant leur horaire de travail. Dans cette étape, vous allez spécifier les pauses (ou interruptions) pour chaque itinéraire.
- Dans la fenêtre Network Analyst, cliquez avec le bouton droit sur Interruptions (0), puis choisissez Ajouter un élément.
La fenêtre Propriétés s'affiche.
- Spécifiez les valeurs attributaires pour les nouvelles interruptions comme indiqué dans le tableau ci-dessous.
Attribut Valeur Description TimeWindowStart
12:30 PM
L'interruption doit commencer après 12h30.
TimeWindowEnd
1:30 PM
L'interruption doit commencer avant 13h30.
RouteName
Truck_1
Nom de l'itinéraire auquel cette interruption s'applique.
ServiceTime
30
Durée de l'interruption en minutes.
MaxViolationTime
0
L'interruption doit démarrer entre 12h30 et 13h30. La valeur zéro indique que l'interruption ne peut pas démarrer après 13h30. (Autrement dit, la fenêtre horaire de l'interruption est immuable).
IsPaid
True
Cette interruption est payée ; son coût est donc intégré au coût total de l'itinéraire.
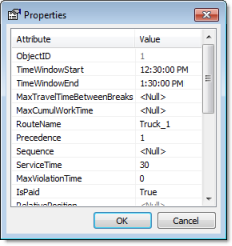
- Cliquez sur OK.
- Répétez les trois dernières étapes en entrant Truck_3 pour la propriété RouteName.
La fenêtre Network Analyst présente maintenant deux objets répertoriés sous la classe Interruptions : Truck_1 et Truck_3.
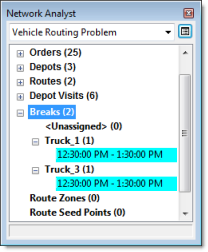
Détermination de la solution
- Dans la barre d'outils Network Analyst, cliquez sur le bouton Rechercher
 .
.
Le solveur VRP calcule les deux itinéraires qui peuvent être utilisés pour honorer les commandes et dessine des lignes droites qui connectent ces derniers. Chaque itinéraire commence et se termine au centre de distribution, dessert un ensemble de commandes sur sa route, prévoit une visite dans une localisation de relais pour permettre de recharger le camion, dessert ensuite les commandes restantes et enfin retourne au centre de distribution.
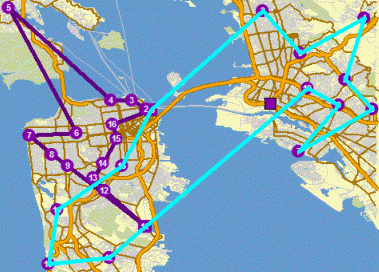
Cette solution répond à toutes les contraintes spécifiées par la société de distribution. Toutefois, une fois les itinéraires donnés aux deux chauffeurs, la société réalise que le chauffeur de Truck_1 préfère conduire dans le centre de San Francisco et le chauffeur de Truck_3 dans le secteur d'East Bay. La société souhaite donc trouver une nouvelle solution dans laquelle l'itinéraire ont tendance à desservir les commandes se trouvant dans les régions préférées des chauffeurs. Dans les étapes suivantes, vous allez ajouter des points d'origine de tournée pour intégrer les préférences des chauffeurs.
Ajout de points d'origine de tournée
Dans cette étape, vous allez ajouter des points d'origine de tournée pour Truck_1 et Truck_3 en géocodant des adresses. Notez que les points d'origine de tournée peuvent également être importés d'une classe d'entités ponctuelles existante ou être créés de façon interactive à l'aide de l'outil Créer une localisation de réseau  .
.
- Dans la fenêtre Network Analyst, cliquez avec le bouton droit sur Points d'origine de tournée (0), puis choisissez Rechercher une adresse.
La boîte de dialogue Rechercher s'affiche.
- Dans la zone de texte Adresse complète, saisissez 3000 Vicente Ave.
- Cliquez sur Rechercher.
Le localisateur SanFranciscoLocator recherche l'adresse et affiche le résultat en bas de la boîte de dialogue.
- Cliquez avec le bouton droit sur le résultat, puis choisissez Ajouter en tant qu'objet d'une analyse de réseau.
La localisation de l'adresse est ajoutée en tant que point d'origine de tournée. Elle apparaît dans la fenêtre Network Analyst et dans l'affichage cartographique.
- Fermez la boîte de dialogue Rechercher.
- Dans la fenêtre Network Analyst, double-cliquez sur le nouveau point d'origine de tournée, 3000 Vicente Ave.
La boîte de dialogue Propriétés s'affiche.
- Spécifiez les valeurs attributaires pour le point d'origine de tournée comme indiqué dans le tableau ci-dessous.
Attribut Valeur Description RouteName
Truck_1
Nom de l'itinéraire auquel ce point d'origine s'applique.
SeedPointType
Statique
Cela signifie que les commandes proches du point d'origine spécifié seront très probablement affectées à Truck_1.
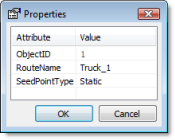
- Répétez les étapes 1 à 5 de cette section pour ajouter un autre point d'origine de tournée situé 2500 McGee Ave.
- Répétez les étapes 6 et 7 pour redéfinir l'attribut RouteName du deuxième point d'origine sur la valeur Truck_3.
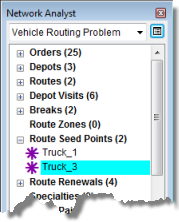
Détermination de la solution
- Dans la barre d'outils Network Analyst, cliquez sur le bouton Rechercher
 .
.
Le solveur VRP calcule les deux itinéraires qui peuvent être utilisés pour honorer les commandes et dessine des lignes droites qui connectent ces derniers. L'itinéraire de Truck_1 comprend uniquement les commandes dans le centre de San Francisco, et Truck_3 livre toutes les commandes du secteur d'East Bay, ainsi que certains autres quartiers de la ville.
- Quittez ArcMap sans enregistrer les modifications.