Disponible avec une licence Spatial Analyst.
La barre d'outils Spatial Analyst comporte deux outils interactifs qui vous permettent d'explorer facilement les données. La couche sélectionnée identifie le raster auquel ces outils seront appliqués.

A propos des outils ArcGIS Spatial Analyst interactifs
Il existe deux outils interactifs que vous pouvez utiliser sur la barre d'outils Spatial Analyst. Lorsqu'une couche raster appropriée est ajoutée à la table des matières d'ArcMap, ces outils deviennent disponibles.
Isolignes
L'outil interactif Créer une isoligne vous permet de créer des isolignes individuelles (lignes qui connectent des cellules de valeur égale) à des emplacements spécifiques sur un raster à canal unique. Vous pouvez souhaiter identifier des localisations situées à la même altitude, avec la même température, ou avec la même pression atmosphérique.
Pour créer une isoligne, procédez comme suit :
- Cliquez sur la flèche de la liste déroulante Couche et sélectionnez la couche raster que vous souhaitez utiliser.
- Cliquez sur l'outil Créer une isoligne
 .
. - Le curseur prend la forme suivante :
 . Lorsque vous cliquez, une isoligne est dessinée en fonction à l'emplacement du réticule.
. Lorsque vous cliquez, une isoligne est dessinée en fonction à l'emplacement du réticule. - Une fois les isolignes dessinées, cliquez sur le bouton Sélectionner les éléments
 dans la barre d'outils Outils.
dans la barre d'outils Outils.
Voici un exemple de raster de surface sur laquelle des isolignes sont dessinées :
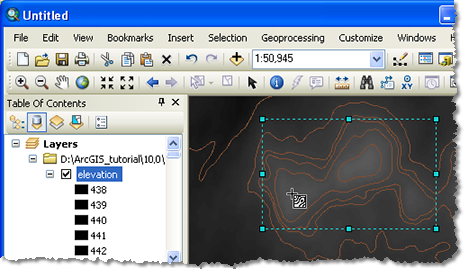
Pour supprimer une isoligne, sélectionnez celle à supprimer avec le curseur et appuyez sur la touche Suppr du clavier. Pour sélectionner plusieurs isolignes, maintenez la touche Maj ou Ctrl enfoncée et cliquez dessus. Une fois les isolignes sélectionnées, vous pouvez cliquer avec le bouton droit et sélectionner Supprimer.
Les isolignes étant dessinées comme des graphiques, veillez à ne pas les déplacer ni à changer leur forme accidentellement.
Utilisation des isolignes pour un affichage et une analyse plus poussés
La hauteur de l'isoligne est enregistrée comme nom d'élément du graphique. Vous pouvez afficher cette valeur en sélectionnant une isoligne en particulier, en cliquant dessus avec le bouton droit et en sélectionnant l'option Propriétés. Dans la boîte de dialogue qui apparaît, cliquez sur l'onglet Taille et position. Le nom d'élément est la hauteur de l'isoligne sélectionnée. Cette option est utile car elle vous permet de connaître la hauteur de ligne du graphique isoligne en affichant ses propriétés. Elle vous permet également de copier la valeur de hauteur afin de la coller à un autre endroit.
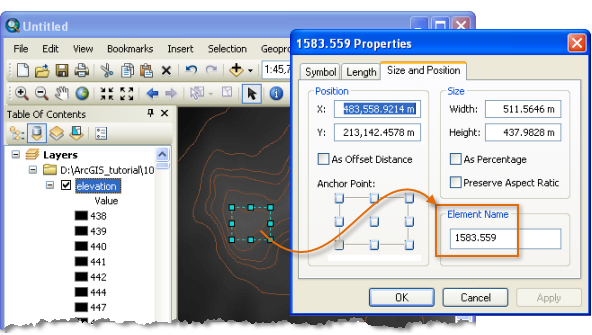
Cette valeur s'affiche également dans la barre de titre de la boîte de dialogue des propriétés.
Vous pouvez également convertir les graphiques de l'isoligne sélectionnée en classe d'entités ou fichier de formes 3D. Pour ce faire, activez la barre d'outils Dessiner et sélectionnez Dessin > Convertir des graphiques en entités. Le nom (la hauteur) de chaque graphique est automatiquement ajouté au champ Nom dans le fichier de formes en sortie ou la classe d'entités qui est créée. Par conséquent, l'entité en sortie contient donc automatiquement un attribut indiquant la hauteur de chaque isoligne. Cet outil peut également être utilisé pour étiqueter les hauteurs des isolignes.
Histogrammes
L'outil interactif Histogramme permet d'explorer la distribution des valeurs dans une couche raster. Par exemple, vous pouvez connaître le nombre de cellules (le décompte) contenant une certaine valeur, par exemple le nombre de cellules de terres boisées ou de propriétés vacantes.
Pour créer un histogramme, procédez comme suit :
- Sélectionnez le raster à convertir en histogramme en cliquant dessus dans le menu déroulant Couche.
- Cliquez sur le bouton Histogramme
 .
.
L'histogramme apparaît dans une nouvelle fenêtre flottante.
L'histogramme est symbolisé par le champ spécifié dans la table des matières. Pour créer un histogramme en fonction des valeurs d'un autre champ, changez d'abord la symbologie de la couche raster pour utiliser ce champ de valeur.
Voici un exemple d'histogramme d'un raster symbolisé sur un champ autre que Valeur :
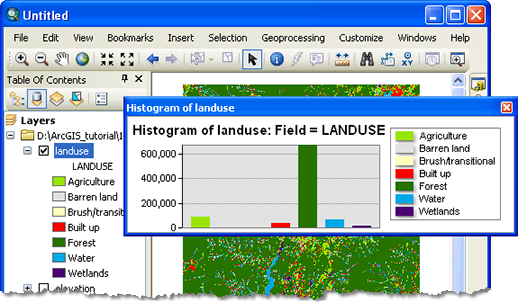
Si vous souhaitez modifier l'apparence d'un histogramme, cliquez dessus avec le bouton droit et sélectionnez Propriétés. Vous pouvez également double-cliquer sur le graphique pour ouvrir la boîte de dialogue Propriétés du diagramme.
Si vous avez sélectionné certaines lignes de votre table attributaire raster, la sélection est respectée dans l'histogramme. Vous pouvez également créer des histogrammes pour des zones spécifiques des données à l'aide des sélections de graphiques sur les données raster. Notez que dans ce cas, l'étendue des graphiques sélectionnés est utilisée pour déterminer les valeurs de l'histogramme, même si certaines sont invisibles.
L'outil Histogramme ne fonctionne que sur les couches raster. Notez que les champs joints ne sont pas pris en charge.
Comportements de l'outil interactif
Les outils d'histogramme et d'isoligne interactifs opèrent sur les données dans l'étendue de votre fenêtre ArcMap et à la résolution de l'écran. Cette particularité permet d'obtenir une réponse rapide même sur des jeux de données raster en entrée très longs, comme ceux issus des mosaïques ou des services d'imagerie. Dans la table des matières, vous pouvez afficher la résolution spatiale des données raster en cours d'affichage dans la fenêtre.
Si vous souhaitez créer des isolignes à la résolution intégrale des données, utilisez les outils Isoligne ou Liste d'isolignes.
Si vous souhaitez disposer d'histogrammes basés sur la résolution intégrale de vos données, vous pouvez essayer de les créer en tant que diagramme à barres verticales.
Types d'entrée
Les isolignes et histogrammes peuvent être créés uniquement pour les rasters monocanaux. A la fois les rasters de type entier et flottant sont pris en charge.