Conditions préalables :
To use Playback Manager to play back tracking data, you must have a tracking layer loaded and you must not be in the layout view in ArcMap. If these conditions are met, the Playback Manager  button will be enabled. Otherwise, it will be disabled.
button will be enabled. Otherwise, it will be disabled.
Playback Manager provides key functionality used for displaying tracking data. Playback Manager lets you play back tracking data, set the start and end times for playback, adjust the speed of playback, continuously loop the playback, and even play back the data in reverse. The following procedure shows you the basic steps for using Playback Manager to display tracking data. After completing this procedure, you should be familiar with the capabilities of Playback Manager.
- Before using Playback Manager, it is recommended that you configure the symbology for your tracking layers. Although this is not required, it is important to note that what you see on your map when using Playback Manager is dependent on the symbology settings you have chosen. If you choose to proceed with the default symbology settings for your tracking layers, you will only see events accumulating on your map as time moves forward.
- Click the Playback Manager
 button on the Tracking Analyst toolbar to open the Playback Manager dialog box.
button on the Tracking Analyst toolbar to open the Playback Manager dialog box.
- Click the Options button to see detailed settings in the dialog box.
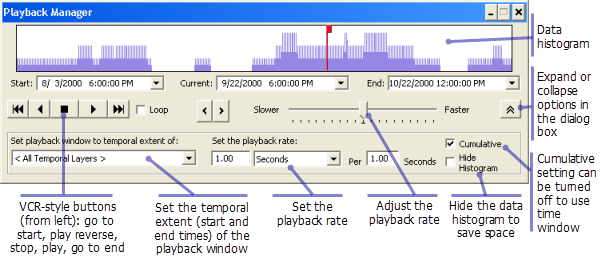
After you expand the dialog box, it can be collapsed again at any time by clicking the Options button. The remaining steps assume that you will leave the dialog box expanded.
- Click the Set playback window to temporal extent of drop-down arrow and click the temporal extent you want to include in playback. Modifying this setting changes the start and end times of the playback window.
- Click the Set the playback rate drop-down arrow and choose an appropriate playback unit from the list. Also, type an appropriate value in the text box to the left of the drop-down list.
An appropriate playback rate will depend on the characteristics of your data. For example, if you select two months per second for the playback rate, Playback Manager will advance the time being displayed by two months for every second that passes during playback.
- Click the Play button. The Playback Manager dialog box will remain open to indicate the progress of the playback. The red time indicator indicates the current time that is being displayed on the map. The position of the red cursor correlates with the date and time that is displayed in the Current combo box.
If you check the Loop checkbox, the data will continue playing from the start time after it reaches the end time.
- As the data is playing back, adjust the speed of playback by clicking and dragging the speed indicator in the center of the Playback Manager dialog box toward the Slower or Faster labels.
- Notice that the histogram in Playback Manager shows you how much data exists at different times in the playback window. Click the Stop button to stop the playback at a place on the timeline where there is data.
To make the Playback Manager dialog box smaller, you can check the Hide Histogram checkbox to collapse the histogram
- Click the Next and Previous buttons to the right of the histogram to manually step forward and backward, respectively, through the data. These buttons adjust the current time being displayed by a set increment, determined by the playback rate and any adjustments made to the speed using the indicator bar.
- Click and drag the red time indicator or click anywhere on the histogram to change the current time being displayed.
This method for setting the current time cannot be used during playback.
- Click the Current drop-down arrow to expand a calendar object. Click a day to change the current day. You can also navigate to different months by clicking the arrow buttons at the top. You can also click directly on the text in the Current drop-down list to change the current date and time. After clicking a specific part of the date or time, it becomes highlighted. You can then enter a new value or use the up and down arrow keys to change the date and time. The current month, day, year, hour, minute, and second can be changed in this way.
The start and end times of the playback window can be modified in the same way by clicking the Start and End drop-down arrows.
Depending on the number of tracking layers you have loaded, a different number of options will appear in this drop-down list. By default, the temporal extent is set to All Temporal Layers, but it may also be set to the temporal extent of a single tracking layer or the temporal extent of all visible tracking layers.