The Data Summary service action accumulates and summarizes information contained in data messages streaming in from a tracking service.
- Start ArcCatalog or access the Catalog window in ArcMap.
- If you are not already connected to a tracking connection, double-click an available tracking connection to connect to it.
- Expand the tracking connection to see a list of all the available tracking services. Right-click the tracking service you want to apply the action to and click Properties. The Service Properties dialog box appears.
Alternatively, you can double-click the tracking service in the Catalog window.
- Click the Actions tab on the Service Properties form.
- Click the New Action button.
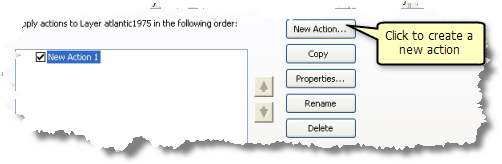
- Select Data Summary Action in the Type of Action to Create panel.
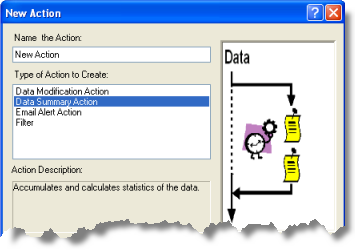
- Click in the text box and type a name for the action, then click OK to launch the action parameters form.
- Type a name for your data summary report in the Report Title text box on the Data Summary Properties dialog box.
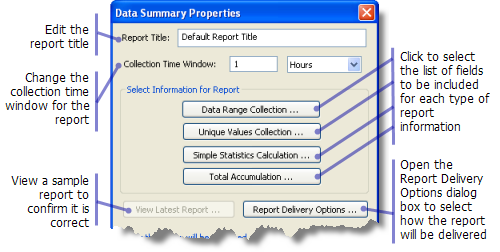
- Enter the collection interval for the data summary report by typing a number into the Collection Time Window text box and selecting a unit of time (minutes, hours, days) from the drop-down menu.
- Select the information to appear in your data summary report.
- Click the Data Range Collection button on the Data Summary Action Parameters dialog box.
- In the Select Fields dialog box, check the data fields that you would like data range information for in your report, then click OK.
- Repeat the above steps for the Unique Values Collection button, the Simple Statistics Calculation button, and the Total Accumulation button on the Data Summary Action Parameters dialog box. In each case, check the appropriate fields for each type of data summary information in the Select Fields dialog box.
When you select data fields for each type of summary information in the Select Fields dialog box, only fields with compatible data types will be listed.
- Click the View Latest Report button to verify that you have included all the appropriate information in your report.
- Select the report delivery options for your report. Click the Report Delivery Options button to open the Report Delivery Options dialog box.
- If you would like the report to be delivered via e-mail, check the Email check box.
- Type the e-mail address that you want the report to be sent to into the Address text box. Multiple addresses can be entered by separating each with a semicolon.
- Click the Email Setup button to open the Email Setup dialog box.
- Type the name of your e-mail server and other required information in the Email Setup dialog box. Click OK to close the dialog box.
- If you would like the report to be automatically written to a file, check the File check box.
- Click the Browse button to browse to the directory where you would like the reports to be saved. Alternatively, the directory can be typed directly into the Directory text box. In both cases, the selected directory will appear in the Directory text box.
- If you would like the report to be sent directly to a printer for immediate printing, check the Print check box.
- Click the Select Printer button and browse to the printer on your network where you would like the reports to be automatically printed. The selected printer will appear in the read-only Printer text box after you select it.
- Click the OK button to save the changes made to the report delivery options and close the Report Delivery Options dialog box.
- Set the trigger for your action. Click the button in the How the action will be triggered panel to the desired option below and follow further instructions to set your trigger:
Always
The action will always be triggered.
Attribute Query
The action will be triggered based on attribute criteria. Learn how to set an attribute trigger.
Location Query
The action will be triggered based on location criteria. Learn how to set a location trigger.
Attribute AND Location Query
The action will be triggered based on a combination of attribute and location criteria.
- When you have finished setting the trigger for the action, click OK to create the action.
- The new action appears in the list of service actions for the tracking service. If other service actions appear in the list, you can use the UP and DOWN ARROW buttons to put them in the order in which you want them to be applied to the tracking service. You can also enable or disable a service action in the list by checking or unchecking its check box.
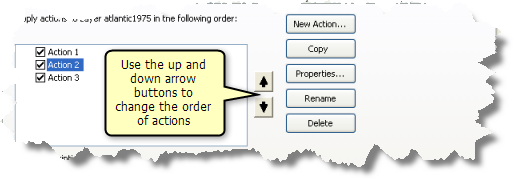
- Click Apply or OK on the Service Properties dialog box to apply the changes.