- Capture
- Barres d'outils Construction d’entité et Modifier les sommets
- Menus de raccourcis et raccourcis clavier
- Entrée de mesures dans des unités différentes des unités de carte
- Utilisation efficace des couches de fond de carte
- Mise en cache des données pour améliorer les performances
- Ouverture de fenêtres supplémentaires
De nombreuses opérations de mise à jour peuvent être effectuées plus efficacement et plus précisément à l'aide de certaines fonctions de l'environnement de mise à jour.
Capture
La capture représente l'une des méthodes les plus faciles pour positionner avec précision de nouveaux sommets et des segments, tout comme lorsque vous déplacez des entités. La capture permet d'établir des emplacements exacts en relation avec d'autres entités. Lorsque la capture est activée, le pointeur se positionne sur les tronçons et les sommets à proximité. Cela signifie que le pointeur figure dans la tolérance de capture. Elle peut faciliter l'exécution de nombreuses opérations de mise à jour, telles que la création de polygones qui ne se chevauchent pas ou espacés, ou le positionnement exact d'un point le long d'une ligne existante.
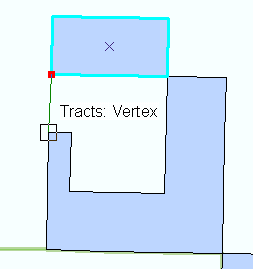
Barres d'outils Construction d’entité et Modifier les sommets
Les barres d'outils Construction d'entité et Modifier les sommets permettent d'accéder rapidement à quelques-unes des commandes les plus souvent utilisées pour effectuer des modifications.
La barre d'outils Construction d'entité apparaît près de votre pointeur lorsque vous numérisez des segments une fois que vous avez placé le premier sommet dans une construction. La barre d'outils est semi-transparente pour vous permettre de voir la carte qui se trouve dessous, bien qu'elle devienne opaque lorsque vous laissez votre pointeur sur la barre d'outils.
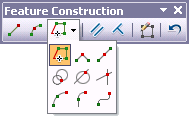
Pour afficher la barre d'outils Construction d'entité à chaque fois que vous dessinez une forme, vous devez l'activer dans la boîte de dialogue Options de mise à jour. Dans le menu Editeur, cliquez sur Options. Dans l'onglet Général, cochez la case Afficher la barre d'outils de construction d'entité.
Si vous souhaitez activer la barre d'outils Construction d'entité uniquement lorsque vous en avez besoin, appuyez sur la touche de tabulation pour l'afficher temporairement. Par exemple, pour créer un segment parallèle, appuyez sur la touche de tabulation pour afficher la barre d'outils Construction d'entité, cliquez sur Contrainte Parallèle et fermez la barre d'outils ou appuyez de nouveau sur la touche de tabulation pour masquer la barre d'outils.
La barre d'outils Modifier les sommets apparaît à l'écran à chaque fois que l'outil Mise à jour ou l'outil Mise à jour de la topologie est actif et que vous modifiez les sommets d'une entité ou les tronçons d'une topologie. Elle contient des outils permettant de sélectionner des sommets, d'en ajouter et d'en supprimer, et de travailler avec une construction.
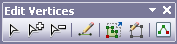
Menus de raccourcis et raccourcis clavier
Les menus contextuels de nombreux d'outils, en particulier les outils de construction d'entités, comportent des commandes qui vous aident à positionner plus facilement et avec plus de précision des sommets et des segments. Pour ouvrir un menu contextuel, cliquez avec le bouton droit sur la carte à l'aide d'un outil particulier.
Des raccourcis clavier sont associées à de nombreuses fonctions de mise à jour, y compris celles figurant dans les menus contextuels. En maîtrisant quelques-uns des raccourcis les plus utilisés, vous pouvez réduire l'utilisation de la souris et accélérer vos modifications. Par exemple, quand un outil de construction est actif, vous pouvez appuyer sur la touche F6 pour entrer rapidement les coordonnées de l'emplacement où vous souhaitez ajouter un point ou un sommet. Vous pouvez également basculer vers un autre outil de mise à jour ou sélectionner rapidement un outil de navigation afin d'effectuer un zoom ou un panoramique sur la carte en appuyant sur différentes touches.
Entrée de mesures dans des unités différentes des unités de carte
Il peut arriver que vous soyez amené à entrer des longueurs ou d'autres mesures dans des unités différentes des unités de la carte. Dans de nombreuses boîtes de dialogue de l'environnement de mise à jour qui vous invitent à entrer une valeur de distance, vous pouvez spécifier des valeurs dans différentes unités de mesure, il suffit pour cela de saisir une abréviation d'unité directement à la suite du nombre. Par exemple, si les unités de votre carte sont des pieds, par défaut, ArcMap considère que les valeurs de distance que vous entrez sont exprimées en pieds. Cependant, vous pouvez simplement ajouter m à la suite de la valeur pour indiquer à ArcMap que la valeur entrée est exprimée en mètres.
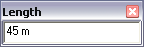
Les abréviations des unités de distance fonctionnent uniquement si le bloc de données utilise un système de coordonnées projetées plutôt qu'un système de coordonnées géographiques.
Utilisation efficace des couches de fond de carte
Lorsque vous effectuez une mise à jour, vous pouvez intégrer des couches de fond de carte dans votre carte pour augmenter la productivité. Si votre carte est complexe, par exemple un réseau de distribution d'eau comportant de nombreuses entités détaillées et couches de fond, vous pourriez perdre beaucoup de temps à attendre que la carte se régénère lorsque vous effectuez un déplacement ou un zoom avant. Vous pouvez toutefois minimiser ce problème en créant une couche de fond de carte contenant les couches de référence contextuelles que vous ne mettez pas à jour, par exemple l'imagerie ou les rues.
Mise en cache des données pour améliorer les performances
Lorsque vous mettez à jour les données d'une géodatabase, en particulier une géodatabase d'entreprise, activez le cache d'entité permettant de stocker temporairement des entités de géodatabase d'une étendue de la carte donnée dans la mémoire de l'ordinateur de bureau. La création d'un cache d'entité peut diminuer la charge sur votre réseau et la géodatabase, car ArcMap accède à ces informations à partir de la mémoire RAM de votre ordinateur, réduisant ainsi le nombre des requêtes que le client doit exécuter sur le serveur.
Ouverture de fenêtres supplémentaires
Vous pouvez également utiliser des fenêtres supplémentaires dans ArcMap (loupe, vue d'ensemble et visualisation) pour bénéficier de vues différentes de vos données, ce qui peut faciliter leur mise à jour. Vous pouvez obtenir une vue plus précise d'une surface réduite sans modifier l'étendue de la carte (loupe), afficher l'étendue totale de votre carte (vue d'ensemble) ou obtenir une vue indépendante de la carte (visualisation). Par exemple, vous pouvez activer la loupe avant ou pendant la création de nouvelles entités ou la modification d'entités existantes. Cliquez sur la barre de titre de la fenêtre de la loupe afin de la déplacer tout en conservant la construction ou la modification en cours. Les fenêtres de vue peuvent être utilisées sur des ordinateurs équipés de deux moniteurs, ce qui vous permet d'ouvrir et d'agrandir la fenêtre de vue sur le deuxième moniteur afin d'obtenir une vue à grande échelle de la surface en cours de mise à jour. La mise à jour peut être effectuée sur les deux écrans et le graphique affiché. Les modifications apparaissent alors simultanément sur les deux écrans.